- 目次
- Windows11のPINコードとは?
- Windows11でPINコードを設定する方法は?
- 追加情報:Windows11でPINコードを忘れてしまった場合の対処法
- 対処法1:専門ソフト PassFab 4WinKeyで初期化せずにPINコードを削除する
- 対処法2:サインインのオプションからパスワードを入力する
- Windows11でPINコードを変更する方法は?
- 方法1:設定からPINコードを変更する
- まとめ
- 関連記事
- Windows11のPINコードとは?
まず、PINコードについてご説明いたします。PIN [Personal Identification Number]とは、暗証番号のことで、自分で選択する一連の数字、または文字と数字の組み合わせのことで、Windows デバイスにサインインするための迅速で安全な方法です。なお、PINはMicrosoft アカウントのパスワードとは別のもので、端末に固有の設定です。
- Windows11でPINコードを設定する方法は?
ここからは、Windows11でPINコードを設定する方法をご紹介いたします。インターネット接続が必要です。
Step1:「スタート」ボタンを押し、「設定」―「アカウント」―「サインインオプション」へ進みます。

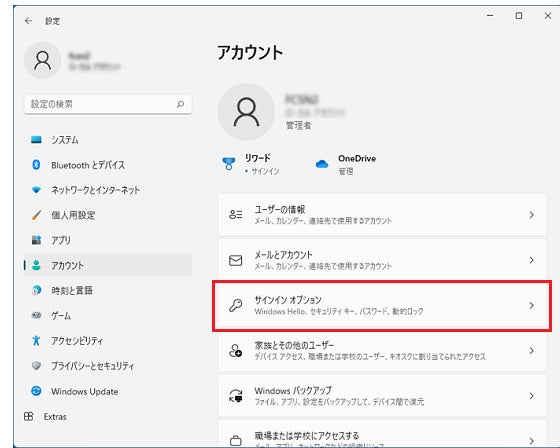
Step2:「PIN(Windows Hello)」をクリックし、「セットアップ」ボタンをクリックします。

Step3:画面の指示に沿って、PINを設定してください。
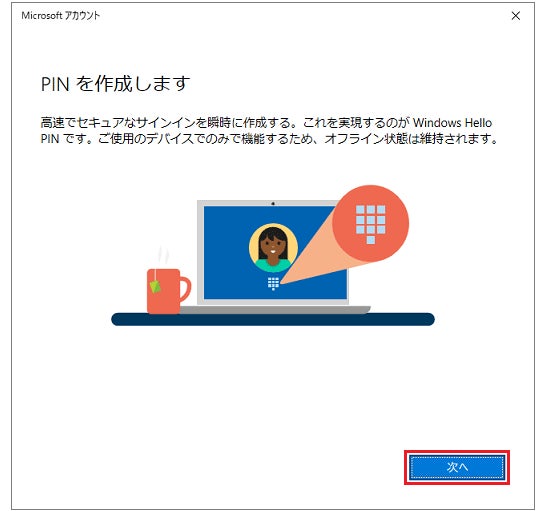
- 追加情報:Windows11でPINコードを忘れてしまった場合の対処法
ここからは、PINコードが分からなくなってしまったときの対処法をご紹介いたします。
- 対処法1:専門ソフト PassFab 4WinKeyでPINコードを削除する
【PassFab 4WinKeyウェブサイト】:https://bit.ly/3Jguivo
まずご紹介するのは、専用ツールPassFab 4WinKeyでPINコードを解除する方法です。このツールでは、迅速にパスワードリセットディスクを作成し、PINコードやパスワードを簡単に解除することができます。また、分かりやすいガイドやデザインによって、誰でも簡単に使用することができます。
Step1:アクセス可能な別のパソコンを用意し、PassFab 4WinKeyをダウンロードして起動します。
Step2:「開始」をクリックして、起動ディスクを作成するためのISOファイルをダウンロードします。
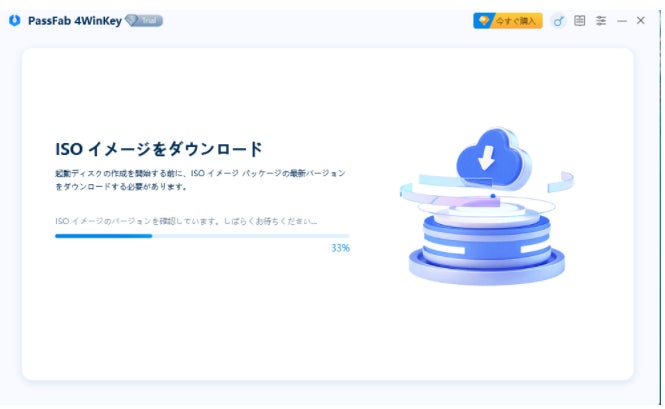
Step3:起動メディアをCD/DVDディスクまたはUSBフラッシュドライブから選択し、「次へ」をクリックし、表示されるポップアップ画面の「続行」をクリックします。
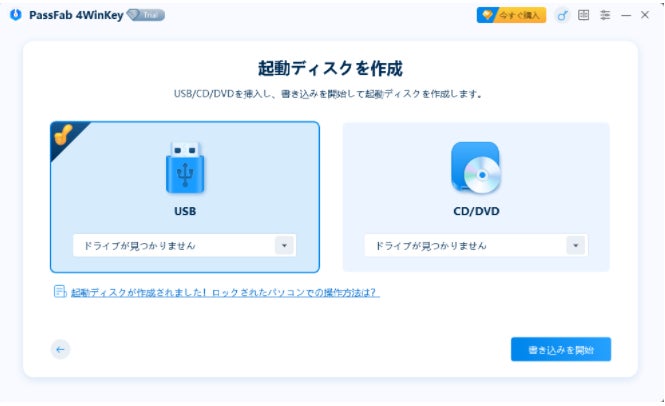
Step4:ソフトウェアが起動用のディスクを作成します。
Step5:画面のガイドに沿って、パスワードが不明なパソコンのロックを解除するための起動ディスクの作成を完了します。
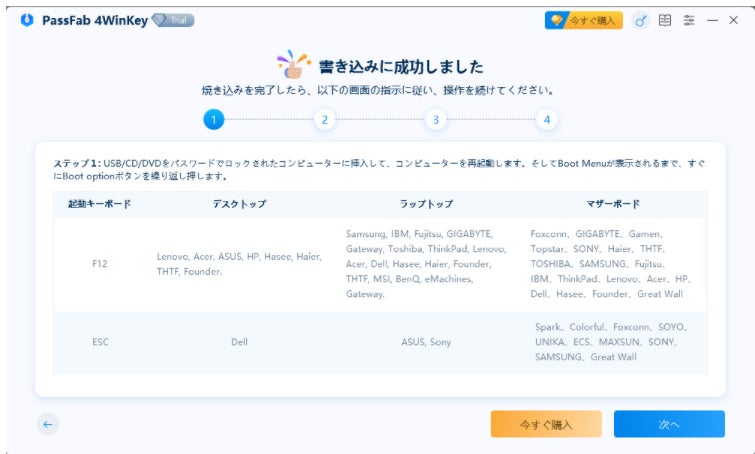
Step6:作成した起動ディスクを、パスワードを解除したいパソコンへ挿入し、再起動します。
Step7:ここからは、画面のガイドに沿って、Windowsのパスワードをリセットします。まず、Windowsのシステムを選択します。
Step8:パスワードを削除するユーザーアカウントを選び、「次へ」ボタンをクリックすると、パスワード設定が削除されます。
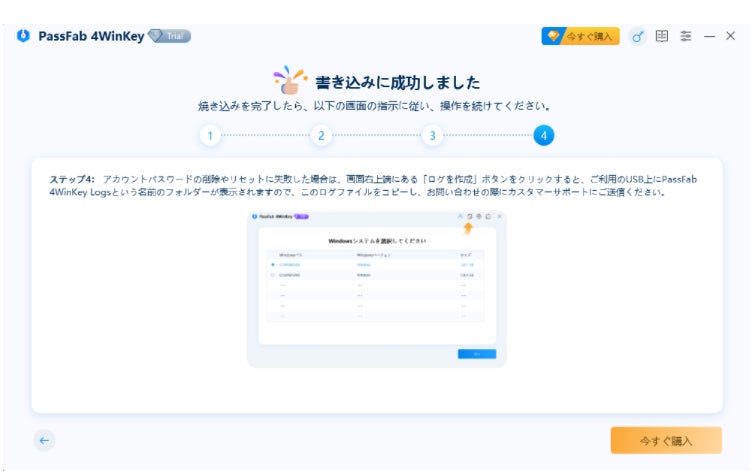
【PassFab 4WinKeyウェブサイト】:https://bit.ly/3Jguivo
- 対処法2:サインインのオプションからパスワードを入力する
この方法では、サインインの方法としてパスワード入力を選択します。
Step1:サインイン画面で「サインインオプション」を選択します。
Step2:サインインの方法が表示されますので、「パスワード」をクリックします。
Step3:パスワードを入力してサインインしてください。
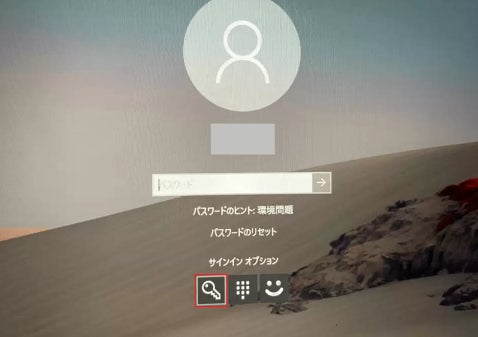
- Windows11でPINコードを変更する方法は?
- 方法1:設定からPINコードを変更する
Step1:「スタート」ボタンを押し、「設定」―「アカウント」―「サインインオプション」へ進みます。
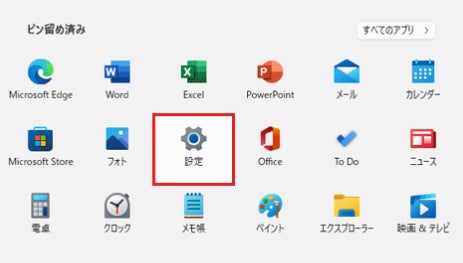
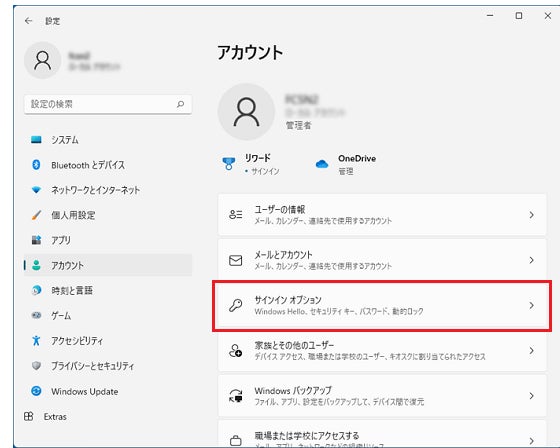
Step2:「PIN(Windows Hello)」をクリックし、「PINの変更」をクリックします。
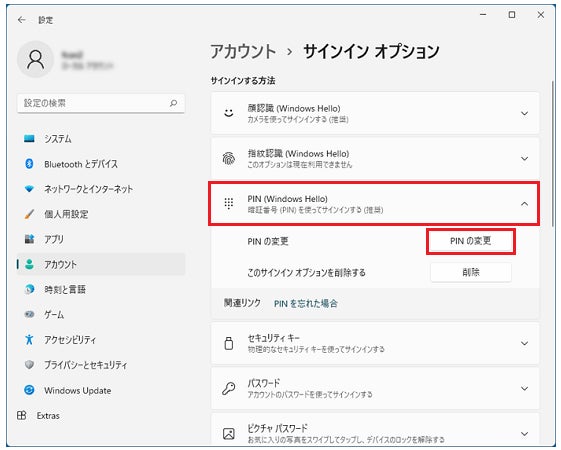
Step3:画面に沿ってPINを変更してください。
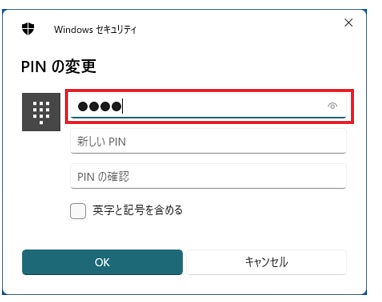
- まとめ
この記事では、Windows11でPINコードを変更する方法について詳しく紹介いたしました。Windowsには、パソコンのセキュリティー対策としてパスワードの他にPINコードを使用する方法があります。PINコードはデバイスに固有の暗証番号で、設定したデバイス以外からはサインイン不可能になるため、第三者によるアクセスを防ぐことができます。この記事では、Windows11でPINコードを変更したり、万が一忘れてしまった場合の対処法をご紹介いたしました。この記事でご紹介した専用ツールPassFab 4WinKeyは、迅速にパスワードリセットディスクを作成し、PINコードやパスワードを簡単に解除することができます。また、分かりやすいガイドやデザインによって、誰でも簡単に使用することができます。パソコンの問題でお困りの場合は、ぜひお試しください。
- 関連記事
Windows Vistaパスワードを忘れた場合の解除方法
https://www.passfab.jp/windows-password/forgot-windows-vista-password.html
【Windows 10】ユーザーアカウントを削除する
https://www.passfab.jp/windows-10/remove-windows-10-account.html
Windows 10 PINコードを省略・削除・解除する方法
https://www.passfab.jp/windows-password/remove-windows-10-pin.html


