- 目次
- パソコンのロックアウトとは?
- Windows 10からロックアウトされた原因は?
- Windows 10からロックアウトされた場合のロック解除方法は?
- 対処法1:専門ソフトのPassFab 4WinKeyでパスワードを入力せずにロックを解除する
- 対処法2:別のアカウントでログインする
- 対処法3:Microsoftアカウントのパスワードをリセットする
- まとめ
- 関連記事
- パソコンのロックアウトとは?
パソコンのロックアウトは、セキュリティ対策の一環として導入されている仕組みです。ランダムにパスワードを入力して不正にアクセスしようとする外部からの攻撃を防ぐためのもので、パスワードの入力に連続で失敗すると、一定の時間アカウントがロックされます。パソコンの所有者がパスワードの入力に失敗した場合にもロックアウトが発動され、解除されるまでの間はその画面から先に進めなくなります。なお、ロックアウトの解除後、正しいパスワードが分かればすぐにログインすることが可能です。
- Windows 10からロックアウトされた原因は?
Windows 10から勝手にロックアウトされてしまっていた場合には、外部から不正アクセスが試みられた可能性がある他、共有パソコンを利用しているケースでは、他のユーザーが誤ってあなたのアカウントを選択してログインをしようとした可能性があります。また、正しいパスワードを入力しているはずにもかかわらず、ログインできずにロックアウトされた場合には、キーボードのアルファベット入力を大文字で固定するCaps Lockキーがオンになっていて、大文字と小文字が逆転していたり、誤って他のユーザーのアカウントを選択してしまっていたりする可能性があります。
- Windows 10からロックアウトされた場合のロック解除方法は?
それでは、Windows 10からロックアウトされ、ログインパスワードが思い出せない場合に、パスワードを解除してパソコンにログインする方法をご紹介します。
- 対処法1:専門ソフトのPassFab 4WinKeyでパスワードを入力せずにロックを解除する
【PassFab 4WinKey】無料ダウンロード:https://bit.ly/3ihujUT
まずご紹介するのが、Windowsのパスワード解除専門ソフトであるPassFab 4WinKeyを利用して、ログインパスワードを解除する方法です。別のPCで起動ディスク(USBやDVD)を作成し、パスワードの入力なしでWindowsのログインパスワードをリセットできます。PC内のデータを失うことがないため安心な他、難しい操作はなく、画面の指示に従って作業をするだけで、短時間でロックの解除が完了します。
Step1:別のパソコンにUSBやDVDを挿入して、PassFab 4WinKeyを起動します。
Step2:「開始」をクリックし、起動ディスク作成用のファイルをダウンロードしてディスクの書き込みを行います。
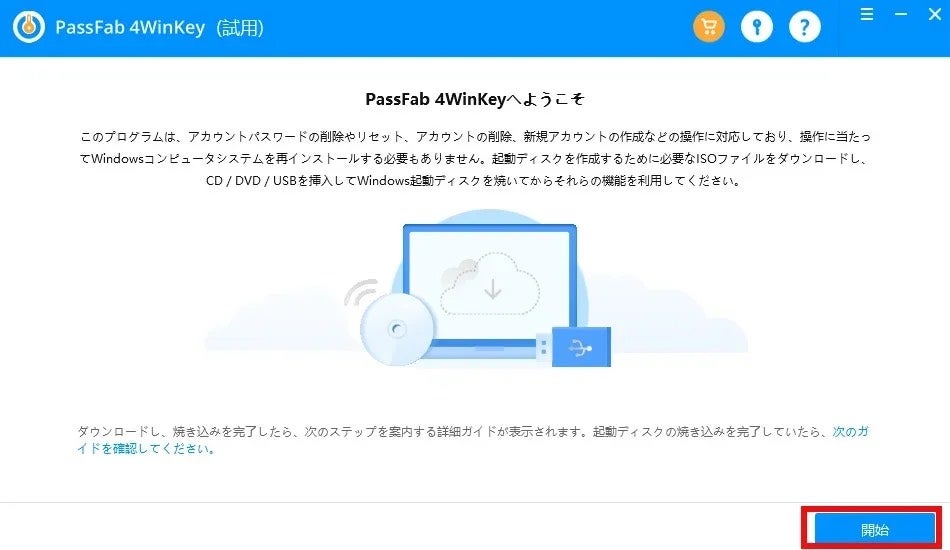
Step3:起動ディスクの書き込みが完了したら、PassFab 4WinKeyを起動したパソコンに表示される下記の表を参考に、ロックアウトされたパソコンに起動ディスクを挿入してブートメニューを立ち上げます。
Step4:挿入したメディアのドライブ名がブートメニュー画面で表示されたら、それを選択してF10キーを押します。
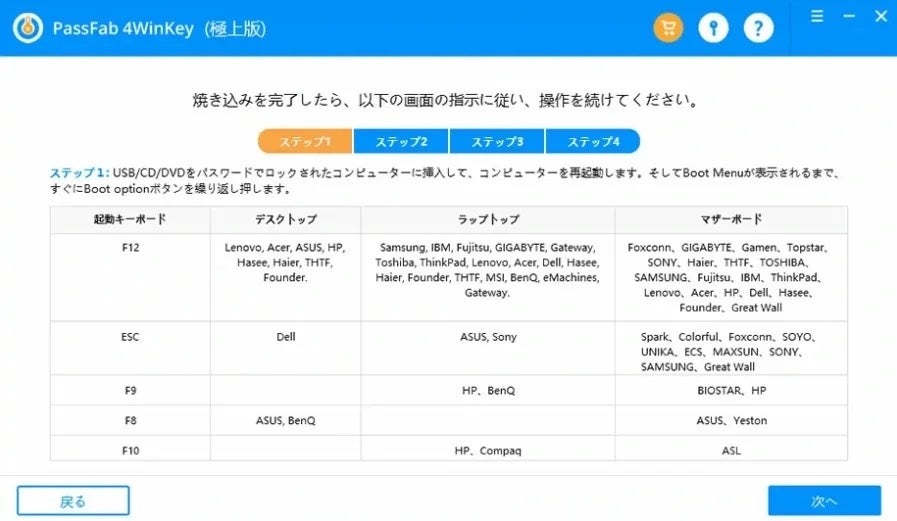
Step5:設定が終わり再起動したら、画面上に表示されるWindowsシステムを選択して「次へ」をクリックします。
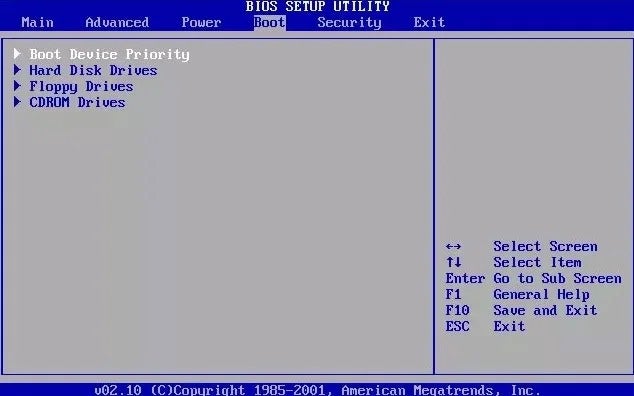
Step6:ロックアウトされたアカウントと「パスワードをリセット」を選択して、「次へ」をクリックし、新しいパスワードを設定します。PCを再起動すると、新しく設定したパスワードでログインできるようになります。
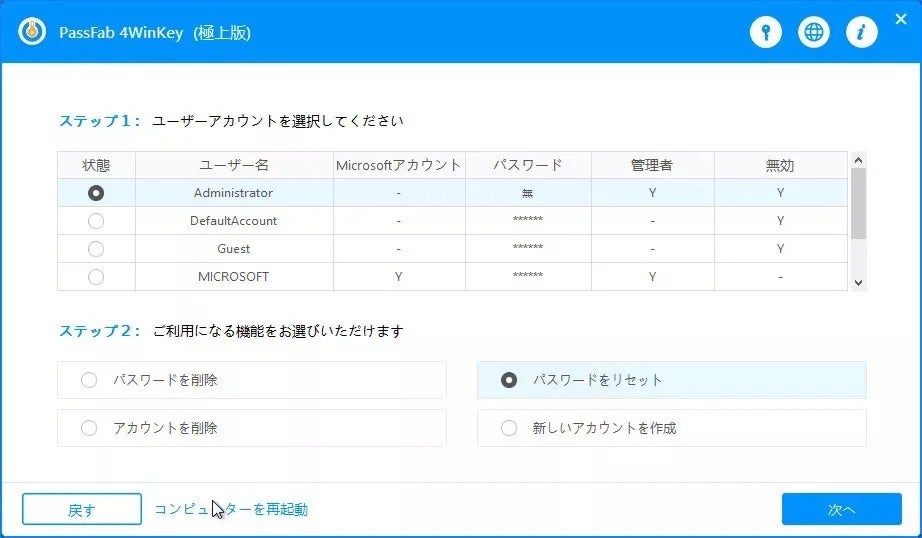
【PassFab 4WinKey】無料ダウンロード:https://bit.ly/3ihujUT
- 対処法2:別のアカウントでログインする
ロックアウトされたアカウントとは別に管理者アカウントがある場合には、そのアカウントでパソコンにログインして、パスワードをリセットすることが可能です。ただし、この方法でリセットできるのは、ログインしようとしているPCで作成したアカウント(ローカルアカウント)のパスワードのみです。
Step1:管理者アカウントでパソコンにログインして、スタートメニュー>「Windowsシステムツール」>「コントロールパネル」の順にクリックします。
Step2:「ユーザーアカウント」の「アカウントの種類の変更」をクリックし、ロックアウトされたアカウントを選択します。
Step3:「パスワードの変更」をクリックします。
Step4:新しいパスワードを入力して、「パスワードの変更」をクリックすると、新たに設定したパスワードでログインできるようになります。
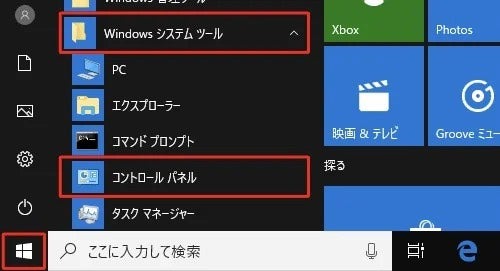
- 対処法3:Microsoftアカウントのパスワードをリセットする
Microsoftアカウントでパソコンのログイン設定をしている場合には、Microsoft社のホームページでパスワードをリセットすることが可能です。
Step1:別のPCなどでMicrosoft社のアカウント回復用のページ(https://account.live.com/password/reset)にアクセスし、メールアドレスや電話番号などを入力して、「次へ」をクリックします。
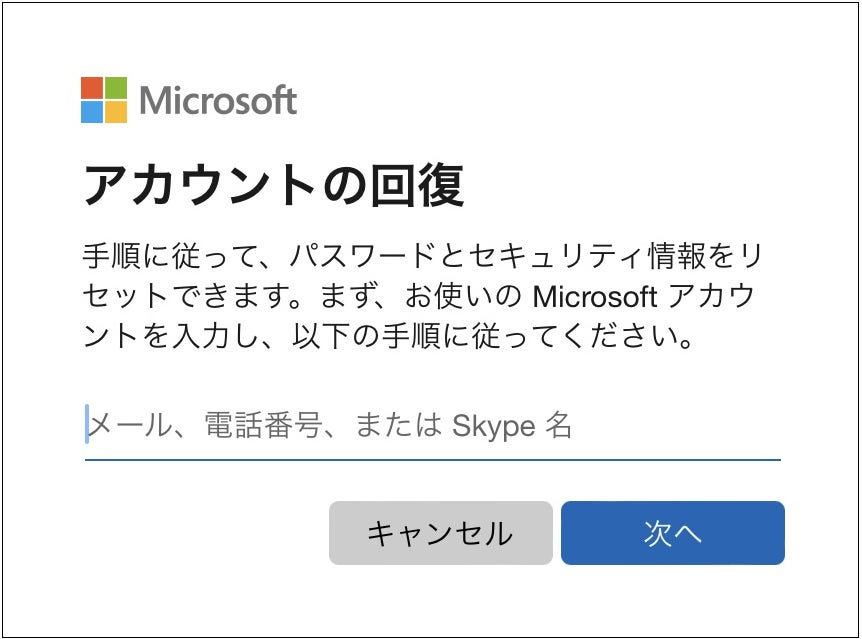
Step2:セキュリティコードを受け取る方法を選択し、受信した6桁のコードを入力します。なお、登録されているメールアドレスや携帯電話が使えない状態の場合には、この方法でパスワードをリセットすることはできません。
Step3:パスワードのリセット画面で、新しいパスワードを設定すると、新たに設定したパスワードでパソコンにログインできるようになります。
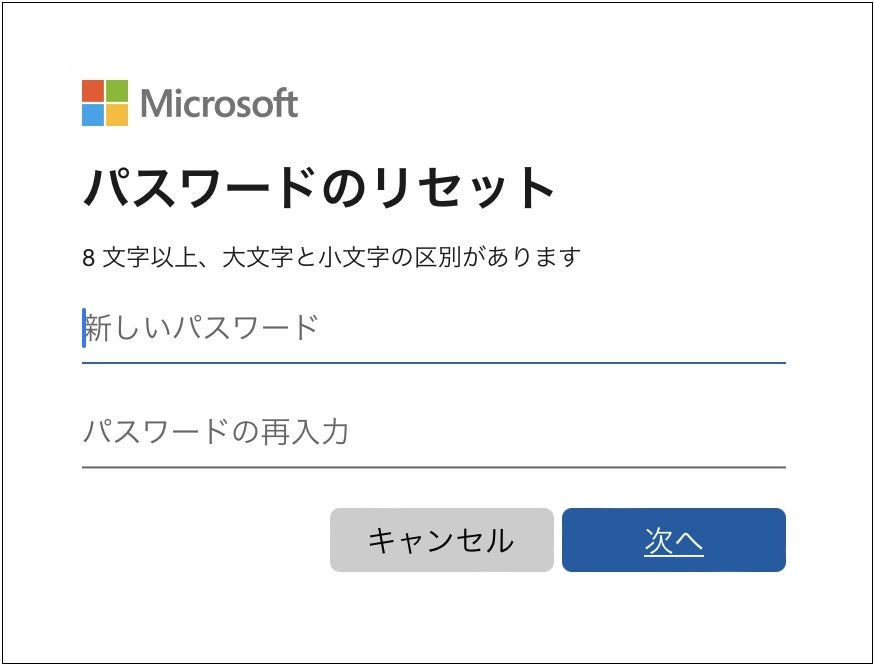
- まとめ
この記事では、Windows 10からロックアウトされた場合の解除方法を3つご紹介しましたが、管理者アカウントから解除できるのは、ローカルアカウントのみで、そもそも管理者アカウントがない場合には利用できない他、Microsoft社のページからパスワードをリセットする方法は、Microsoftアカウントでログイン設定をしている場合にのみ有効です。一方、Windowsのパスワード解除ソフトであるPassFab 4WinKeyは、ローカルアカウントとMicrosoftアカウントのどちらのリセットにも対応しています。また、PassFab 4WinKeyは、シンプルな操作性が特徴で、専門的な知識がない方も簡単に利用できるため、Windowsのログインでお困りの際はぜひお試しください。
- 関連記事
Windows 10:USB ドライブからパソコンを起動(boot)する方法
https://www.passfab.jp/windows-tips/how-to-set-computer-boot-from-usb-drive.html
【5選】Windows 10 パスワードを解除する方法のまとめ
https://www.passfab.jp/windows-10/remove-windows-10-password.html
Windows10 管理者 パスワードを忘れた場合の回復方法
https://www.passfab.jp/windows-10/recover-windows-10-admin-password.html


