に繁体中国語を追加しました。
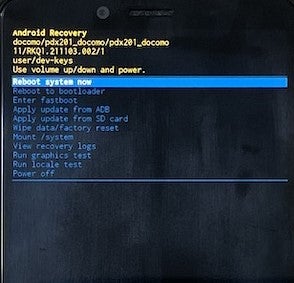
- 目次
- なぜAndroidのリカバリーモードが解除できないのか?
- Androidリカバリーモード解除の最善の方法
- 方法1:データの損失なくリカバリーモードループしたAndroid端末を修復する(おすすめ)
- 方法2:バッテリーを取り外す
- 方法3:Android端末を強制的に再起動し、リカバリーモードを終了させる
- 方法4:「Wipe Data/Factory Reset」でAndroid端末を修復する
- まとめ
- なぜAndroidのリカバリーモードが解除できないのか?
Androidのリカバリーモードは、Android端末が正常に動作しない、タッチに反応がないといった場合に便利な標準搭載機能です。リカバリーモードを起動すると、設定をいじることなく工場出荷時の状態に初期化できます。さらに、Androidシステムの再起動、外付けハードドライブやキャッシュ、ADBによるシステムアップデート、データの消去やカスタムROMのインストールを実行させてくれます。
Andoroid端末がリカバリーモードを解除できない理由として、最も一般的な原因の1つは、Andoroidシステムリカバリーモードへアクセスするキーの1つに誤動作、あるいは欠陥が生じている場合です。
つまり、物理キー、なかでも音量キーが適切に反応するか確認が必要となります。正常に動作していてなおリカバリーモードから解除できない場合は、以下に続くこの問題を解決するための役立つ方法をご確認下さい。
- Androidリカバリーモード解除の最善の方法
Android端末がリカバリーモードから固まってしまっても、心配は不要です。Android端末を修復できる最善の方法をいくつかご紹介します。ぜひお試しください。
- 方法1:データの損失なくリカバリーモードループしたAndroid端末を修復する
ここまでの方法で、Androidのリカバリーモードが解除できない問題を解決できなかった場合は、さらに高度な解決方法が必要です。こんなときこそ、信頼できるAndroidシステム修復ツールの出番です。
UltFone Android System Repairは、電源ボタンの破損や、端末キーを使ってのリカバリーモード終了を実行できず、リカバリーモードを解除できない場合に、修復をサポートしてくれます。この「Andoroidシステム修復」機能は、リカバリーモードで固まる、Samsungロゴや黒い画面でのフリーズ、アプリのクラッシュといった一般的なAndoroidシステムの問題を修復できる機能を備えています。但し、この機能は現在、Samsung の端末のみサポート対象となっていることにご留意下さい。
UltFone Android System Repairを使って、データの損失なくAndoroidリカバリーモードを解除する方法は、以下の通りです。
無料ダウンロード:http://bit.ly/3SelBoe
ステップ1:PCでUltFone Android System Repairを起動し、Andoroid端末をケーブル接続します。「Andoroidシステム修復」をクリックして下さい。
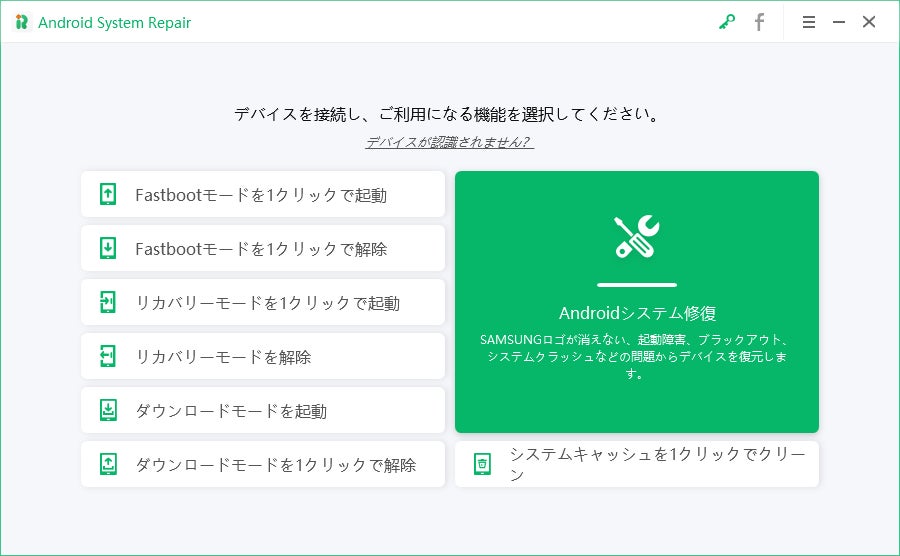
ステップ2:「今すぐ修復」をクリックします。
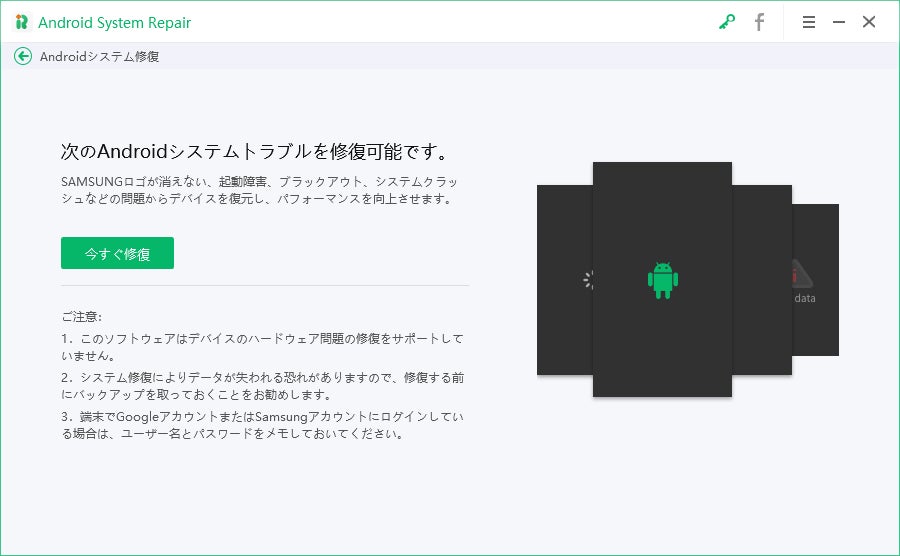
ステップ3:画面に表示されるデバイス情報から、正しい情報を選択して下さい。間違った情報は端末を破損させる恐れがあります。
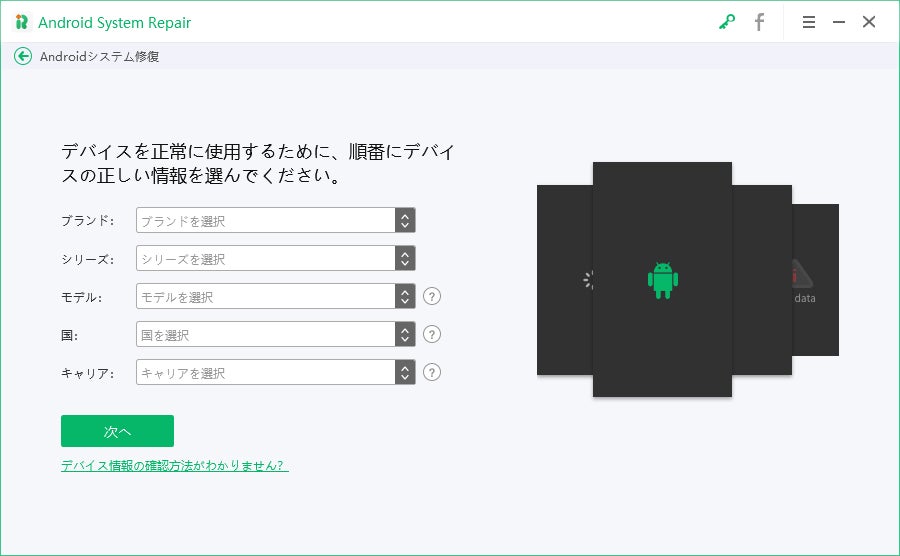
ステップ4:お使いの端末に適したファームウェアパッケージのダウンロードが実行されます。
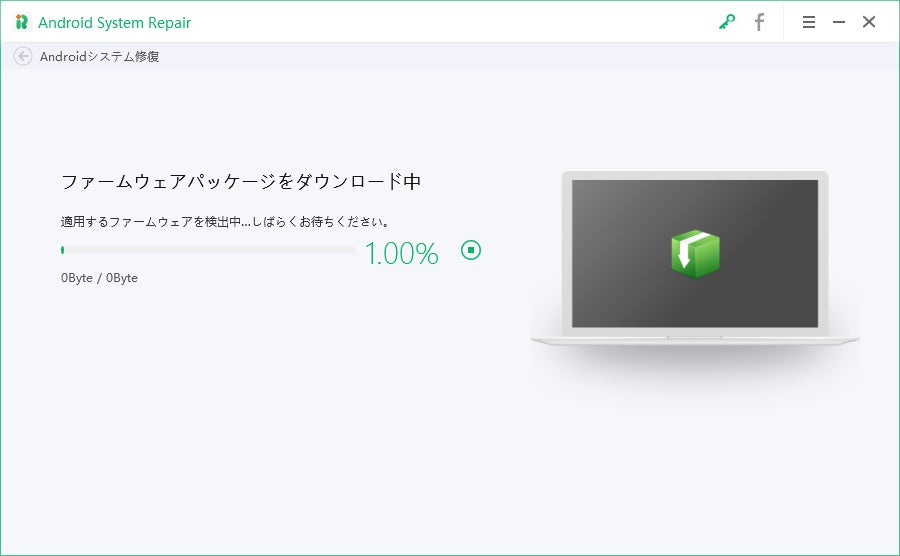
ステップ5:数分経過後、ダウンロードが成功したら、「今すぐ修復」をクリックしてシステムの修復を開始します。しばらくすると、システムの修復が完了します。
無料ダウンロード:http://bit.ly/3SelBoe
方法2:バッテリーを取り外す
Android端末からバッテリーを取り外すことで、リカバリーモードで固まったAndroid端末が修復した事例が多く確認されています。そのため、試してみる価値があると言えます。
- Android端末のカバーを開いて、バッテリーを取り外します。
- 数分待ってから、バッテリーを戻します。
- 電源を入れて、正常に動作するか確認します。

方法3:Android端末を強制的に再起動し、リカバリーモードを終了させる
バッテリーの取り外しで解決できない場合は、Android端末を強制的に再起動してみて下さい。Android端末の強制再起動手順は、機種ごとに設定されているため、ここではいくつかの強制再起動方法をご紹介いたします。
Samsungの場合:
- 電源ボタンと音量「-」ボタンを同時に7秒間押します。
- 端末が再起動して、Samsungのロゴが表示されます。
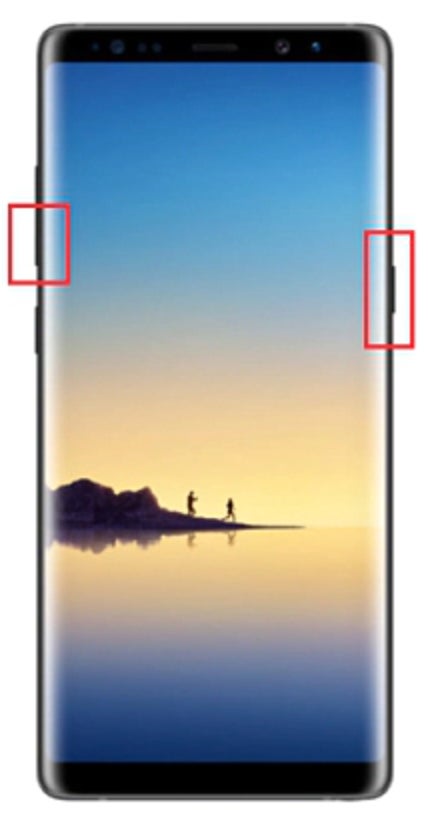
Huaweiの場合:
- 電源ボタンを画面が暗くなるまで長押しします。
- 端末が再起動して、Huaweiのロゴが表示されます。

Xiaomi Miの場合:
- 電源ボタンと音量「-」ボタンを同時に長押します。
- 端末が自動的にシャットダウンして再起動します。
- 立ち上がらない場合は、電源ボタンをもう一度押して電源を入れ直して下さい。
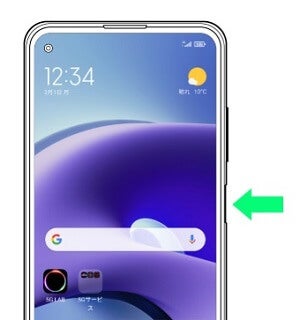
ご利用のAndroid端末が、上記以外の場合は、強制再起動の実行方法をユーザーマニュアルで確認して下さい。
方法4:「Wipe Data/Factory Reset」でAndroid端末を修復する
Andoroidシステムがリカバリーモードで固まってしまった場合には、「Wipe Data/Factory Reset」機能で解決することがあります。実行手順は機種ごとに違うため、事前にお使いの端末のマニュアルで確認する必要があります。
ステップ1:端末の電源を落とします。確実に落とすため、電源オフのあとバッテリーを取り外したあと、バッテリーを元に戻して下さい。
ステップ2:端末が振動するまで、「ホーム」+「電源」+「音量+」ボタンを同時に長押しします。
ステップ3:端末が振動したら、電源ボタンのみ離し、「ホーム」と「音量+」は、「Android Recovery」の画面が表示されるまで押し続けて下さい。
ステップ4:「音量-」ボタンで「Wipe Data/Factory Reset」オプションを選択し、電源ボタンで実行します。
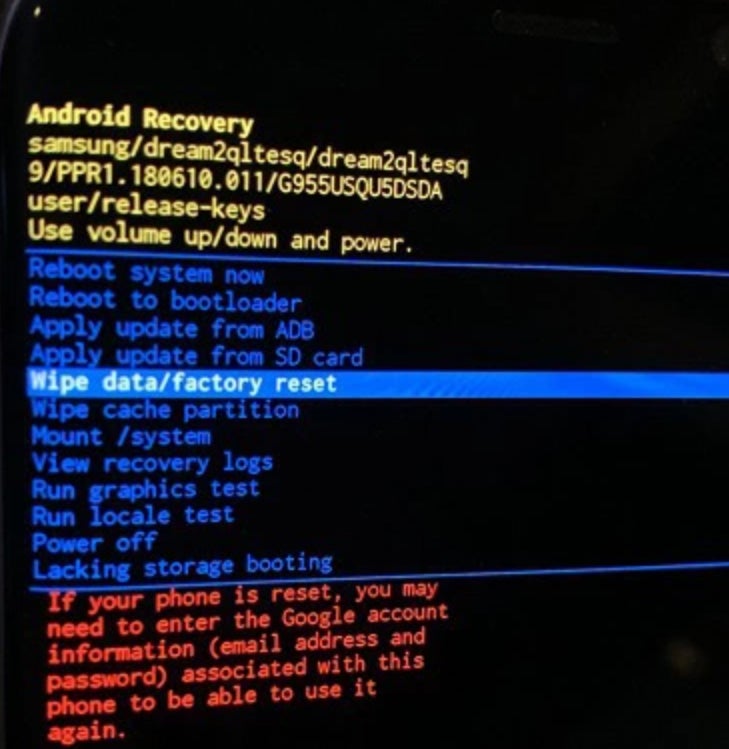
Step5:「音量-」ボタンで「Delete All User Data」オプションを選択し、電源ボタンで実行します。Android端末は初期化され、「reboot system now」オプションが表示されます。電源ボタンで実行し、通常モードで再起動させます。
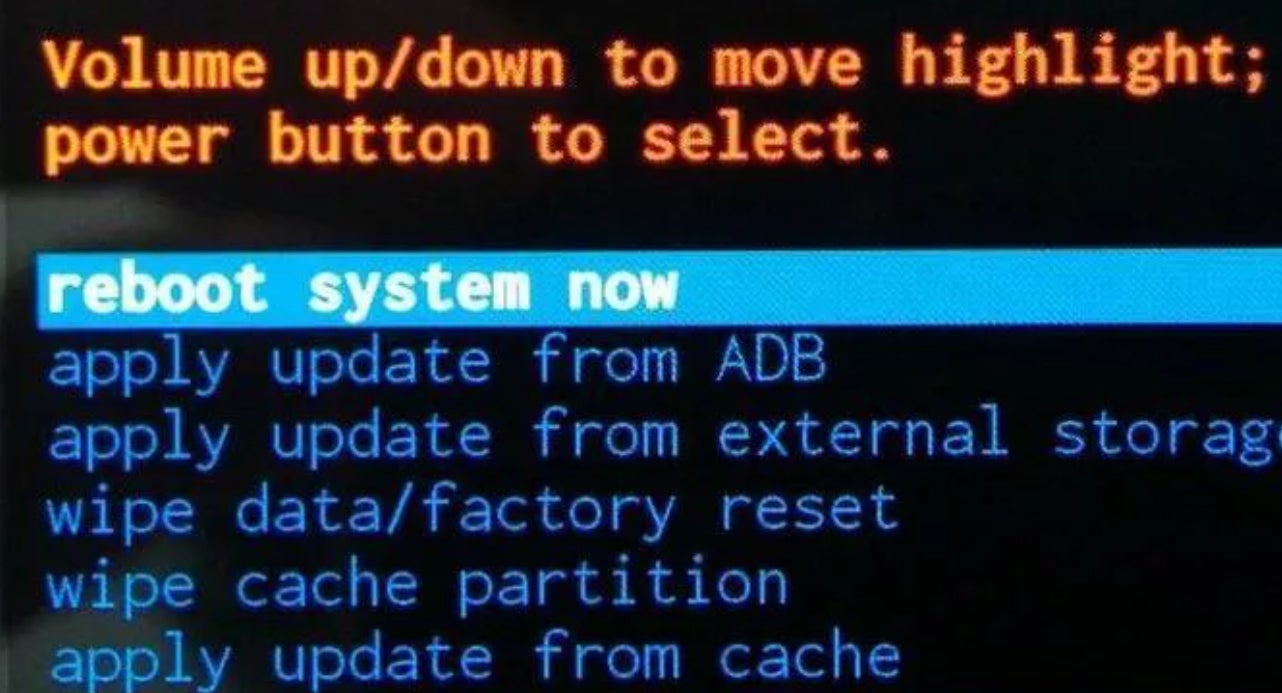
- まとめ
Androidリカバリーモードを解除する方法は、以上となります。この問題について、Samsungの端末であれば最も簡単な方法は、UltFone Android System Repair以外にありません。UltFone Android System Repairは、データを損失することなく、一般的なAndroidの問題をすべて解決することが出来るため、非常に役に立つツールです。


