iPadがリカバリーモードのまま動かなくなると、大変面倒くさいですよね。このリカバリーモードから進まないという事象は、iPadの更新や復元を行ったとき、誰にでも発生する可能性があります。本記事では、もし、iPadがリカバリーモードで復元できないという状況があるなら、まさに知りたいであろう修復方法についてご案内します。それでは、役に立つ修復方法について、確認していきましょう。
- 目次
- 方法1:リカバリーモードで動かなくなったiPadを、無料のリカバリーツールで修復する(おすすめ)
ツール 1: UltFoneのiOS System Repairを使う
ツール 2:RecBootを使う - 方法2:リカバリーモードで動かなくなったiPadを強制的に再起動する
- 方法3:リカバリーモードから進まず、iTunesで認識できないiPadを、DFUモードで復元する
- まとめ
- 方法1:リカバリーモードで動かなくなったiPadを、無料のリカバリーツールで修復する
幸運なことに、リカバリーモードで動かなくなったiPadを修復する方法は、2つあります。
- 1.Ultfone のiPadリカバリーモードツールを使用して、iPadをデータ損失せずにリカバリーモードから復元させる
何をしてもiPadがリカバリーモードから進まない事象を解決できず、復元できない場合は、無料のiPadリカバリーモードツール「UltFone iOS System Repair」を使用することを検討してみてください。このツールには、ワンクリックでiPadをリカバリーモードから脱却させることができる無料のリカバリーモード終了機能が備わっています。また、もしその終了機能で解決できない場合は、iOSの修復機能を利用することも可能です。正常に機能できるファームウェアをあてることで、iPadを修復、復元することが出来ます。
無料ダウンロード:http://bit.ly/3S9renK
まずはUltFoneのiOS System Repairをダウンロードし、PCにセットアップします。次に、以下の案内に従い、リカバリーモードから動かなくなったiPadを修復します。
1、iOS System Repairを起動し、対象のiPadをUSBケーブルでPCに接続します。
2、「リカバリーモードを解除」を選択します。

3、数秒待つと、iPadの再起動が実行され、正常にリカバリーモードが終了されます。
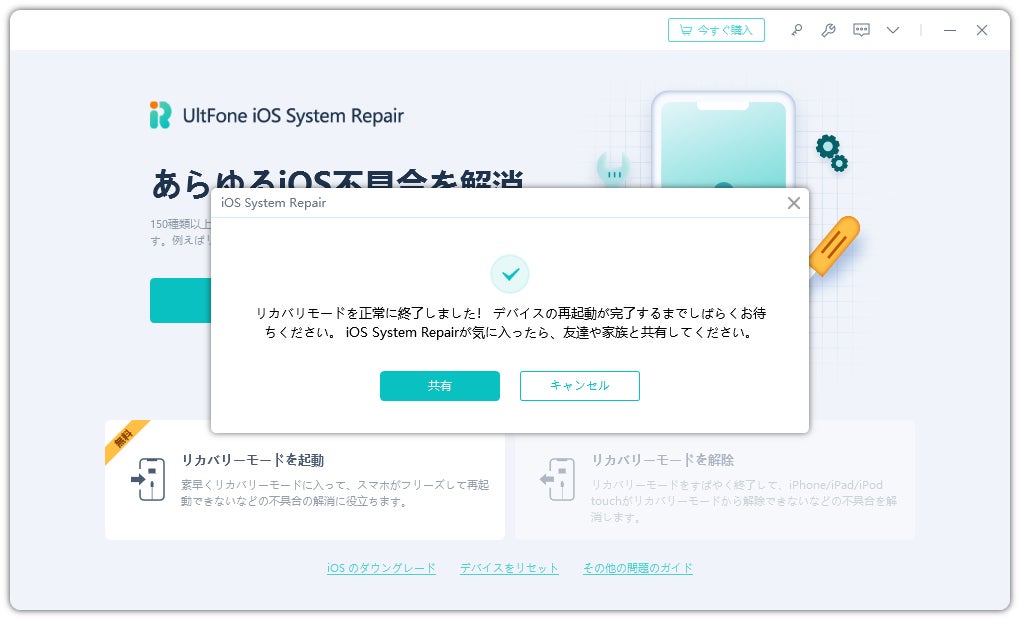
このiOS修復システムは、再起動ループ、フリーズ、クラッシュ、ブラックアウトなど、150以上のiOSシステムの問題を解決することが出来ます。また、iTunesによる修復ではデータ損失がやむを得ない場合でも、iOS修復システムではデータを失うことなく修復、復元することが可能です。
1、iOS System Repairを起動後、PCにiPadをケーブル接続し、「開始」をクリックします。
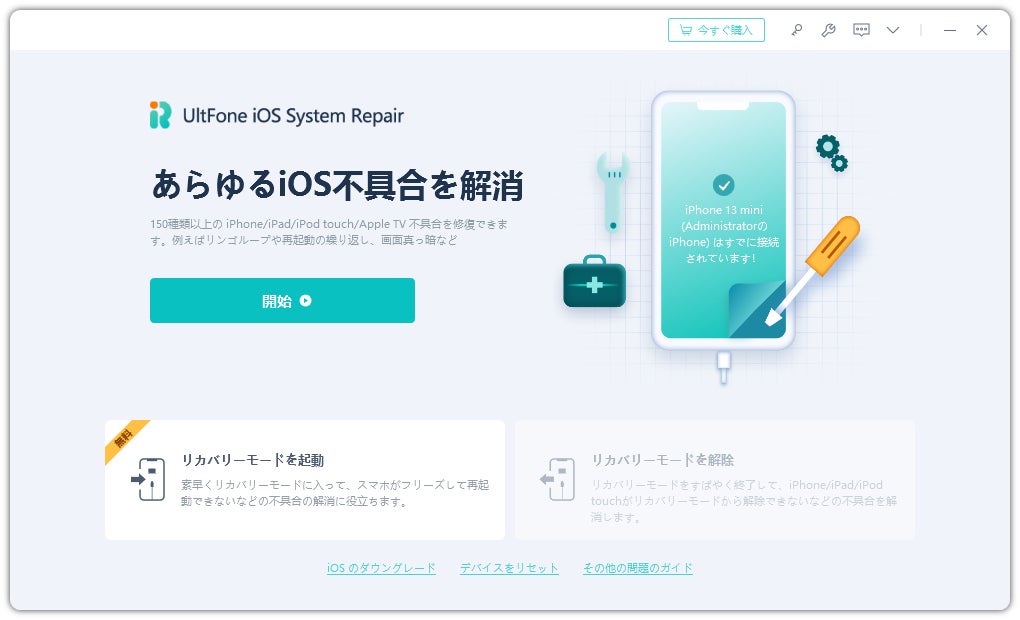
2、「普通モード」をクリックして下さい。
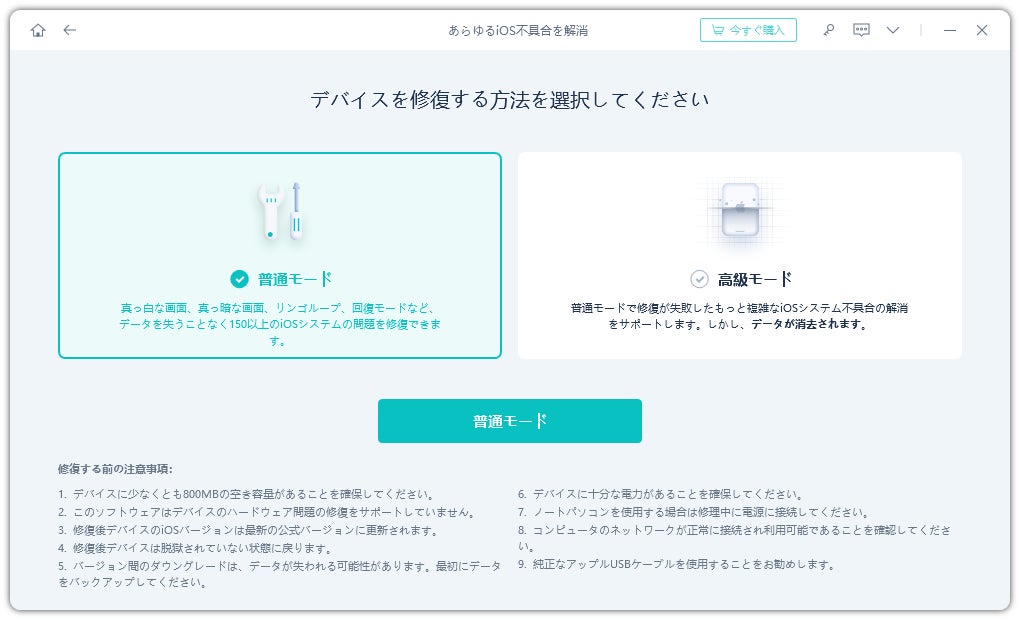
3、ダウンロードボタンをクイックし、ファームウェアパッケージを取得します。
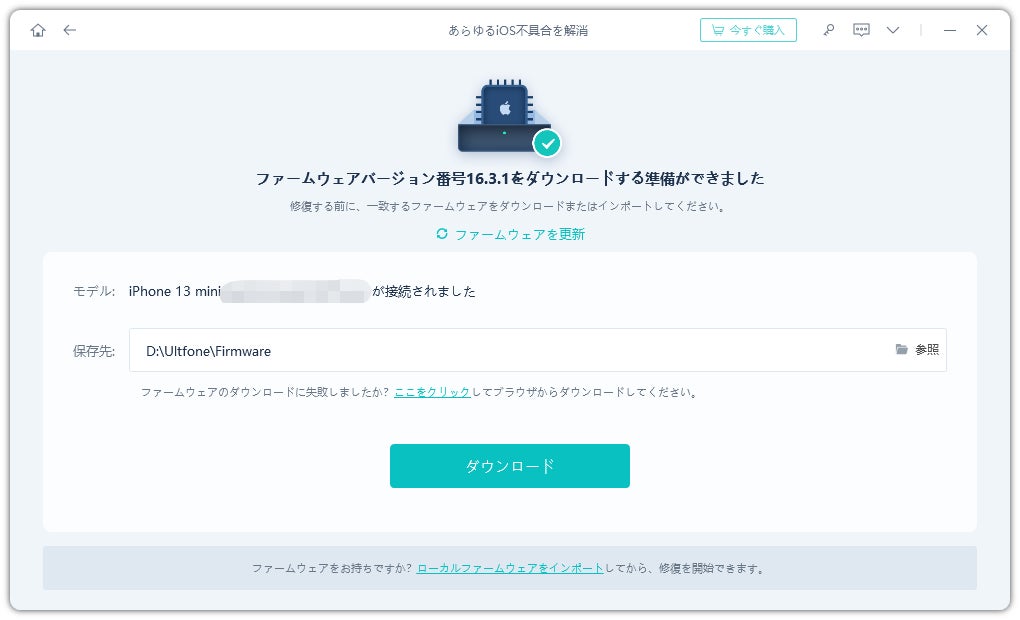
4、「普通モードを開始」をクリックすると、iOSの修復が行われます。
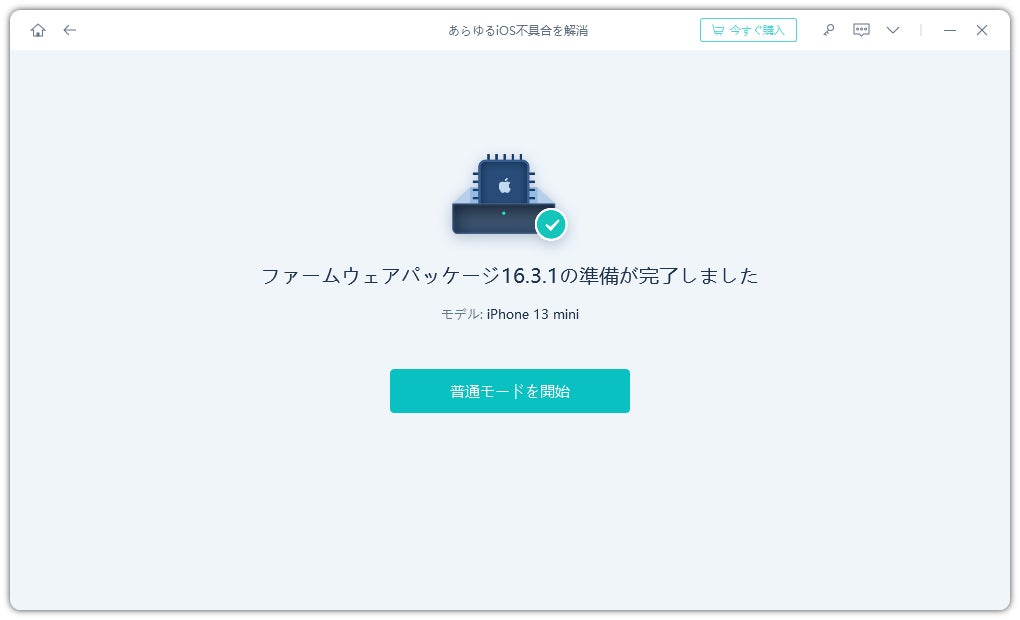
無料ダウンロード:http://bit.ly/3S9renK
2.RecBootを使用してiPadをリカバリーモードから復元させる
RecBootは、iPad、iPad mini、iPhone、iPod touchでリカバリーモードを開始、終了させることができる有名なフリーソフトです。RecBootは、リカバリーモードでiPadを検出し、「Exit Recovery Mode」ボタンをクリックすると、リカバリーモードを脱却することが出来ます。
RecBootは、CNETまたはSotonicからWindowsまたはMacコンピューターにダウンロードが可能です。PCにプログラムをダウンロード後、iPadをUSBケーブルで接続します。「Exit Recovery Mode」をクリックし、iPadが再起動するのを待ちます。
メリット:完全無料
デメリット:Windows 10/8/7の64bit版未対応
iOS 14/13/12未対応
長期間未更新のため、RecBoot利用時に予期しないエラーや、クラッシュ、フリーズの可能性があります。
- 方法2:リカバリーモードで動かなくなったiPadを強制的に再起動する
iPadがリカバリーモードをループして進まないのを修復する最初の方法は、強制的な再起動です。必ず正しい手順に従って行いましょう。
Face ID搭載iPadやiPad miniの場合は、音量を上げるボタンを押してすぐに離します。次に、音量を下げるボタンを押してすぐに離します。最後に、Appleロゴが表示されるまで電源ボタンを長押しするとiPadが再起動します。
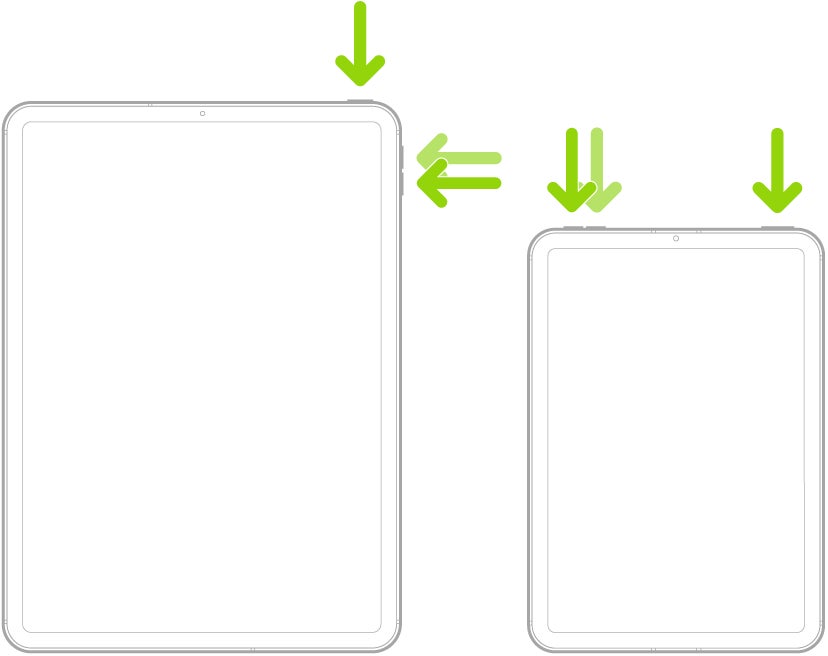
ホームボタンのあるiPadの場合は、電源ボタンとホームボタンを10秒以上長押しします。Appleロゴが表示さたら指を離します。

1分後にiPadを再起動し、問題が解決したか確認します。
- 方法3:リカバリーモードから進まず、iTunesで認識できないiPadを、DFUモードで復元する
iPadがリカバリーモードから進まず、復元できない場合は、iPadをDFUモードで復元する必要があります。一度iPadをDFUモードにすることが出来ればiTunesを使用して復元することが可能です。
1、iPadをiTunesが入っているPCにケーブル接続します。次に、以下の手順で、iPadをDFUモードにします。
Face ID搭載のiPadの場合は、まず音量を上げるボタンを押してすぐに離します。次に音量を下げるボタンを押してすぐに離します。その後、音量を下げるボタンと電源ボタンを同時に10秒以上長押しし、電源ボタンのみ離し、その5秒後に音量ボタンを離します。iTunesから、リカバリーモードのiPadが検出されたという通知が表示されます。
ホームボタン搭載のiPadの場合は、電源ボタンとホームボタンを同時に10秒以上長押しします。その後、電源ボタンのみを離し、ホームボタンは3~5秒押し続けて下さい。iTunesから、リカバリーモードのiPadが検出されたという通知が表示されたら、ホームボタンを離します。
2、表示された通知には、「復元」と「アップデート」の選択肢があります。「復元」を選択して、iPadが復元されるのをお待ちください。
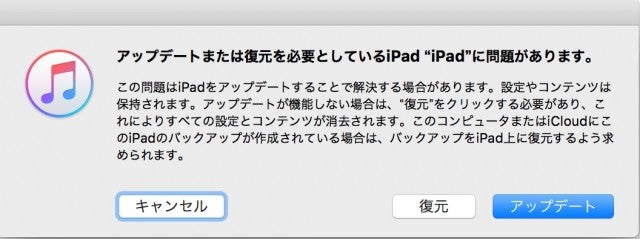
この方法で、リカバリーモードから動かないという問題は解決します。
- まとめ
iPadがリカバリーモードから進まなくなり、復元もできないというのは、ありえない状況に思えるかもしれません。このような場合、状況を打破するためには、iPadシステムの修復専門ツール「UltFone iOS System Repair」を使用することをおすすめします。UltFoneのiOS System Repairであれば、リカバリーモードから速やかに脱却することが出来、iPadのデータを失う危険もありません。


