- 目次
- パソコンを初期化する際の注意点は?
- 初期化せずに、忘れたパソコンのパスワードを解除する方法
- 対処法:PassFab 4WinKeyで初期化せずにパスワードを解除する【お勧め】
- パソコンパスワードを忘れた場合の初期化方法は?
- 対処法1:Windowsのトラブルシューティング機能でパソコンを初期化する
- 対処法2:リカバリーディスクで初期化する
- 対処法3:Windowsインストールディスクを作成して初期化する
- まとめ
- 関連記事
- パソコンを初期化する際の注意点は?
パソコンを初期化する際に注意が必要なのが、初期化によってパソコンに保存されているデータが消去されるという点です。必要なデータはUSBメモリやその他の外付けハードディスク、クラウドストレージなどに移行しておくようにしましょう。また、初期化作業の際はまとまった時間を確保するとともに、途中でバッテリー切れになり、初期化が失敗することがないよう、パソコンを電源に接続した状態で作業を行いましょう。
- 初期化せずに、忘れたパソコンのパスワードを解除する方法
まずは、パソコンのパスワードを忘れてしまった場合に、パソコンを初期化せずにパスワードを解除できる方法がありますのでご紹介します。
- 対処法:PassFab 4WinKeyで初期化せずにパスワードを解除する【お勧め】
【PassFab 4WinKey】ダウンロード:https://bit.ly/3Px5PDA 【永久の20%割引クーポン】:AA8T-P
パソコンのパスワードを忘れてしまった際、パソコンを初期化せずにパスワードを解除したいという場合には、Windowsのパスワード解除専門ソフトであるPassFab 4WinKeyを利用するのがお勧めです。PassFab 4WinKeyは、Windows パソコンのログインパスワードを簡単に解除できるソフトで、パソコンの初期化を伴わないため、保存されているデータが消去されることがない他、短時間で作業が完了します。起動可能な別のパソコンとUSBやDVDなどのメモリさえあれば、画面に表示される指示に沿って作業を進めるだけで良いため、専門的な知識がない方も安心して利用できます。なお、PassFab 4WinKeyは、Windows 11やWindows 10はもちろん、それ以前のWindows7/8/Vista / XP / 2000、およびWindows Serverにも対応しています。
Step1:別のパソコンにUSBやDVDを挿入して、PassFab 4WinKeyを起動します。
Step2:「開始」をクリックし、起動ディスク作成用のファイルをダウンロードしてディスクの書き込みを行います。
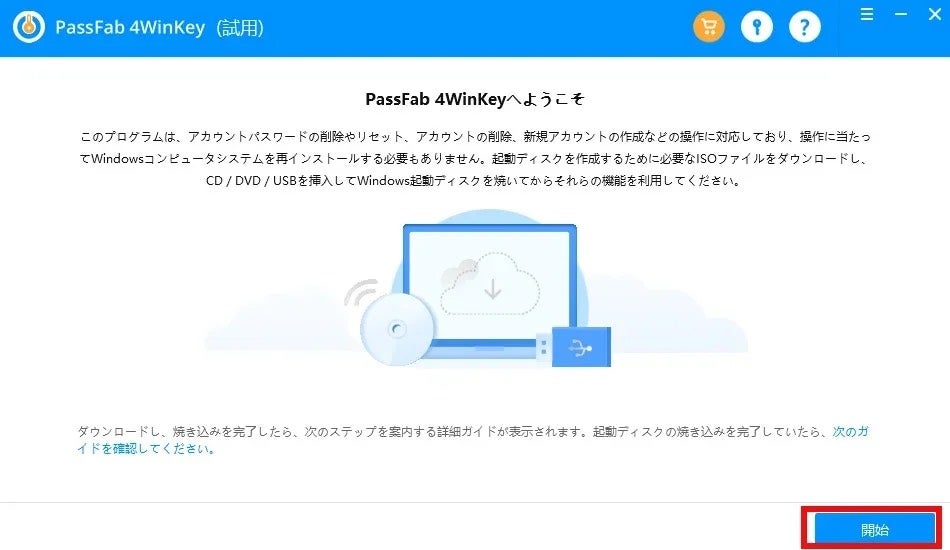
Step3:起動ディスクの書き込みが完了したら、PassFab 4WinKeyを起動したパソコンに表示される下記の表を参考に、パスワードを忘れたパソコンに起動ディスクを挿入してブートメニューを立ち上げます。
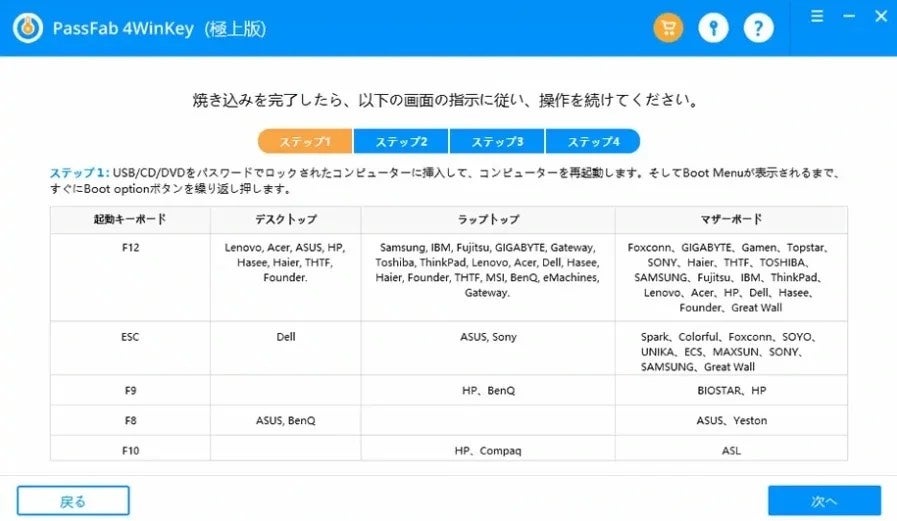
Step4:挿入したディスクのドライブ名がブートメニュー画面で表示されたら、それを選択してF10キーを押します。
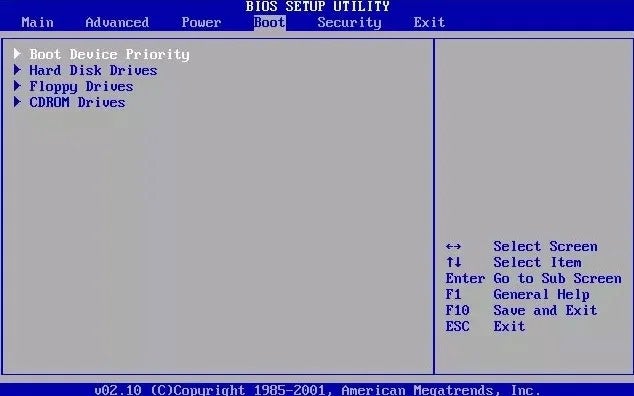
Step5:設定が終わりパソコンが再起動したら、画面上に表示されるWindowsシステムを選択して「次へ」をクリックします。
Step6:パスワードを忘れたアカウントと「パスワードを削除」を選択して、「次へ」をクリックし、パソコンを再起動します。
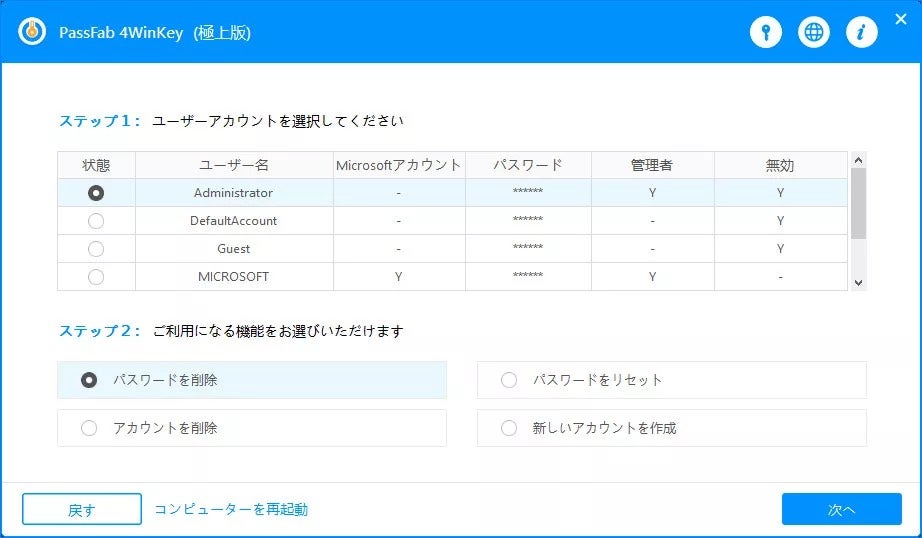
【PassFab 4WinKey】ダウンロード:https://bit.ly/3Px5PDA 【永久の20%割引クーポン】:AA8T-P
- パソコンパスワードを忘れた場合の初期化方法は?
次に、パスワードを忘れてパソコンにログインができなくなった場合の初期化方法をご紹介します。いずれの方法の場合にも、初期化によってパソコン内のデータが消去されます。
対処法1:Windowsのトラブルシューティング機能でパソコンを初期化する
まずご紹介するのが、Windowsに搭載されているトラブルシューティング機能でパソコンを初期化する方法です。
Step1:パソコンのサインイン画面の右下にある電源アイコンをクリックして、Shiftキーを押しながら「再起動」をクリックします。
Step2:「オプションの選択」という画面が表示されますので、「トラブルシューティング」>「このPCを初期状態に戻す」の順にクリックします。
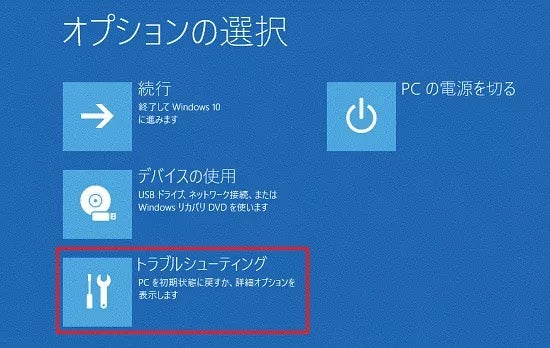
Step3:「このPCを初期状態に戻す」の画面が表示されたら、「すべて削除する」>「ファイルの削除のみ行う」の順にクリックします。
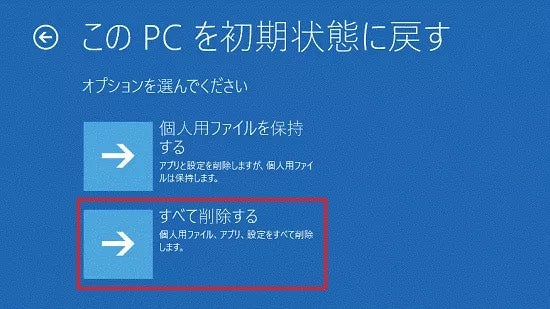
Step4:下記の画面が表示されたら、「初期状態に戻す」をクリックして、初期化の完了までしばらく待ちます。
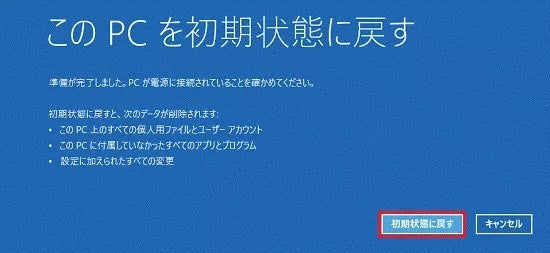
対処法2:リカバリーディスクで初期化する
Windowsを工場出荷時の状態に戻すためのリカバリーディスクを事前に用意している場合には、そのディスクを使ってパソコンを初期化することが可能です。
Step1:パソコンにリカバリーディスクを挿入して電源ボタンを押し、F12キーなどを連打して、ブートメニューを立ち上げます(ブートメニューの起動方法はパソコンによって異なります)。
Step2:挿入したリカバリーディスクのドライブ名がブートメニュー画面で表示されたら、それを選択してF10キーを押し、リカバリーディスクからパソコンを起動させます。
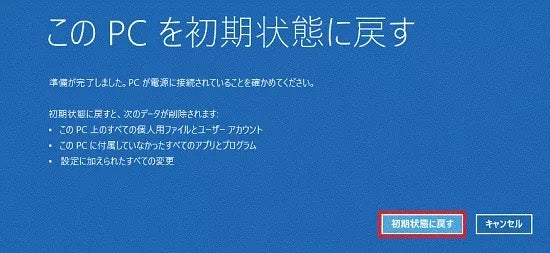
Step3:「キーボードのレイアウトの選択」画面が表示されたら、「Microsoft IME」>「ドライブから回復する」の順にクリックします。
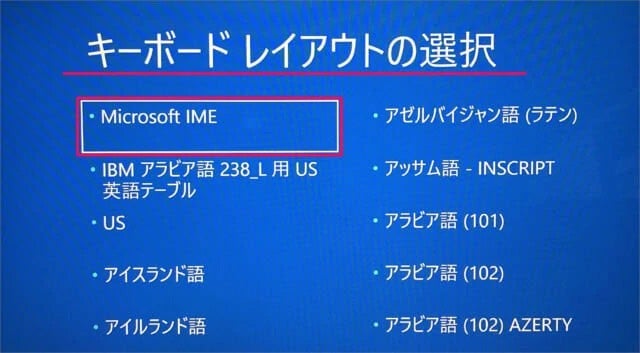
Step4:「ファイルの削除のみ行う」>「回復」の順にクリックして、Windowsのインストールが終わるまで待って完了です。

対処法3:Windowsインストールディスクを作成して初期化する
Windowsシステムのインストールディスクを作成し、そのインストールディスクを利用してパソコンを初期化することも可能です。
Step1:別のパソコンでWindowsのダウンロードページ(https://www.microsoft.com/ja-jp/software-download/)にアクセスして、インストールディスクを作成します。
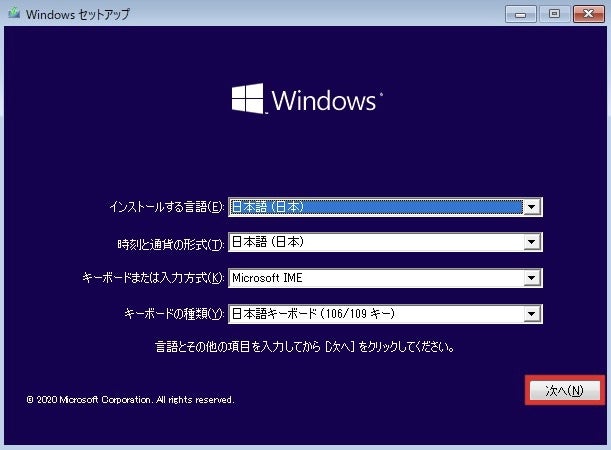
Step2:パスワードを忘れたパソコンにインストールディスクを挿入してブートメニューを開いたら、インストールディスクを選択してF10キーを押し、インストールディスクからパソコンを起動させます。
Step3:下記のWindowsセットアップ画面が表示されたら、「次へ」>「今すぐインストール」の順にクリックします。
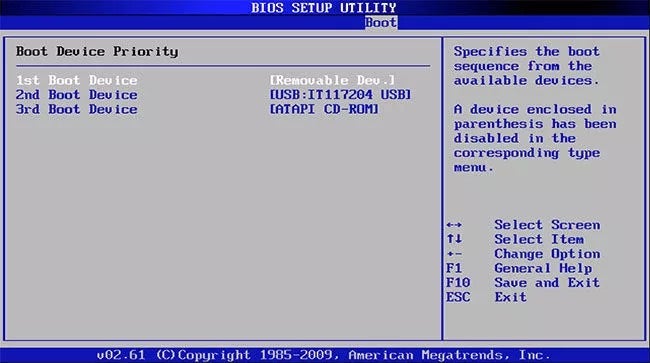
Step4:「Windowsのライセンス認証」画面で「プロダクトキーがありません」をクリックし、次の画面でこれまで使用していたオペレーティングシステムを選択して、「カスタム:Windowsのみをインストールする」をクリックします。
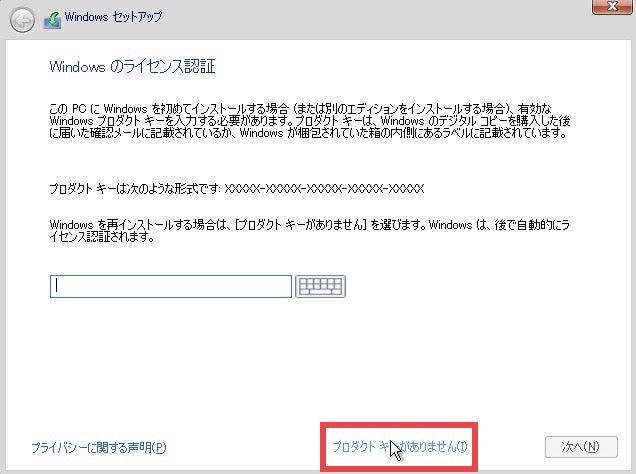
Step5:Windowsのインストール場所として、現在のオペレーティングシステムが保存されているパーティションを選択して、「フォーマット」をクリックし、パソコンの初期化が完了するまでしばらく待ちます。
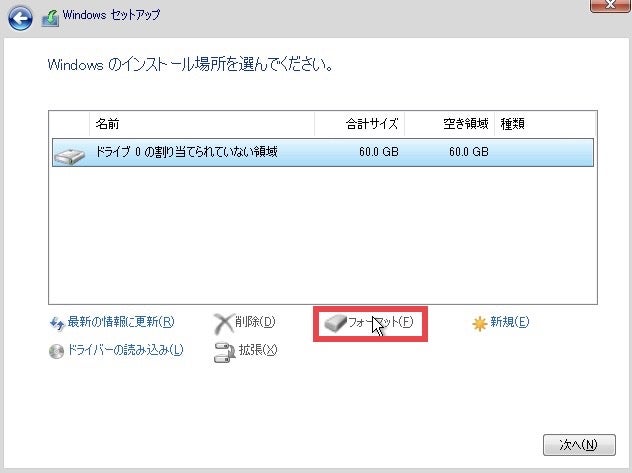
- まとめ
この記事では、パソコンのパスワードを忘れた場合にパソコンを初期化してパスワードを解除する方法と、Windowsのロック解除専門ソフトであるPassFab 4WinKeyを利用してパソコンを初期化せずにパスワードを解除する方法をご紹介しました。パソコンを初期化すると、パソコン内に保存されているデータが消去されてしまいますが、PassFab 4WinKeyを利用することで、データを保持したままパスワードを解除することが可能です。また、PassFab 4WinKeyの場合には、ステップごとに分かりやすい操作手順が表示されるため、操作に迷うことなく、作業を進められます。PassFab 4WinKeyは、ほぼ全てのメーカーのパソコンに対応していますので、Windowsパソコンのパスワード解除でお困りの際は、ぜひ試してみてください、PassFab 4WinKeyを利用する場合、20%OFFの割引クーポン(AA8T-P)をいつでもご利用いただけます。
- 関連記事
【5選】Windows 10 パスワードを解除する方法のまとめ
https://www.passfab.jp/windows-10/remove-windows-10-password.html
Windows10 管理者 パスワードを忘れた場合の回復方法
https://www.passfab.jp/windows-10/recover-windows-10-admin-password.html


