「コンピューターに接続されているデバイスとの通信中に問題が発生しました。エラーコード:0xc00000e9」と表示されてパソコンを正常に使用できなくなることがあります。文面通りに受け取るとパソコンとデバイスの通信に問題があって発生したエラーコードだと思いますよね。ですが、エラーコード「0xc00000e9」が発生する原因は他にもあります。本記事では、Windows11/10/8/7でエラーコード「0xc00000e9」が発生する原因と対処法をご紹介します。
-
エラーコード0xc00000e9とは?
「0xc00000e9」はパソコンの起動中または使用中に発生するエラーコードで、パソコンに接続しているデバイスと通信している間に予期せないエラーが発生した時のほか、システムファイル関連の問題によって引き起こされます。一度ブルースクリーンが表示されると、不具合を解決するまで何度も発生する可能性のあるエラーです。
-
エラーコード0xc00000e9が発生する原因は?
エラーコード0xc00000e9が発生する原因を見ていきましょう。
原因1:外部ハードウェアの故障
外部ハードウェアが故障していたり、Windows11などと外部デバイスとの接続に問題があったりするとエラーコード「0xc00000e9」が表示される原因になります。
原因2:システムファイルの破損
外部ハードウェアを使用していないのにWindows7などで表示されたという場合はシステムファイルの破損が発生しているかもしれません。システムファイルの破損もエラーコード「0xc00000e9」が表示されます。
原因3:Windowsアップデート関連の問題
Windowsをアップデートしてからエラーコード「0xc00000e9」が発生したというケースでは、Windowsアップデート関連の問題が起きている可能性があります。
-
Windows11/10/8/7でエラーコード0xc00000e9の直し方は?
Windows11/10/8/7でエラーコード「0xc00000e9」が表示されたら次の対処法を試してみてください。
-
方法1:Windowsの不具合を修復するソフトPassFab FixUWinでエラーコード0xc00000e9を簡単に修復する
【PassFab FixUWin】無料ダウンロード:https://x.gd/GJhwJ
エラーコード「0xc00000e9」を引き起こす原因は様々で、その正しい対策を確認するのはパソコンの初心者にとってきっと難しいです。この時、専門ソフトの利用をおすすめします。Windowsの不具合を修復するソフトPassFab FixUWinは専門的な操作をすることなくエラーコード「0xc00000e9」に対処できる方法です。PassFab FixUWinはWindows のブルー/ブラック スクリーン、Windows が起動しない、PC がクラッシュし続けるなど、200 以上のWindows関連の問題を診断して修正できるソフトで、Windows11/10/8/7をサポートし、パソコンが起動しなくなった場合でも起動メディアを作成してPassFab FixUWinのメニューを表示させることが可能です。
Step1:PassFab FixUWinを正常に起動するパソコンにダウンロードします。CD/DVDディスクまたはUSBフラッシュドライブをパソコンに挿入して「今すぐ起動ディスクを作成する」をクリックします。
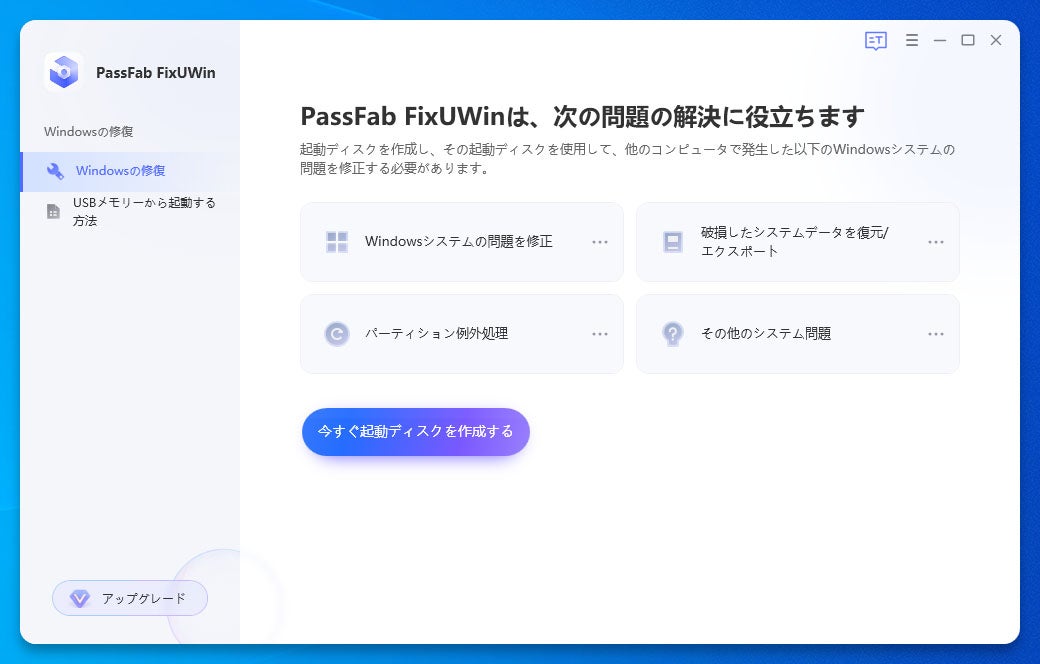
Step2:OSバージョンと起動ディスクを選択して「次へ」をクリックします。
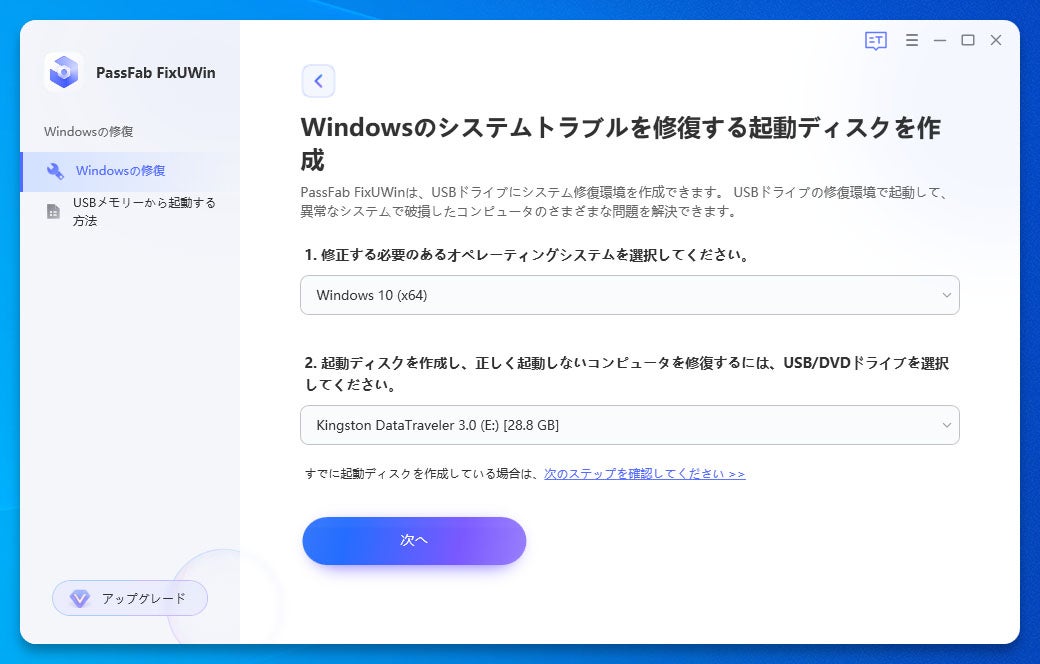
Step3:起動メディアを使って問題のあるパソコンを起動します。PassFab FixUWinのメニュー画面が表示されるので「自動修復」をクリックします。
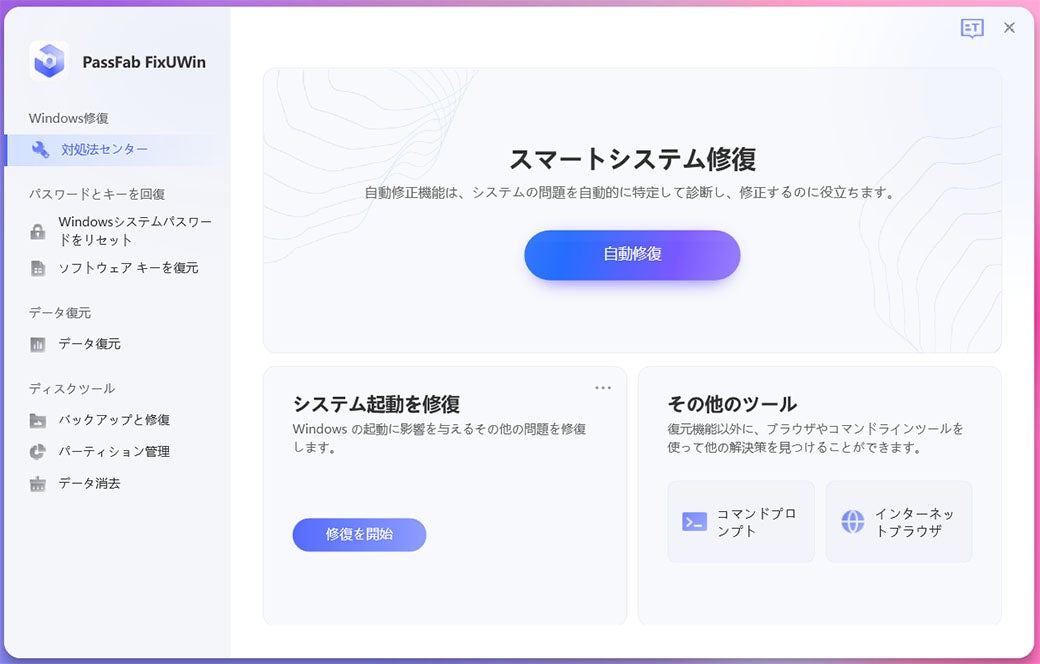
【PassFab FixUWin】無料ダウンロード:https://x.gd/GJhwJ
-
方法2:SFCとDISMを実行する
システムファイルの破損によってエラーコード「0xc00000e9」がWindows10などで表示されるのであれば、SFCとDISMを実行すると効果的です。SFCはフォルダ内のファイルをスキャンして修正するコマンドで、DISMはシステムイメージの破損の確認と修復を実行します。
Step1:検索ボックスに「コマンドプロンプト」と入力し、コマンドプロンプト」を右クリックして「管理者として実行」を選択します。パソコンが正常に起動しない場合は自動修復の画面で「詳細オプション」を選択し、トラブルシューティングの「コマンドプロンプト」を開きます。
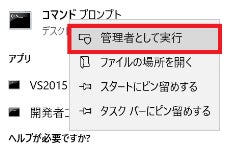
Step2:コマンド「sfc/scannow」を入力し、「Enter」キーを押します。
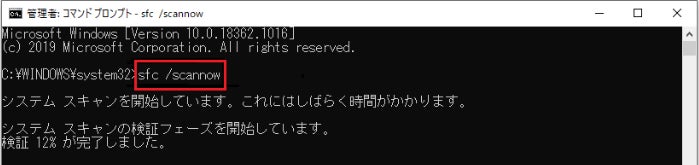
Step3:DISMコマンドは「DISM.exe /Online /Cleanup-Image /RestoreHealth」となります。コマンドプロンプトに入力して実行します。

-
方法3:ドライバーを更新してみる
ドライバーを更新するとエラーコード「0xc00000e9」が表示されなくなるケースがあります。
Step1:検索ボックスに「デバイスマネージャー」と入力して選択します。
Step2:「ディスクドライブ」からドライバを右クリックして「ドライバーの更新」をクリックします。
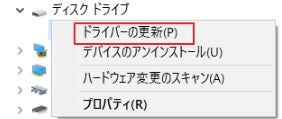
-
方法4:システムの復元
システムの復元を使ってパソコンを問題が発生する前の状態に戻してエラーコード「0xc00000e9」を修復する方法です。
Step1:自動修復画面のトラブルシューティングから「システムの復元」を選択します。
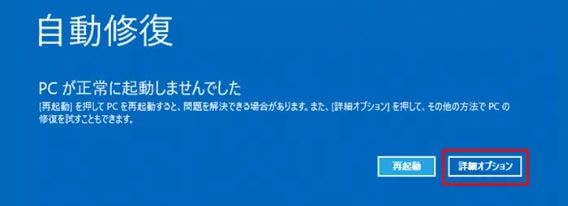
Step2:復元ポイントが選択して、パソコンのシステムを復元します。
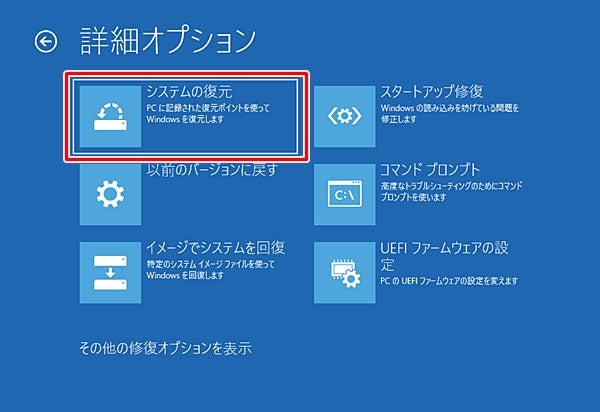
-
方法5:互換性のない Windows Update をアンインストールする
Windows Update関連の問題が原因でエラーコード「0xc00000e9」が起きるのであれば、Windows Update をアンインストールすると直るかもしれません。
Step1:自動修復画面の「詳細オプション」から「更新プログラムのアンインストール」を選択します。
Step2:削除するプログラムを選択してアンインストールを実行します。
-
方法6:MBR を再構築する
パソコンの起動に関する情報が入っているMBR(Master Boot Record)に問題が起きるとエラーコード「0xc00000e9」が発生してパソコンが正常に起動しなくなる原因になります。この場合はMBRを再構築してエラーコード「0xc00000e9」が表示されなくなるか確認する必要があります。
-
方法7:ハードドライブを換装する
外付けハードディスクドライブの故障によってエラーコード「0xc00000e9」が発生しているのであれば、ハードドライブを換装する必要があります。
-
方法8:ウイルスを削除する
パソコンがウイルスに感染するとエラーコード「0xc00000e9」やブルースクリーンなど様々な不具合が発生します。ウイルス対策ソフトを起動して、パソコンがウイルスに感染している場合はウイルスを削除してみましょう。
-
方法9:ハードウェア接続を確認してください
外付けHDDとパソコンを接続しているケーブルに問題があってエラーコード「0xc00000e9」が表示されていたというケースもありますので、パソコンとハードウェアの接続を確認してみてください。
-
まとめ
この記事では、Windows11/10/8/7でエラーコード0xc00000e9を修復する対処法について詳しく紹介いたしました。Windows11/10/8/7でエラーコード「0xc00000e9」が表示される原因は外部デバイスの故障や接続不良による通信エラー、システムファイルの破損、Windowsアップデート関連の問題などです。外部デバイスを利用していないのにエラーコード「0xc00000e9」が発生したという時の原因はパソコン内部のシステムになりますので、Windowsの不具合を修復するソフトPassFab FixUWinや各種ファイルを修復したり、取り除いたりする方法が効果的です。


