音楽は私たちの生活の一部であり、iPhoneを通じてその楽しみを持ち歩くことはますます一般的になっています。しかし、iTunesを介して音楽を転送するプロセスは、しばしば面倒で制限が多く、多くのユーザーにとって魅力的なものではありません。こうした問題に対して、幸いなことに、無料で簡単にiPhoneに音楽を転送する方法が存在します。
この記事では、iTunesを使わずにiPhoneに音楽を転送する新しい方法について紹介します。これらの手法は、専用のツールやアプリを利用することで、面倒な手続きを省き、自分の音楽ライブラリを自在に管理できる利点があります。さらに、これらの方法は無料で提供されており、誰もが簡単に試すことができます。以下で、具体的な手順を見ていきましょう。
-
目録
-
AnyTransでiPhoneの曲をパソコンに転送する方法
-
Windows Media Playerからcdの曲をiPhoneに入れる方法
-
iCloudミュージックを使用して、音楽をiPhoneに同期する
-
最後に
iPhoneへの音楽転送には、iTunesを使用する方法が一般的です。しかし、正直なところ、iTunesの使用は便利とは言い難いこともあります。例えば、iTunesを使って音楽を転送しようとすると、複雑な手順や制約に直面することがあります。幸いにも、便利さを重視する方には、MacやWindows上の音楽をiPhoneにスムーズに転送するためのいくつかの方法があります。
たとえば、iTunesは特定のフォーマットに対応しており、それ以外の音楽ファイルの転送が難しいことがあります。また、iTunesを使う際には、複数のデバイスを同期する必要があり、意図しない変更が起こることもあります。さらに、iTunesは大きなライブラリの管理には向いていますが、個別の曲やプレイリストの転送には手間がかかることもあります。
こうした不便を避けるために、今回はiTunes以外の便利な方法をご紹介します。これらの方法を使えば、MacやWindows上の音楽を簡単かつ迅速にiPhoneに転送できます。以下では、具体的な方法と手順について詳しく説明していきます。
AnyTrans公式サイト:https://reurl.cc/3xVr7V
-
AnyTransでiPhoneの曲をパソコンに転送する方法
AnyTransを使用することで、特定の曲やプレイリストだけでなく、全ての音楽を簡単にパソコンに転送できます。特定のファイルを選ぶだけでなく、一括で転送することも可能です。AnyTransは音楽の転送だけでなく、写真、ビデオ、連絡先など、iPhone内の様々なデータを管理・バックアップする機能も提供します。音楽だけでなく、大切なデータを保護するためのオールインワンのツールとして利用できます。
Step1.公式サイトからAnyTransをダウンロードしてインストールします。
AnyTrans公式サイト:https://reurl.cc/3xVr7V
Step2.USBケーブルを使用してiPhoneをコンピュータに接続します。
Step3.AnyTransのメイン画面で、「ミュージック」をクリックします。

Step4.パソコンに転送したい曲を選択し、「PCへ転送」をクリックします。

Step5.転送が完了すると、選択した音楽がパソコンに保存されます。
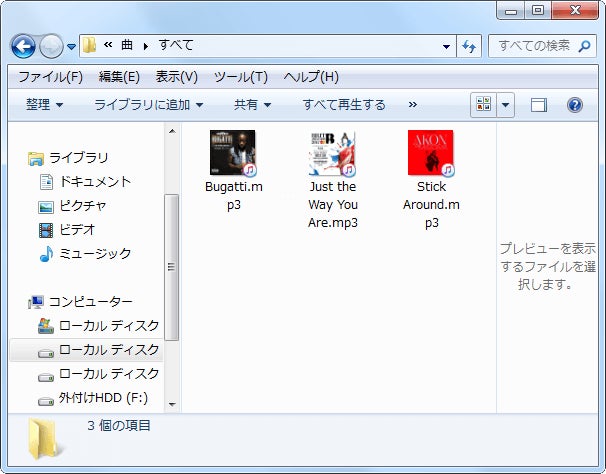
これで、AnyTransを使用してパソコンに音楽を取り込む手順が完了です。AnyTransはCD上の音楽をiPhoneに転送することも可能です。この機能を活用して、CDコレクションから音楽を取り込み、アイフォンで楽しむことができます。
AnyTrans無料ダウンロード:https://reurl.cc/3xVr7V
-
Windows Media Playerからcdの曲をiPhoneに入れる方法
iPhoneに音楽を転送することで、いつでもどこでもCDの音楽を手軽に再生できます。CDを持ち運ぶ必要がなく、外出先でもお気に入りの曲を楽しむことができます。以下はCDからiPhoneに音楽を入れる手順です。
-
CDから曲をパソコンに取り込む
CDの曲をiPhoneに転送するためには、最初に曲をパソコン上のiTunesにインポートする必要があります。
Step1.iTunesを開き、「編集」メニューから「設定」を選択し、その中で「CDをセットしたときの動作」が「CDのインポートを確認」に設定されていることを確認してください。

Step2.パソコンのディスクドライブにCDを挿入します。音楽取り込みソフトがCD内の音楽を認識します。
Step3.iTunes上で「CD『〇〇』をiTunesライブラリにインポートしますか?」というメッセージが表示された場合、「はい」を選択してください。

Step4.「ファイル形式」や「音質」といった設定を調整した後、設定を確定するために「OK」ボタンをクリックすると、インポートが開始されます。
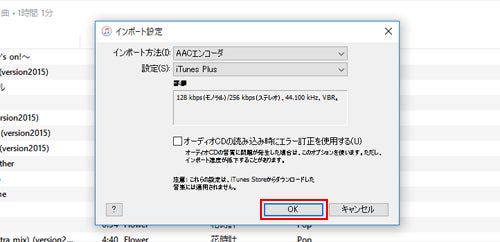
-
iTunesからiPhoneに曲を入れる方法
iTunesを使用して音楽を転送する場合、同期時に既存の音楽やデータが上書きされる可能性があるため、誤ってデータを失うリスクがあります。そのため、iPhoneのデータを上書きせずに、iTunesから直接iPhoneに曲を転送する方法を紹介いたします。
Step1.AnyTransを起動します。
AnyTrans無料ダウンロード:https://reurl.cc/3xVr7V
step2.AnyTransのメイン画面で、「iTunesライブラリ」をクリックしてください。
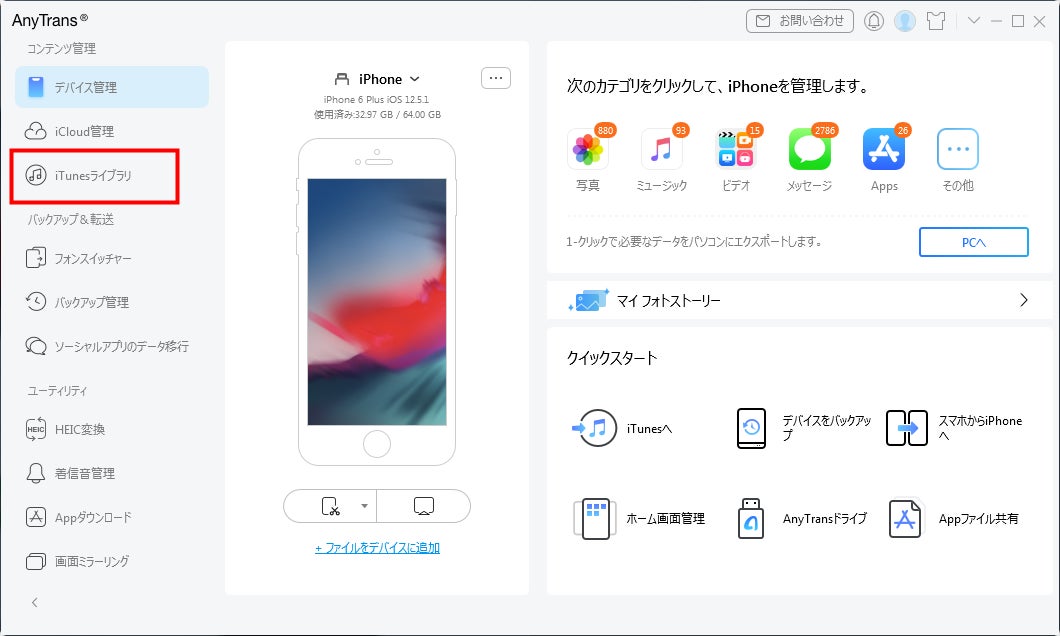
Step3.iPhoneに追加したい曲を選択し、「デバイスへ」ボタンをクリックすることで、iTunesライブラリの曲がiPhoneに同期されます。
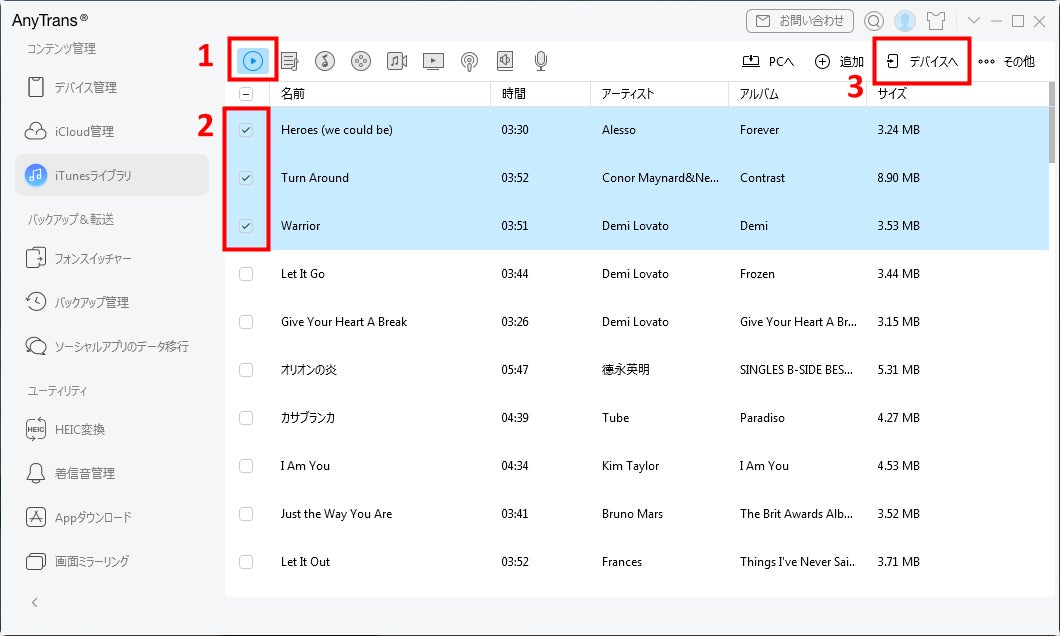
以上の手順に従うことで、CDから取り込んだ音楽をiPhoneに転送して外出先で便利に楽しむことができます。
-
iCloudミュージックを使用して、音楽をiPhoneに同期する
iCloudミュージックライブラリを活用して、iPhone間で音楽を同期することができます。この方法は、Apple MusicやiTunes Matchに登録している場合に有効です。
Step1.同じApple IDでログインし、2台のiPhoneをインターネットに接続します。
Step2.iPhoneで「設定」を開き、「ミュージック」に移動します。次に、「iCloudミュージックライブラリ」をオンに切り替えます。
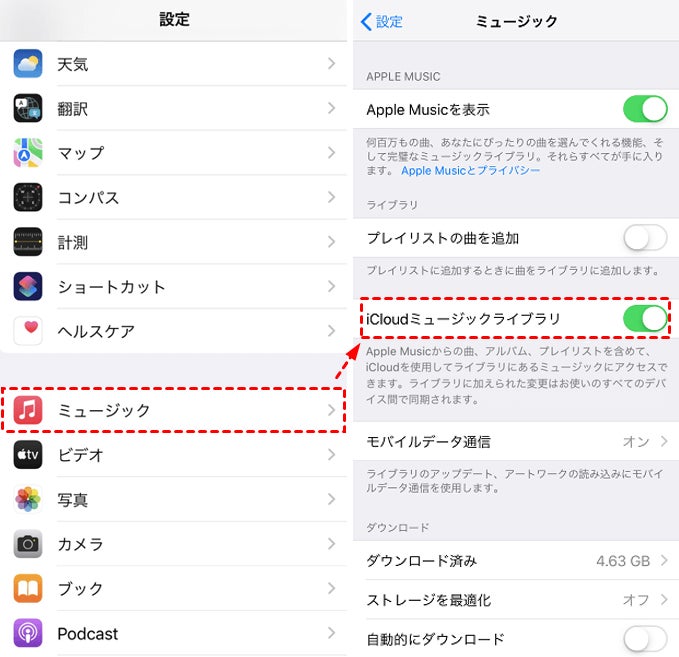
これにより、Apple IDを共有し、iCloudミュージックライブラリを利用することで、異なるiPhone間で音楽を簡単に同期できるようになります。
-
最後に
パソコン上の音楽をiPhoneに転送する方法はいくつかありますが、その中でもAnyTransの優れた性能と使い勝手は際立っています。もしもっとも簡単かつ信頼性の高い方法で音楽を管理し、転送したいのであれば、ぜひAnyTransを試してみることをおすすめします。
AnyTrans公式サイト:https://reurl.cc/3xVr7V
-
関連記事
【解決!】「このアイフォンは使用できません」と表示された場合の対処法
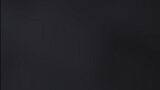
iPhoneのスクリーンタイムをリセットする方法
【簡単!】Galaxy S10を初期化する方法


