AndroidスマホからiPhoneに機種変更するとき、iTunesでデータを移行するのは最も一般的な方法です。しかし、電話帳だけでなく、全てのデータを移行します。非常に時間がかかる可能性があるので、移行したいデータだけを選択できる方法をおすすめします。
ここでは、AndroidからiPhoneへの電話帳移行方法について詳しく解説します。自分の必要によって選択できます。
-
方法1、必要なデータを自由にアンドロイドからiPhoneに移行【パソコン必要】
自由に選択してAndroidからiPhoneに転送するために、パソコンで専用のデータ転送・管理ソフト – AnyTransをダウンロードして利用するのをおすすめします。
AnyTransはフォンスイッチャー機能が搭載されていますから、数クリックでAndroid端末やiPhone/iPad/iPodから新しいiPhoneにデータを移行できます。しかも、もしiPhoneにデータがあれば、既存のデータを上書きすることもありません。
AnyTrans公式サイト:https://reurl.cc/lDvzy6
Step 1.UBSケーブルでiPhoneとAndroidを同時にPCに接続します > AnyTransを起動します >「フォンスイッチャー」を選んで、右の画面の「PhoneからPhoneへ」の「今すぐ転送」ボタンをクリックします。
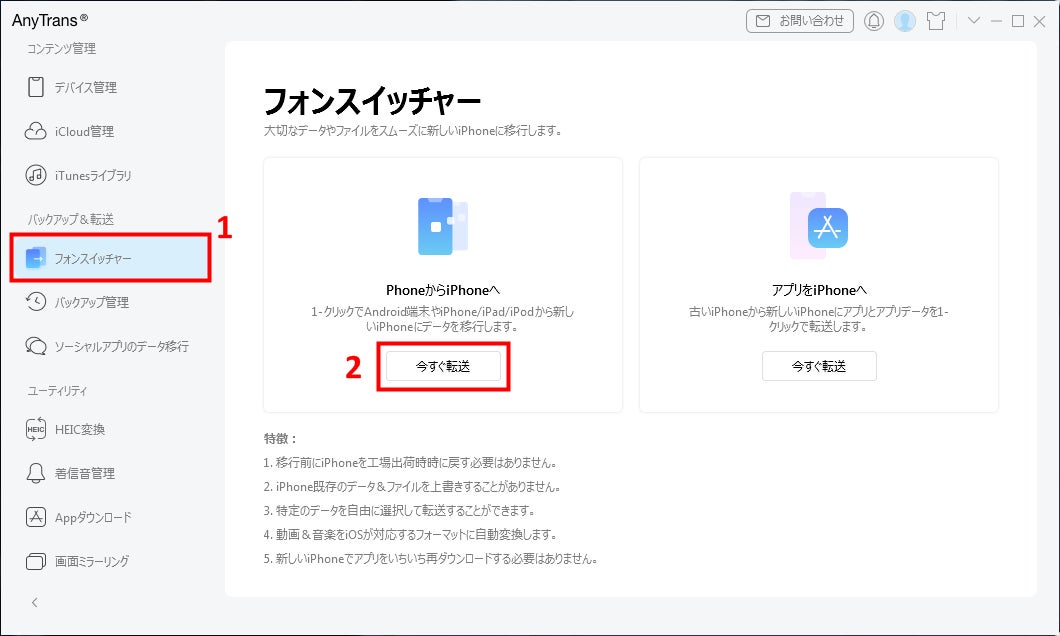
Step 2.下側で「Androidデバイスを接続する方法」をクリック > Wi-FiやUSBケーブルやレーダーでお使いのAndroidデバイスをパソコンと接続します。そして、「次へ」をクリックします。
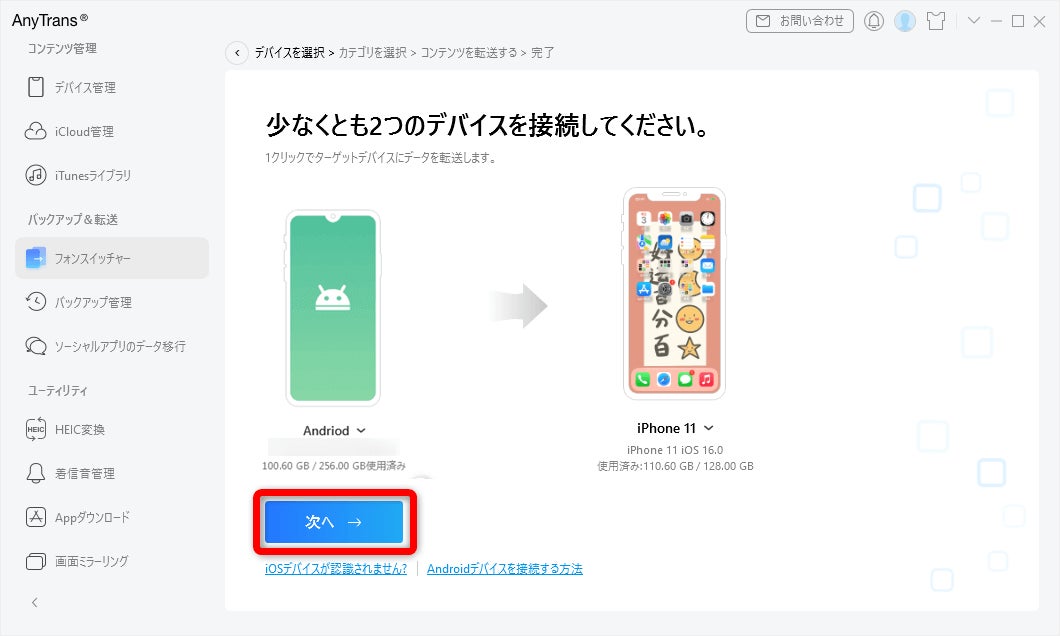
Step 3.転送したいカテゴリを選択 > 右下の「次へ」をクリックしてデータをAndroidからiPhoneに転送します。
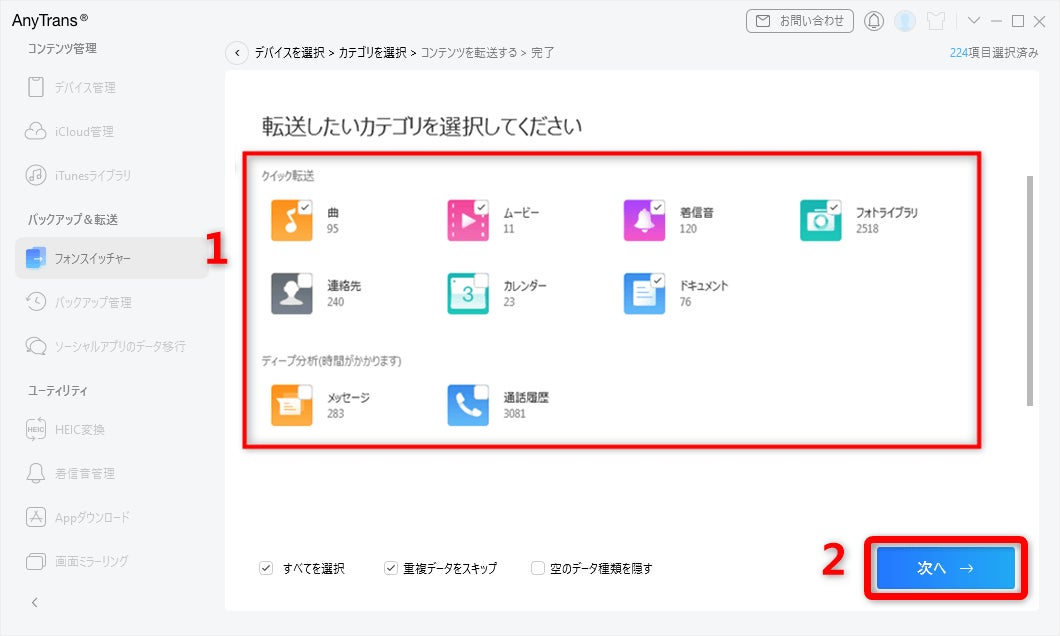
しばらくすると、電話帳など必要なデータをAndroidからiPhoneへ移行が完了します。
とても簡単でしょう。無料体験できるので、今すぐダウンロードして試してみましょう。
AnyTrans公式サイト:https://reurl.cc/lDvzy6
-
方法2、GoogleアカウントでAndroidの電話帳をiPhoneに移行する
Step1、Androidの設定からGoogleアカウントを選択し、連絡先の同期をオンにします。
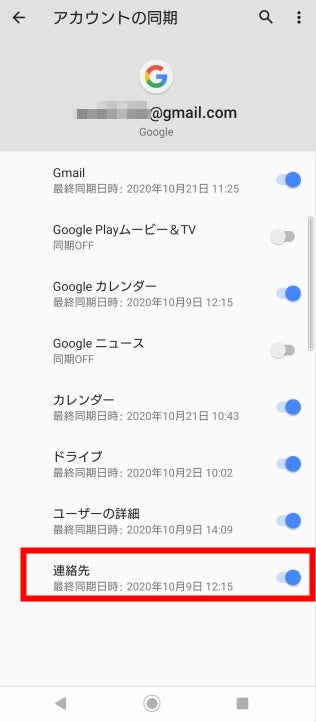
Step2、iPhoneで「設定」>「メール」>「アカウント」>「アカウントを追加」の順に選択します。電子メールアカウントを選択し、アカウントの詳細を入力してください。
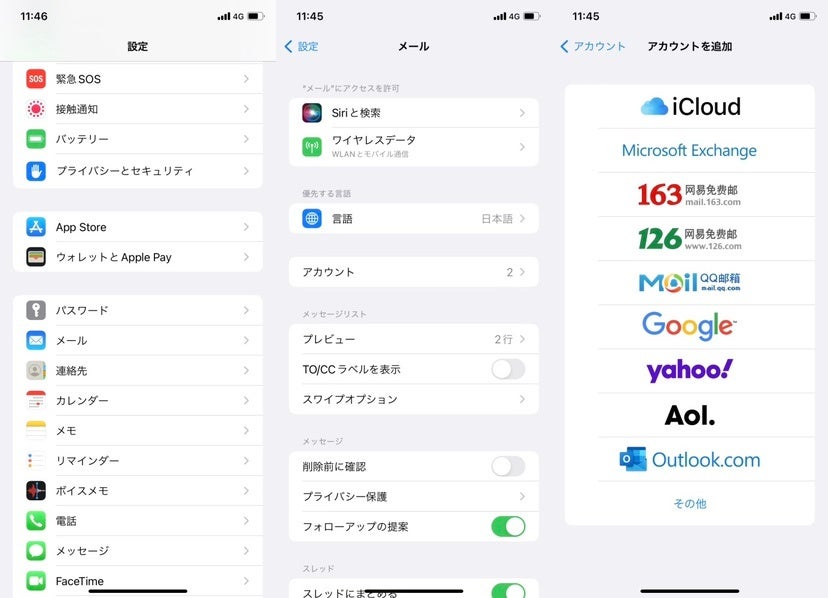
Step3、「連絡先」にチェックを入れると、iPhoneとGoogleアカウントのそれぞれの項目が同期されるようになります。
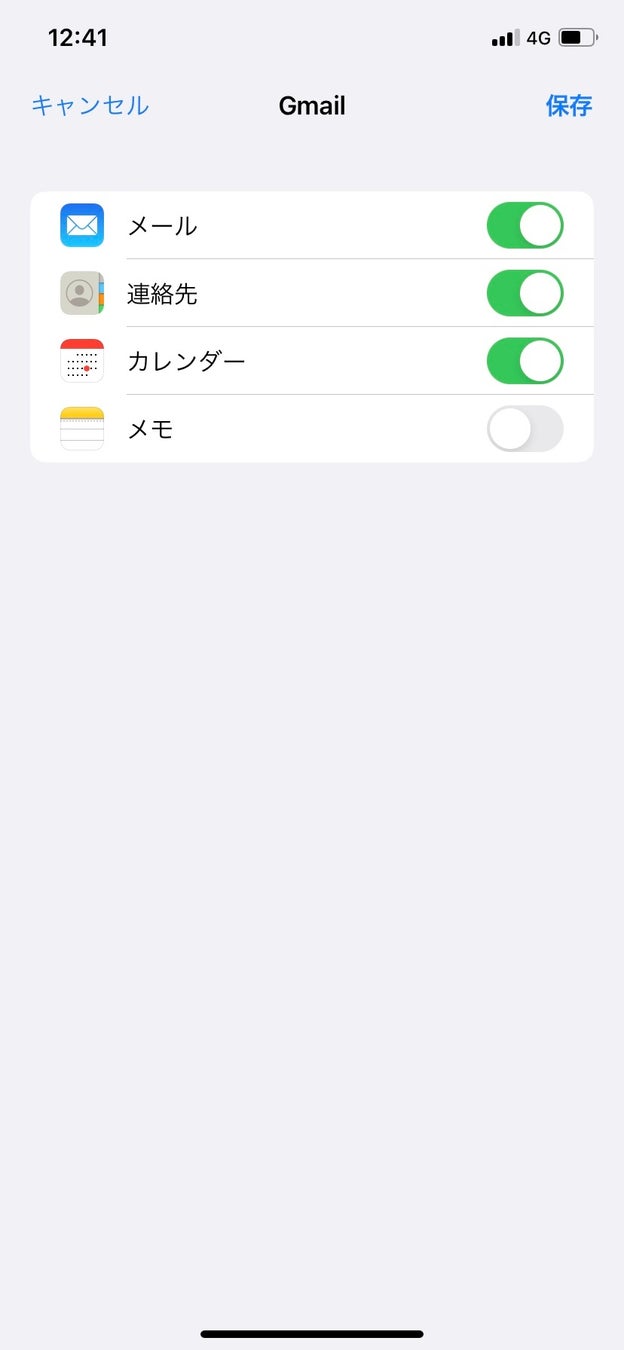
-
方法3、iCloudとGoogle ContactsでAndroidの電話帳をiPhoneに移行する
Step1、iCloudに接続: iPhone上の設定アプリで「iCloud」を開き、「連絡先」を有効化します。この段階では、まだGoogleとは同期されていません。
Step2、Google Contactsを選択: 以前使用していたAndroidデバイスから転送したい連絡先が含まれているGoogle Contactsサイト(https://contacts.google.com/)に移動し、「すべて選択」ボタンをクリックして、必要なコンタクト情報を選択します。
Step3、vCard形式で書き出す:「書き出す」→「vCard形式」という順番で操作し、ファイル名.vcfという拡張子付きファイル名が作成されます
Step4、iCloudにインポート: iCloudサイト(https://www.icloud.com/)にログインし、「連絡先」ページへ進み、「フォルダー追加」から新規グループまたは既存グループ内へドラッグ&ドロップするか、「+」マークから一つ一つ追加します。次に、画面右下隅の歯車アイコンをクリックし、「vCardのインポート」を選択して、Androidから書き出したファイルを指定します。
Step5、iPhoneと同期する: iPhoneで設定アプリを開き、「iCloud」にログインして「連絡先」ページに進みます。ここで、iPhoneが自動的にGoogle Contactsから取得された連絡先情報と同期されるように設定します。
これらの手順に従うと、簡単かつ迅速にAndroidデバイス上の電話帳をiPhoneへ移行することができます。ただし、一部のコンタクト情報(例:写真や注釈)は正しく同期されない可能性があるため、必要な場合は個別に調整する必要があります。
-
方法4、 Move to iOSでAndroidの電話帳をiPhoneに移行する
「Move to iOS」というアプリを使用すると、AndroidからiPhoneに電話帳を移行できます。以下は手順です。
1、新しいiPhoneの初期設定を完了する前に、「Move to iOS」アプリをAndroidのGoogle Playストアからダウンロードします。
iPhoneの初期設定が完了した場合、「設定」→「一般」→「転送またはiPhoneをリセット」→「すべてのコンテンツと設定を消去」でiPhoneをリセットできます。
2、iPhoneを「Appとデータ」画面が表示されるまで設定し、「Androidからデータを移行」を選択します。
3、AndroidとiPhoneを同じWi-Fiネットワークに接続します。
4、Androidで「Move to iOS」アプリを起動し、「続ける」をタップし、利用条件を読んで「同意」をタップして、「コードを確認」画面で「続ける」をタップします。
5、iPhoneで「Androidから移行」画面が表示されたら、「続ける」をタップし、コードが表示されるのを待ちます。
6、AndroidスマホでiPhoneに表示されたコードを入力し、「データを転送」画面が表示されたら、転送したいデータを選択して、「続ける」をタップします。
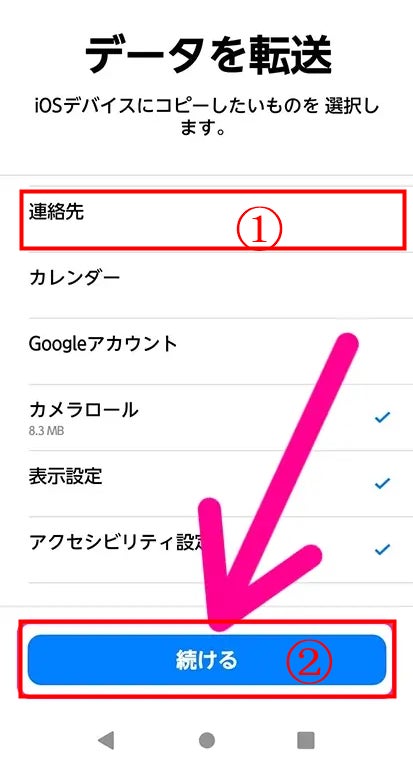
両方のデバイスが完了するまで、そのまま放置してください。
-
方法5、SIMカードでAndroidの電話帳をiPhoneに移行する
Step1、Androidの電話帳をSIMカードにコピーします。
Step2、iPhoneにSIMカードを挿入し、設定アプリを開き、「連絡先」を選択します。
Step3、「SIMカードにある連絡先をインポート」を選択し、SIMカードに保存された連絡先をインポートします。
これらの方法のいずれかを使用することで、AndroidからiPhoneに簡単に電話帳を移行することができます。
-
終わり
以上が、AndroidからiPhoneへの電話帳移行方法についての解説でした。手動で移行する方法もありますが、アプリやクラウドサービスを利用することで簡単に電話帳を移行することができます。また、移行後に不備がないか確認することも大切です。
-
関連記事
AndroidからiPhoneに機種変更する時のやることと注意点!

AndroidからLINEのトーク履歴をiPhoneに移行する方法

AndroidからiPhoneに機種変更する時にデータを移行する方法



