- 目次
- 対処法1:iPadを強制再起動する
- 対処法2:iTunesでiPadを復元する
- 対処法3:起動中のアプリを閉じる
- 対処法4:時間においてみる
- 対処法5:ReiBootを使ってiPadの不具合を修復する
- 対処法1:iPadを強制再起動する
iPadが固まった、画面が動かないトラブルが発生した場合、iPadを強制再起動してみましょう。
【ホームボタン搭載のiPad】
Appleのロゴが画面に表示されるまでホームボタンと電源ボタンを長押しします。
【ホームボタン非搭載のiPad】
Step 1、音量を上げるボタンを押してすぐに放します。
Step 2、音量を下げるボタンを押してすぐに放します。
Step 3、電源ボタンをiPadが再起動するまで押し続けます。
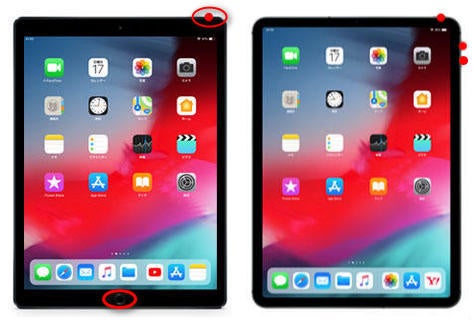
- 対処法2:iTunesでiPadを復元する
iPadを復元することで、画面が固まった不具合が解消されるケースがあります。ご注意するには、iPadに保存されているデータが消えてしまいます。
Step 1、パソコンでiTunesを起動します。
Step 2、ケーブルを使ってiPadをパソコンに接続します。
Step 3、スマホアイコンをクリックして、「概要」を選択後、「iPadを復元」を選びます。
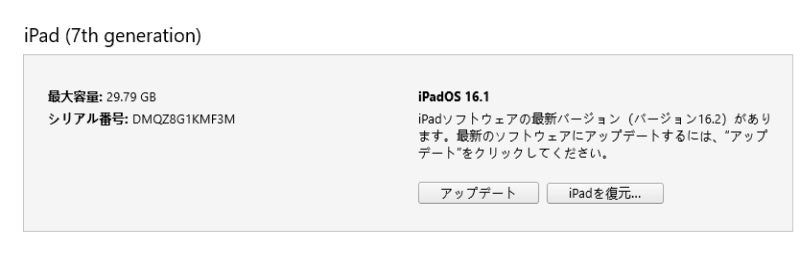
※iPadがiTunesに認識されず、iPadを復元できない場合はリカバリーモードを利用します。
Step 1、iTunesを起動したパソコンにiPadを接続した状態でリカバリーモードを起動します。
Step 2、iPadがリカバリーモードになるとiTunesに「アップデートまたは復元を必要としているiPadに問題があります」とメッセージが表示されるので、「復元」をクリックします。
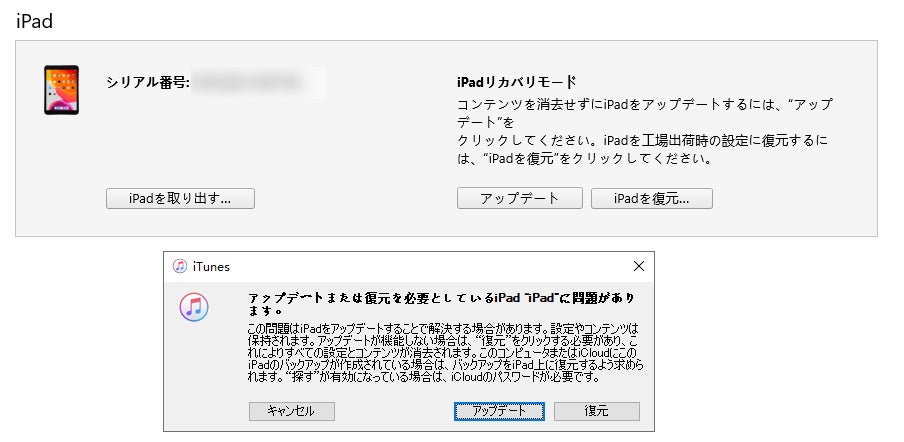
- 対処法3:起動中のアプリを閉じる
iPadでたくさんのアプリを開いているとCPUに負荷がかかり、画面が固まるなどのトラブルが起きる原因になります。なるべくアプリは終了させるようにしましょう。
- 対処法4:時間においてみる
iPadが固まった場合、一時的にiPad内での作業量が増えて処理が追い付いていないことが原因のケースがあります。時間をおいてみましょう。
- 対処法5:ReiBootを使ってiPadの不具合を修復する
iPadが固まる原因がシステム関連の不具合にあればReiBootを使って修復することで問題を解決できる場合があります。ReiBootはiPadのフリーズやリンゴループなどシステムに起因する不具合を改善できる専門ツールで、数ステップの操作だけで作業が完了する点が特徴です。
Step 1、ReiBootをパソコンにダウンロードして起動します。
無料ダウンロード:https://bit.ly/3FUN74u
Step 2、iPadをパソコンに接続して「開始」をクリックします。
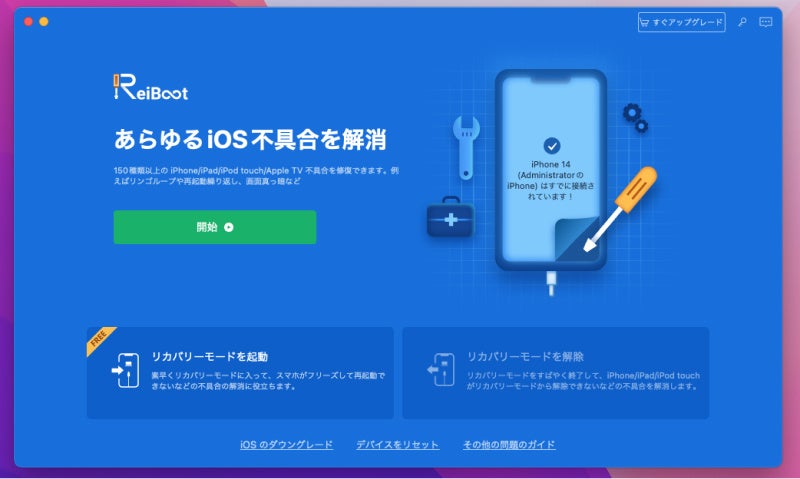
Step 3、データを失うことなく不具合を改善できる「普通モード」を選択します。
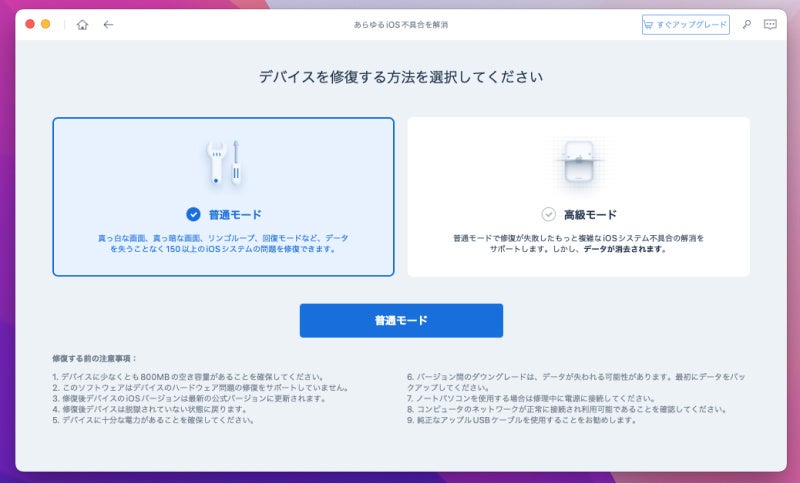
Step 4、iOSファームウェアがダウンロードしましたら、「普通モードを開始」をクリックして不具合の修復を始めましょう。

- まとめ
iPadが固まった、画面が動かない場合の対処法をご紹介しました。iPad画面が固まる場合は強制再起動したり、起動中のアプリを閉じたりしてみましょう。なんらかの要因によって発生したシステム関連の不具合が原因でiPad画面が固まる場合はデータを失うことなく不具合を修復できるReiBootを使った対処法が最適でしょう。
- お得な情報:クリスマスセール開催中!
【1000円OFF】ReiBoot:https://bit.ly/3Gbwm69
- 株式会社Tenorshareについて
安全かつ快適なスマホ生活を支える!
ReiBoot 公式サイト:https://bit.ly/3FUN74u
公式Twitter(ツイッター):https://twitter.com/Tenorshare_JP
公式YouTubeチャンネル:https://www.youtube.com/c/TenorshareJapan


