- 目次
- iPhone/iPadでスクリーンタイムが制限できない原因は?
- 原因1:スクリーンタイムパスコードを設定していない
- 原因2:「常に許可する」の項目に入っている
- 原因3:「使用時間終了時にブロック」をオンにしていない
- iPhone/iPadのスクリーンタイムの制限ができない場合の対処法は?
- 対処法1:専門ソフトでスクリーンタイム制限設定を解除し、再設定する
- 対処法2:「常に許可」をチェックする
- 対処法3:スクリーンタイムパスコードを再設定する
- 対処法4:iPhone/iPadを再起動する
- 対処法5:最新バージョンにアップデートする
- まとめ
- iPhone/iPadでスクリーンタイムの制限ができない原因は?
まず、iPhone/iPadでスクリーンタイムの制限ができない場合に考えられる原因をご説明します。
原因1:スクリーンタイムパスコードを設定していない
設定した時間を過ぎても、お子さまがアプリを使い続けられている場合、スクリーンタイムパスコードを設定していない可能性があります。その場合、お子さまが自由にスクリーンタイムの設定を解除したり、制限時間を変更したりすることができてしまいます。
原因2:「常に許可する」の項目に入っている
アプリごとに使用時間の制限を設定していても、そのアプリが「常に許可する」の項目に入っている場合には、スクリーンタイムの制限が適用されません。
原因3:「使用時間終了時にブロック」をオンにしていない
スクリーンタイムの設定時に「使用時間終了時にブロック」の項目をオンに切り替えていない場合、そのアプリは設定時間を過ぎてもそのまま使い続けられてしまいます。
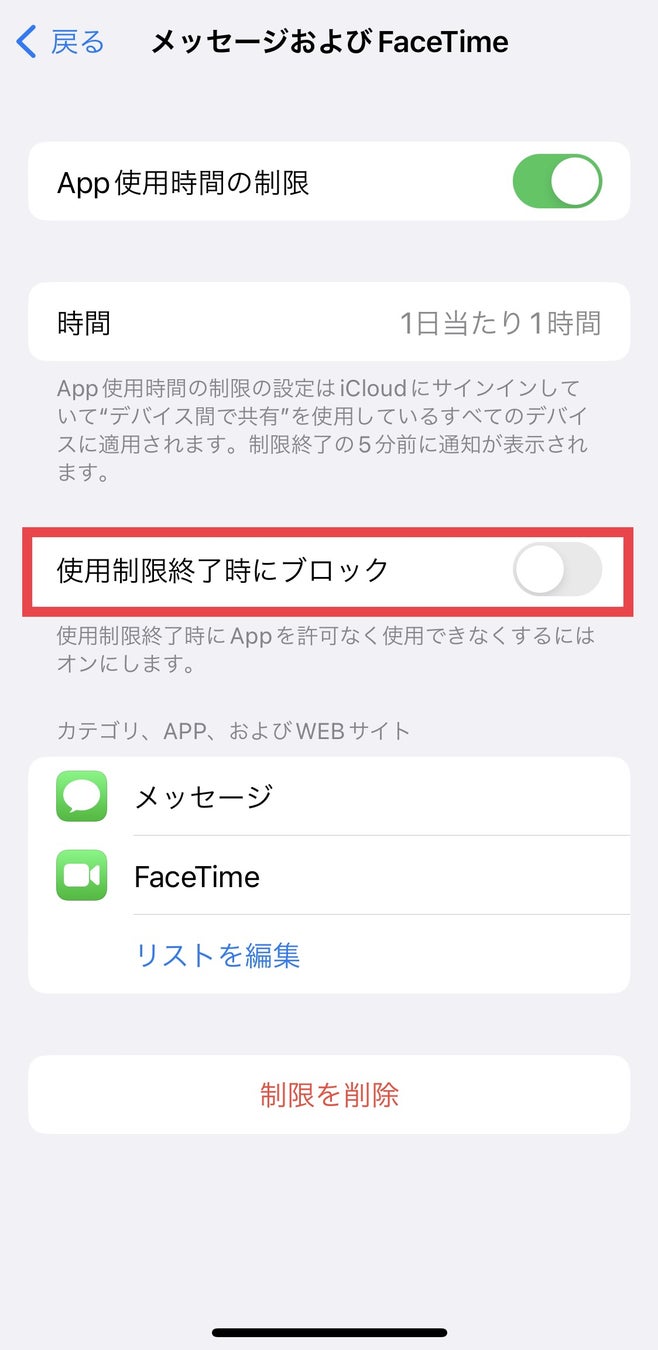
- iPhone/iPadのスクリーンタイムが制限できない場合の対処法は?
続いて、iPhone/iPadでスクリーンタイムの制限ができない場合に、iOS 14、15、16にも対応する対処法をご紹介します。
- 対処法1:専門ソフトでスクリーンタイム制限設定を解除し、再設定する
【PassFab iPhone Unlock】無料ダウンロード:https://bit.ly/3B7phkl
スクリーンタイムの設定に不備がないにもかかわらず、アプリの使用時間を制限できない場合、iOSデバイスのロック解除専門ソフトであるPassFab iPhone Unlockを利用して、スクリーンタイム 設定を一度解除してみるのも一つの手段です。PassFab iPhone Unlockを使うとiOSデバイスのデータを失うことなくスクリーンタイム・パスコードだけを解除できます。
また、PassFab iPhone Unlockは、パソコンにiPhone/iPadを接続し、画面上の指示に沿って簡単な操作を行うだけで、スクリーンタイム設定の他、端末のパスコードやApple ID、MDMロックなどを短時間で解除できるソフトです。シンプルな操作性が特長で、PC操作が苦手な方にもおすすめです。
Step1:パソコン(Windows/Mac)でPassFab iPhone Unlockを起動して、「スクリーンタイム・パスコード解除」を選択します。
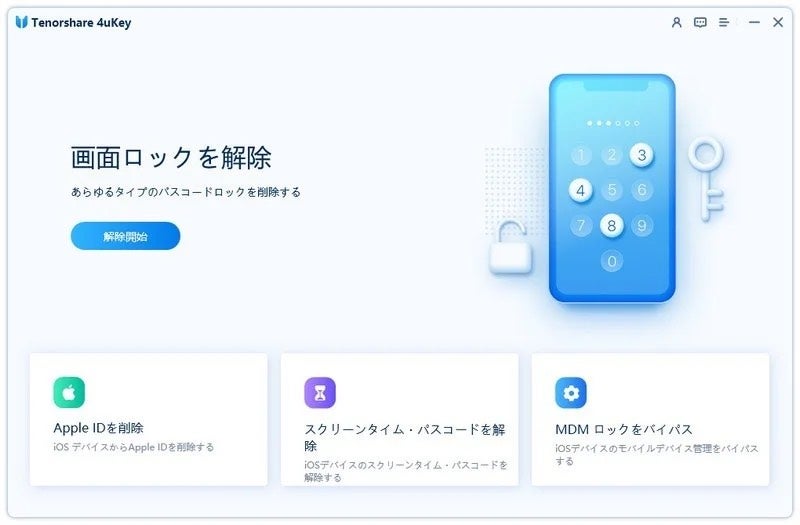
Step2:USBケーブルでパソコンにiPhone/iPadを接続して、「解除開始」をクリックします。iPhone/iPadの「探す」機能がオンになっている場合には、事前にオフに切り替えてください。

Step3:解除が完了すると、iPhone/iPadが再起動します。再起動後に、再度スクリーンタイムの設定を行いましょう。
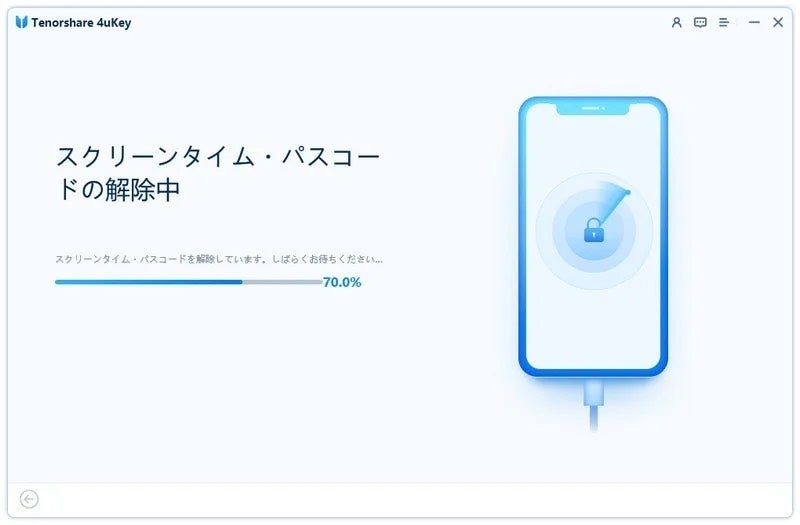
- 詳しい操作方法は下記の動画をご参考:
【PassFab iPhone Unlock】無料ダウンロード:https://bit.ly/3B7phkl
- 対処法2:「常に許可」をチェックする
スクリーンタイム設定の「常に許可」の項目に、使用時間を制限したいアプリが含まれていないかチェックしましょう。「設定」アプリを開き、「スクリーンタイム」>「常に許可」の順にタップして、「許可されたApp」の項目にそのアプリが含まれている場合には、アプリの横の「ー」ボタンを押して、リストから削除します。
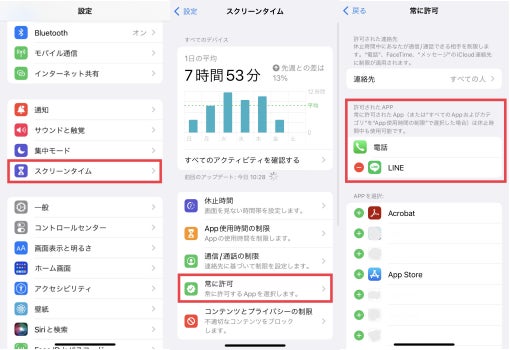
- 対処法3:スクリーンタイムパスコードを再設定する
スクリーンタイムパスコードを再設定することで問題が解決する場合がありますので、試してみましょう。まず、「設定」アプリを開き、「スクリーンタイム」>「スクリーンタイムパスコードを変更」>「スクリーンタイムパスコードをオフ」の順にタップして、パスコードをオフにします。その後、「スクリーンタイムパスコードを使用」をタップして、パスコードを設定し直したら、アプリの使用時間制限が機能するようになっているか確認しましょう。
- 対処法4:iPhone/iPadを再起動する
iOSまたはiPadOSに一時的な不具合が発生していることが原因の場合には、端末を再起動することで、問題が解決する場合があります。再起動の方法は、機種によって異なります。
<ホームボタンが搭載されていない機種>
音量調整ボタン(どちらか一方)とサイド(トップ)ボタンを同時に長押しし、電源オフスライダが表示されたらスライドします。電源が切れた後、Appleのロゴが表示されるまでサイド(トップ)ボタンを長押しします。
<ホームボタンが搭載されている機種>
サイド(トップ)ボタンを長押しし、電源オフスライダが表示されたらスライドします。電源が切れた後、Appleのロゴが表示されるまでサイド(トップ)ボタンを長押しします。
- 対処法5:最新バージョンにアップデートする
古いiOS/iPadOSを利用していると、各種不具合の原因となることがありますので、最新バージョンにアップデートしましょう。「設定」アプリを開き、「一般」>「ソフトウェアアップデート」>「ダウンロードしてインストール」の順にタップします。
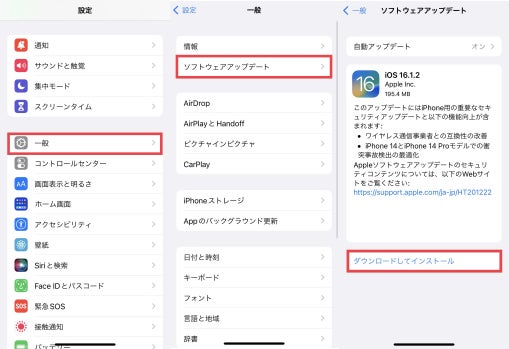
- まとめ
この記事では、iPhone/iPadでスクリーンタイムが制限できない場合の対処法をご紹介しました。誤設定がないかなどの確認や、端末の再起動、iOS/iPadOSのアップデートなどの基本的な対応を行っても、問題が解決しない場合には、iOSデバイスの画面ロック解除専門ソフトであるPassFab iPhone Unlockを利用して、一度スクリーンタイム設定を解除した後に、再設定を試してみるのも一つの選択肢です。PassFab iPhone Unlockは、スクリーンタイムパスコードの他にも、iPhone/iPadの画面ロックやApple IDなどを、パスワードの入力なしで短時間で簡単に解除できるソフトのため、iOSデバイスをお使いの場合には、パソコンにインストールしておくと重宝します。
- 関連記事
自宅でもiPhone 画面 ロックを解除する裏ワザ
https://www.passfab.jp/unlock-iphone/tips-to-unlock-iphone-screen.html
初期化せずにiPhone パスコードを解除する方法
https://www.passfab.jp/unlock-iphone/unlock-iphone-passcode-without-initialization.html
Apple IDパスワードが合ってるのにサインインできない場合の対処法【初心者でも簡単!】
https://www.passfab.jp/unlock-iphone/failed-to-unlock-apple-id-with-right-password.html


