この記事では、Apple ID アカウントがロックされてしまい、通常の方法では解除できないなどの理由で、Apple IDを変更しなくてはならなくなった場合の注意点と変更方法などをご紹介します。
- 目次
- 1、Apple IDを変更するとどうなるのか?
- 2、Apple IDのアカウントを変更する時の注意点
- 3、Tenorshare 4uKeyでApple IDを簡単に変更する方法
- 4、iPhone・iPadでApple IDのパスワードを変更するやり方
- やり方1、iPhoneでApple IDのパスワードを変更する
- やり方1、iPhoneでApple IDのパスワードを変更する
- 5、iPhone・iPadでApple IDのメールアドレスを変更する方法
- 1、Apple IDを変更するとどうなるのか?
Apple IDとして登録しているメールアドレスを変更するのみの場合は、変更後もこれまでと同様にAppleの各種サービスを利用できますが、Apple ID自体を新規で作成する場合には、下記のようなことが発生します。
● Apple IDと連携しているアプリがある場合、旧Apple ID以外でのサインイン方法を事前に設定しておかないと、そのアプリにログインできなくなったり、データを引き継げなくなったりすることがあります。
● 旧Apple IDでダウンロードしたアプリで課金ができなくなるため、アプリの再ダウンロードが必要になります。
● モバイルSuicaやWalletアプリの再設定が必要になります。
● 旧Apple IDで契約しているサブスクサービスは、新しいApple IDで再契約する必要があります。
- 2、Apple IDのアカウントを変更する時の注意点
続いて、iPhone・iPadでApple IDのアカウントを変更する際の注意点をご説明します。
注意点1:必要なデータをバックアップしておく
Apple IDの変更作業の過程で、何らかの不具合や操作ミスによってデータを失ってしまうことがないよう、事前にバックアップを取っておきましょう。また、iCloudでバックアップを取っている場合には、Apple IDの変更後にも再度バックアップを作成しておくと良いでしょう。
<iCloudでバックアップを取る>
- iPhoneの「設定」アプリを開き、上部のユーザー情報>「iCloud」の順にタップして、「iCloudバックアップ」をオンにします。
- 最後に、「今すぐバックアップを作成」をタップします。
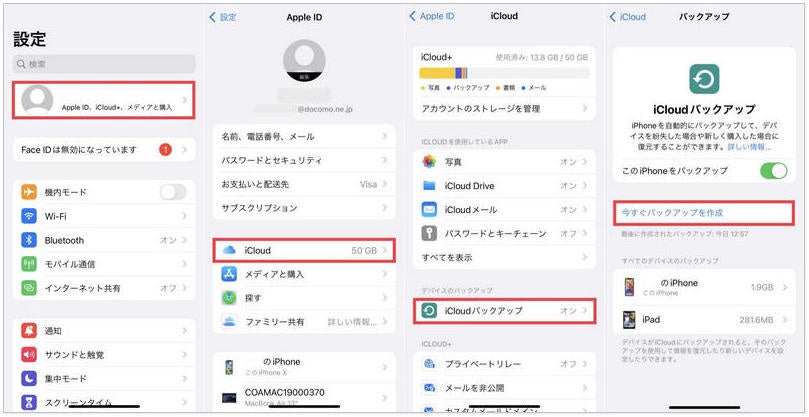
<iTunesでバックアップを取る>
- iTunesを起動したPCとiPhoneをUSBケーブルで接続します。
- 左上のデバイスのアイコン>「概要」>「今すぐバックアップ」の順にクリックします。

注意点2:「iPhoneを探す」をオフにする
iOS10以前のiPhoneをお使いの場合、iCloudからサインアウトせずにApple IDを変更してしまうと、「iPhoneを探す」をオフにできなくなり、端末の下取りや売却などができなくなってしまう可能性があります。
また、「iPhoneを探す」がオンの状態のままだと、利用できない各種サービス・機能があります。
1、「設定」アプリを開いて、上部のユーザー情報をタブします。
2、「探す」>「iPhoneを探す」の順にタップして、オフにしましょう。
3、Apple IDのパスワードを求められますので、入力して完了です。
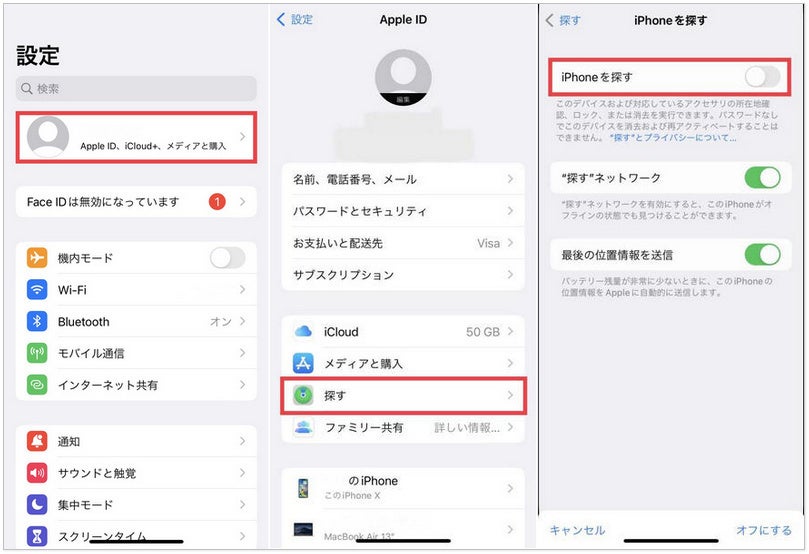
注意点3:iTunes StoreやApp Storeなどのサービスからサインアウトする
Apple IDの変更後にAppleの各種サービスを利用する際、変更前のApple IDの入力を求められることがないよう、iTunes StoreやApp StoreなどのApple サービスからサインアウトしておきましょう。
1、「設定」アプリから、「iTunes StoreとApp Store」を選択します。
2、自分のApple IDをタブして、「サインアウト」を選択します。
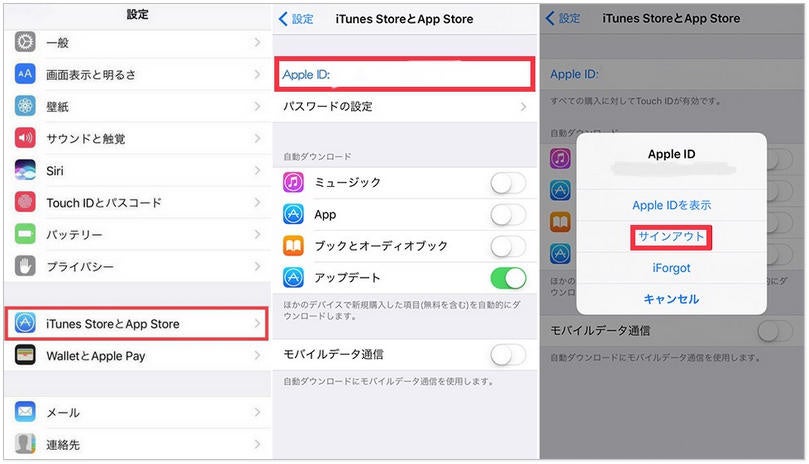
- 3、Tenorshare 4uKeyでApple IDを簡単に変更する方法
【Tenorshare 4uKey】無料ダウンロード:https://bit.ly/3DZ0yQV
それでは、Tenorshare 4uKeyという専門ツールを活用して、Apple IDを簡単に変更する方法をご紹介します。
4uKeyを利用することで、旧Apple IDのパスワードが分からなくても、以前のアカウントを削除して、短時間で簡単に新しいApple IDに変更することが可能です。
Step1:PC(Mac/Windows)で4uKeyを起動して、「Apple IDを削除」を選択したら、USBケーブルでiPhoneをPCに接続します。
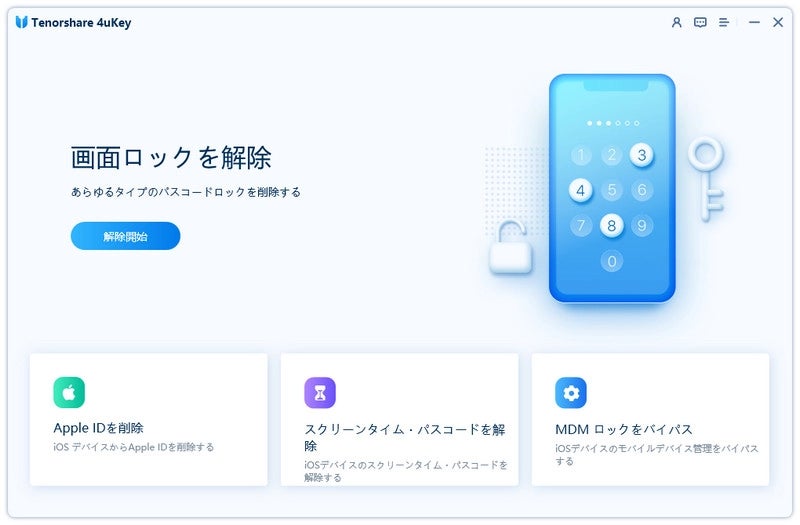
Step2:パソコンがiPhone・iPadを認識されたら、「削除開始」ボタンをクリックします。
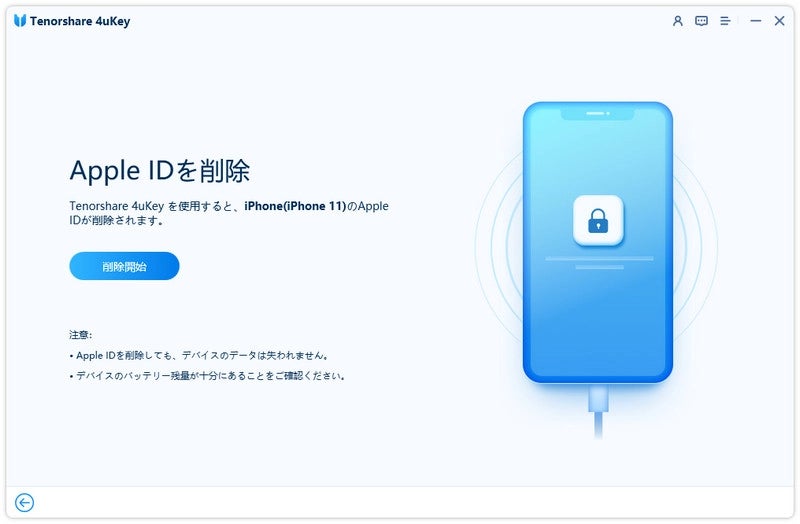
Step3:下記の画面が表示されたら、Apple IDの削除が完了していますので、iPhoneを起動して新しいApple IDを設定します。
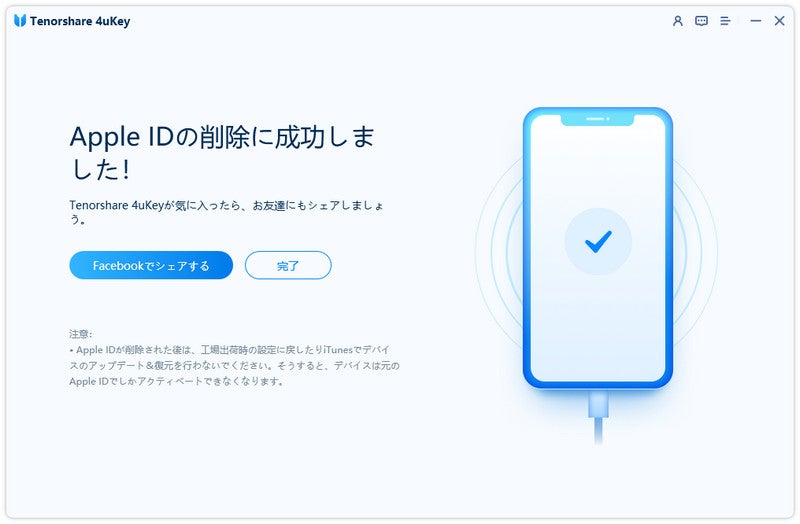
- 4、Apple IDのパスワードを変更するやり方
続いて、現在お使いのApple IDのパスワードのみを変更する方法をご紹介します。
方法1:iPhoneでApple IDのパスワードを変更する
まずは、ご自身でお使いのApple IDのパスワードを変更する方法です。
手順1、iPhoneの「設定」アプリを開いて、上部のユーザー情報>「パスワードとセキュリティ」>「パスワードの変更」の順にタップします。
手順2、現在のApple IDのパスワードまたはiPhoneのパスコードが求められますので入力すると、新しいパスワードを設定できます。
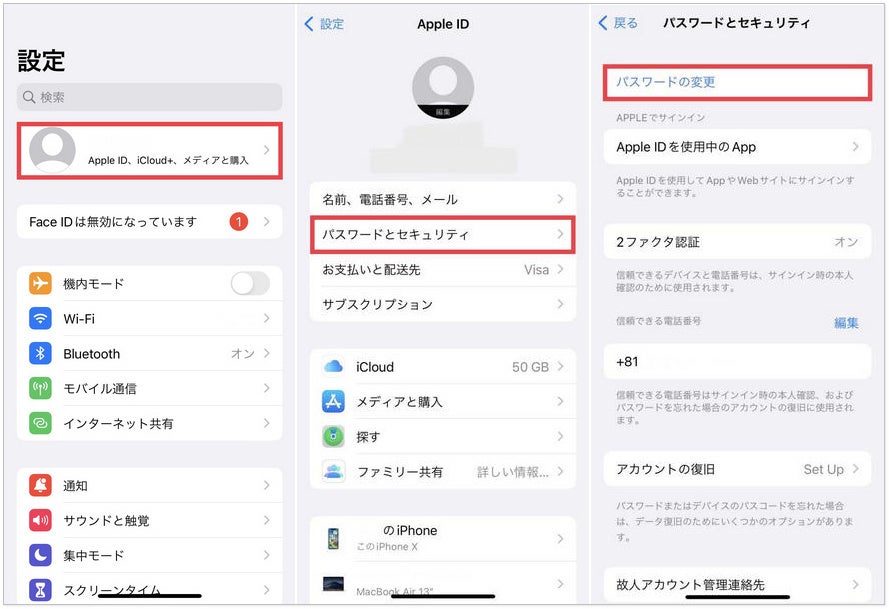
方法2:お子様のApple IDのパスワードを変更する
iOS16以降のiPhoneでApple IDの2ファクタ認証を利用している場合、ファミリー共有グループに所属するお子様用のApple IDのパスワードを変更することが可能です。
手順1、「設定」アプリを開いて、「ファミリー」>お子様のアカウント>「Apple IDとパスワード」>「〔お子様のお名前〕さんのパスワードの変更」の順にタップします。
手順2、iPhoneのパスコードを入力して、画面の指示に沿って操作を進めます。
- 5、Apple IDのメールアドレスを変更する方法
最後に、Apple IDを新規で作成するのではなく、登録しているApple IDのメールアドレスを変更する方法をご紹介します。Apple IDのメールアドレスの変更は、Apple IDの公式サイトから行えます。
Step1:iPhoneやPCのブラウザーからApple IDの公式サイト(appleid.apple.com)にサインインし、「Apple ID」の項目を選択します。
Step2:Apple IDの変更画面が出てきますので、新しいメールアドレスを入力して、「Apple IDを変更」をタップします。
Step3:確認メールが届いたら、メール内の確認ボタンを押して完了です。
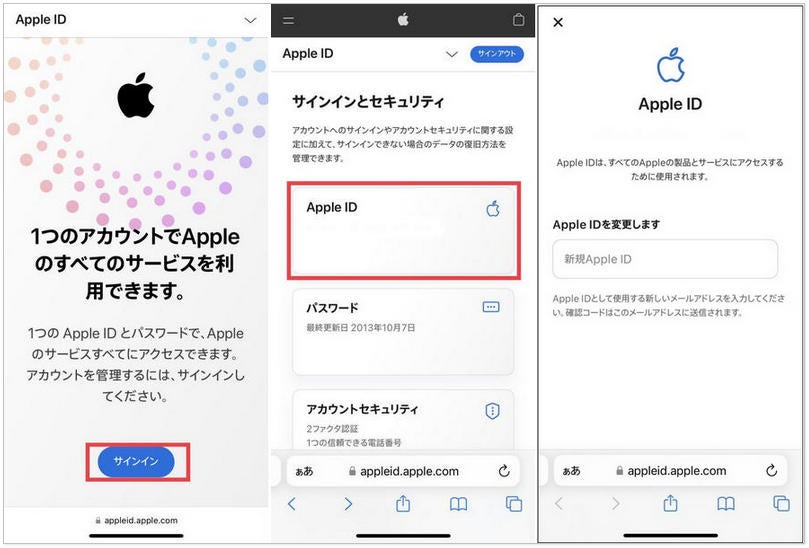
- まとめ
この記事では、Apple IDを変更する際の注意点と具体的な変更方法などをご紹介しました。Apple IDを変更する際には事前に知っておくべきことや注意点などがあることをご理解いただけたかと思います。また、Apple IDのアカウントがロックされてしまい、パスワードも分からないという場合には、4uKeyを利用することで、旧Apple IDやパスワードの入力なしにApple IDを変更することが可能です。利用方法もシンプルで、画面の指示に沿った簡単な操作のみで短時間で変更できるため、Apple IDを変更できないなどの事象でお困りの際は、ぜひお試しください。
- 関連記事
① Apple IDのアカウントを削除できない場合の対策:https://bit.ly/3DXKRsf
② Apple IDのメールアドレスを変更できない場合の対処方法:https://bit.ly/3U6fd2h
③ Apple IDパスワードが合ってるのにサインインできない原因と対処法:https://bit.ly/3sYZEgT


