複数の端末を使用していたりすると、使おうと思った時にふとパスコードがわからないという事態に直面することがあるかもしれません。このような場合にパスコードがわからないiPadをどのように解除すればよいのでしょうか。今回はiPad パスコードを忘れた場合のロック解除方法を、「作業できるパソコンがない場合」と「ある場合」に分けて詳しくご紹介します。
-
目次
-
iPad パスコードとは
-
「パソコンあり」iPad パスコードを解除するほかの方法は
-
方法1:iPad パスコードを解除する裏技でパスワードなしで強制的に解除する「おすすめ」
-
方法2:iTunesでiPadを初期化する
-
方法3:iPad本体のリカバリーモードにより、iPadを初期化する
-
パソコンなし」iPad パスワードを忘れた場合の解除方法は
-
方法1:SiriでiPadパスコードを解除する
-
方法2:icloud.comの「iPhoneを探す」でiPad パスワードを解除する
-
方法3:「Face IDとパスコード」からiPadパスコードを解除する
-
補足1:iPadを完全初期化するとどうなる?
-
まとめ
-
iPadパスコードとは
iPadのパスコードとは、起動時や画面ロック解除の際に必要になるコードです。主に端末への不正アクセスを防止するために設定されます。iPadのモデルによっては、数字だけでなく、指紋認証や顔認証名をパスと同様に使用することも可能です。
-
「パソコンあり」iPadパスコードを解除するほかの方法は?
まずご紹介するのはパソコンをお待ちの方々にiPadの画面ロックを解除する方法です。
-
方法1:iPadパスコードを解除する裏技でパスワードなしで強制的に解除する「おすすめ」
【PassFab iPhone Unlock】無料ダウンロード:https://x.gd/UrpTf
パソコンでiPadパスコードを解除する方法として、まずご紹介するのは専門ソフトPassFab iPhone Unlockを使う方法です。PassFab iPhone UnlockはパスワードなしでiPhone/iPadの画面ロック、スクリーンタイムパスワード、Apple IDのロックを解除するソフトです。iPhone/iPadのパスコードを忘れてロックを解除できない場合、同ソフトを使うと誰でも簡単に画面ロックを解除できます。また、すべてのiOSバージョンとデバイスに対応(iOS17 Betaにも対応)できます。以下は詳しい操作方法でご確認ください。
Step1:PassFab iPhone Unlockをインストールし、メインインターフェイスから2つの主要な機能が表示されます。「解除開始」を選択してクリックし、次のステップに進みます。
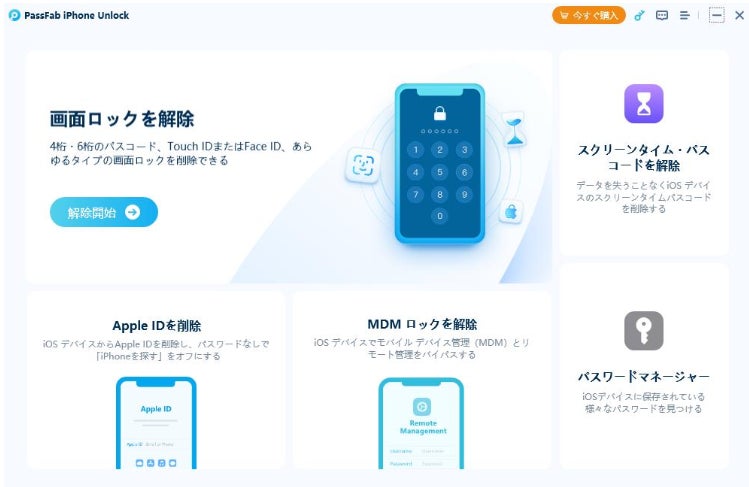
Step2:iPhoneのパスコードを解除するための最新iOSファームウェアが自動的に検出されるので、ファイルの保存パスを選択して、「ダウンロード」ボタンをクリックしファームウェアパッケージをダウンロードします。
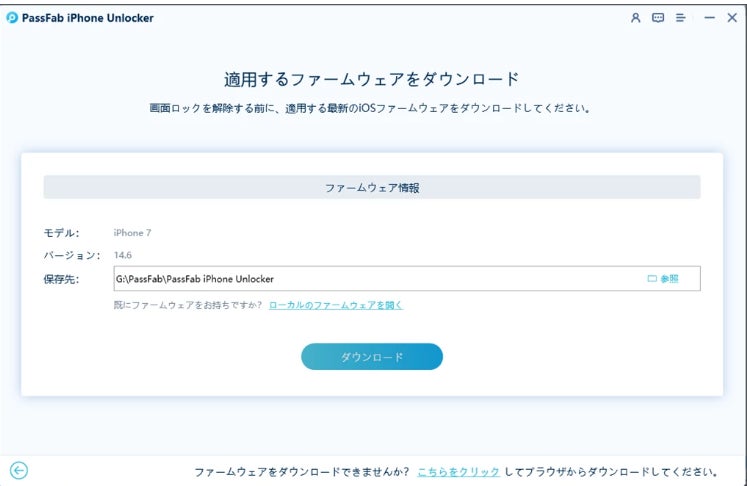
Step3:ダウンロードが完了したら、「解除開始」ボタンをクリックしてパスワードの削除が始まります。成功するまで数秒かかります。その後、パスワードなしのデバイスを開き、新しいパスワードまたはTouch IDを設定できます。
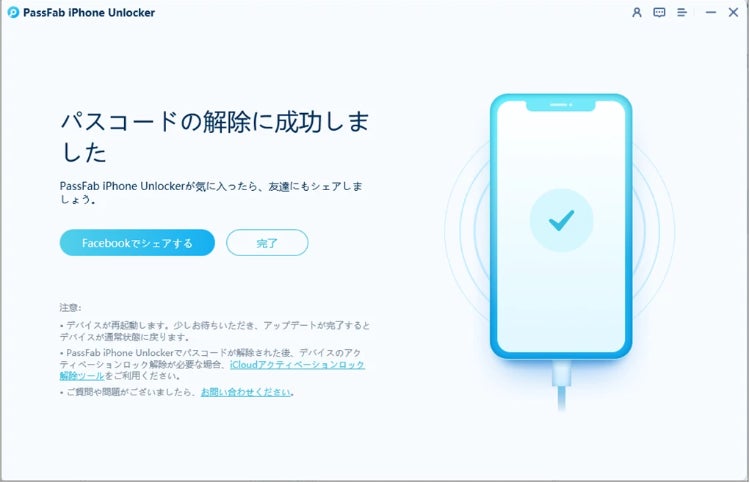
【PassFab iPhone Unlock】無料ダウンロード:https://x.gd/UrpTf
-
方法2:iTunesでiPadを初期化する
iTunesにて「復元」することで工場出荷時の設定の戻す、つまりパスコードが設定される前の状態に戻すことができます。
Step1:まず、iPadをiTunesの入っているパソコンに接続します。
Step2:iTunesを開き、左上の端末のアイコンを選択します。すると「iPadを復元」というボタンがあるので、そこを選択します。
Step3:「復元」をして問題ないかの確認のポップアップが現れるので、「復元」を選択し、次の画面でも「次へ」を選択します。(ソフトフェアの使用許諾契約の画面に着いても「同意する」を選択します。)
Step4:復元には時間がかかる可能性があります。完了後は再度端末を設定しましょう。
-
方法3:iPad本体のリカバリーモードにより、iPadを初期化する
こちらもiPadをiTunesを使って初期化することになりますが、こちらは「リカバリーモード」を使います。方法2にてiTunesにiPadが認識されなかった場合には、こちらの方法をお試しください。
Step1:まず、iTunesの入っているパソコンとiPadを接続し、iTunesを開きます。
Step2:iPadのホームボタンと上部、または側面にあるボタンと長押しし、強制再起動します。するとリカバリーモードが起動します。
Step3:「アップデートまたは復元を必要としているiPadに問題があります。」というポップアップが表示されたら「復元」を選択して完了です。
-
「パソコンなし」iPad パスワードを忘れた場合の解除方法は
これからはパソコンをお待ちのない方々にiPad パスワードを忘れた時の初期化方法について詳しく解説いたします。
-
方法1:SiriでiPadパスコードを解除する
まず紹介するのはSiriを使ってiPadをパスコードなしに使用する方法です。一方で、この方法は、iOSのバージョンが8から10.1のものである必要がありますので、少し限定的と言えるでしょう。
Step1:始めに、Siriへ時間を尋ねます。そうすると現在の時刻が表示されるので、表示された時間表示をタップします。
Step2:次に、画面右上にある「+」をタップし、検索バーで任意の都市名を入力します。続いて、「▶」「共有」「メッセージ」の順番にタップし、「メッセージ」を選択します。ここに任意の11桁の電話番号を入力し、改行します。すると番号が緑色に表示されるので、この番号をタップします。
Step3:タップすると、連絡先の登録画面へ移動するので、「新規連絡を作成」を選択し、「写真を追加」から「写真を選択」へ進みます。この後、「モーメント」をタップして、数秒まったところから「ホームボタン」を押すと、ロック解除後のホーム画面へ入ることができます。
-
方法2:icloud.comの「iPhoneを探す」でiPadを強制的に初期化する
iPadからicloud.comへアクセスして作業する方法があります。ただ、この方法には条件があり、iPadの「設定」にて、「iPhoneを探す」が「オン」になっていなくてはなりません。また、当然、該当のiPadはパスワードがわからないものの、現在は使えているという状態でなくてはなりません。
Step1:「iPhoneを探す」の設定が有効であれば、iCloudへログイン後、以下のアイコンにある「iPhoneを探す」をクリックしてiPadの場所を特定します。

Step2:特定できると、iPadの場所がマップに表示されるので、該当のiPadをクリックします。するとiPadの名称と合わせて、以下のアイコンが表示されるので、ここで「iPhoneの消去」を選択します。これでiPadの初期化され、パスコードの設定もクリアになるので再設定が可能になります。

-
方法3:「Face IDとパスコード」からiPadパスコードを解除する
「設定」のアプリケーションから「Face IDとパスコード」へ進むことで、パスコードの設定を変更することができます。「Face IDとパスコード」の中の、「パスコードをオンにする」の設定を解除しましょう。
-
補足1:iPadを完全初期化するとどうなる?
iPadの初期化は、工場出荷時の状態に戻すことを意味しています。なので、一度初期化されてしまうと、端末上のデータは失われてしまいます。
-
まとめ
iPadのパスコードがわからない場合の対処法を、使えるパソコンがない場合とある場合に分けてご紹介しました。留意していただきたいのは、パソコンがない場合については、iPadのパスコードは紛失している状態でありながらも、「現在は使えている」という状態でなくてはなりません。すなわち、ロックがかかった状態であれば、パソコンを用意して解除に臨まなければなりません。ロックがかかって困っている方の多くは、使えていない状況の方が多いかと思いますので、はやりパソコンを使っての解除方法が一番実用的かと思います。
ご紹介したPassFab iPhone Unlockは作業手順もシンプルで、iPadだけでなくiPhoneにも使えますので、Appleユーザーの方は持っていて損のないツールかと思います。お困りの際は是非こちらのご使用をご検討ください。


