iPadのデータをパソコンに移す方法はいくつかありますが、ここでは写真や動画を例にとって4つを説明します。写真やビデオは、iCloud写真やUSBケーブルを使って、MacやWindowsパソコンに転送できます。また、共有アルバムからもダウンロードできます。それぞれの方法の手順と注意点を見ていきましょう。
-
方法一、iCloud写真を使う
iCloud写真を使えば、写真やビデオを最新の状態で安全に保管し、お使いのすべてのApple製デバイス、iCloud.com、さらにはWindowsパソコンで自動的に見られるようになります。
iPadでApple IDを使ってサインインし、以下の操作を行います:
「設定」 >「[自分の名前]」>「iCloud」と選択して、「写真」や「メッセージ」など移したいデータをオンにします(まだオンになっていない場合)。
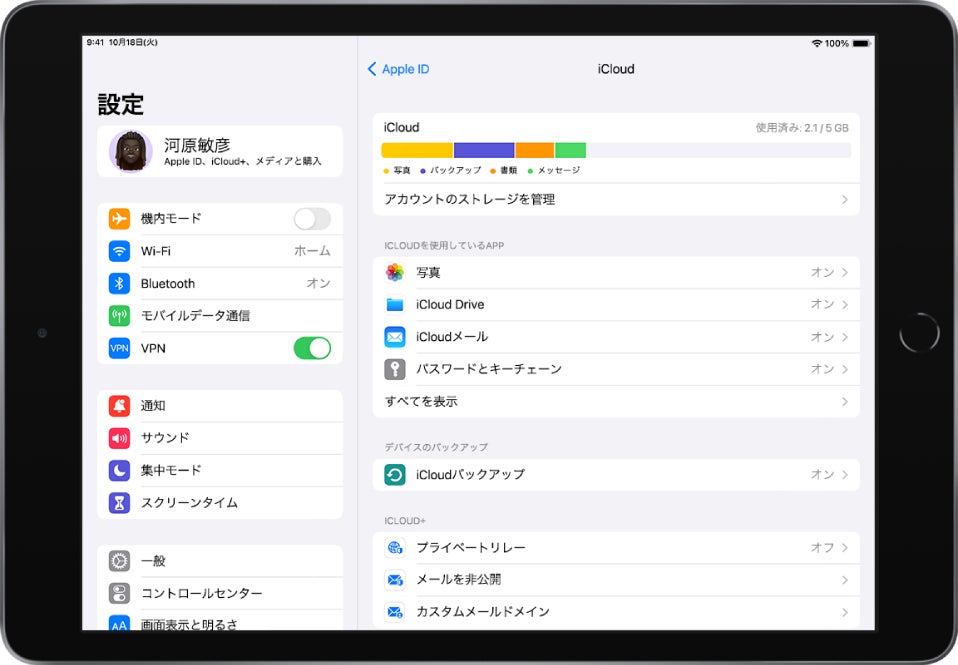
データをオンにしたら、パソコンでiCloud.comにアクセスします。同じAppleIDでログインしたら、アップロードされた写真や動画をパソコンにダウンロードできます。
iCloud写真に保管されている写真やビデオは、iCloudストレージを消費します。iCloud では、5GBまでは無料でストレージが利用可能です。 写真を有効にする前に、十分な空き容量がiCloudにあるか確認してください。
-
方法二、AnyTransでiPadのデータをパソコンに移す【無料】
AnyTransは、iPadのデータをWindows/Macに移すことができる便利なツールです。AnyTransを使えば、写真や動画、音楽やファイルなどのデータを選択的に、または一括転送したり、バックアップしたり、復元したりすることができます。
AnyTransについて:https://bit.ly/3Bn4dpL
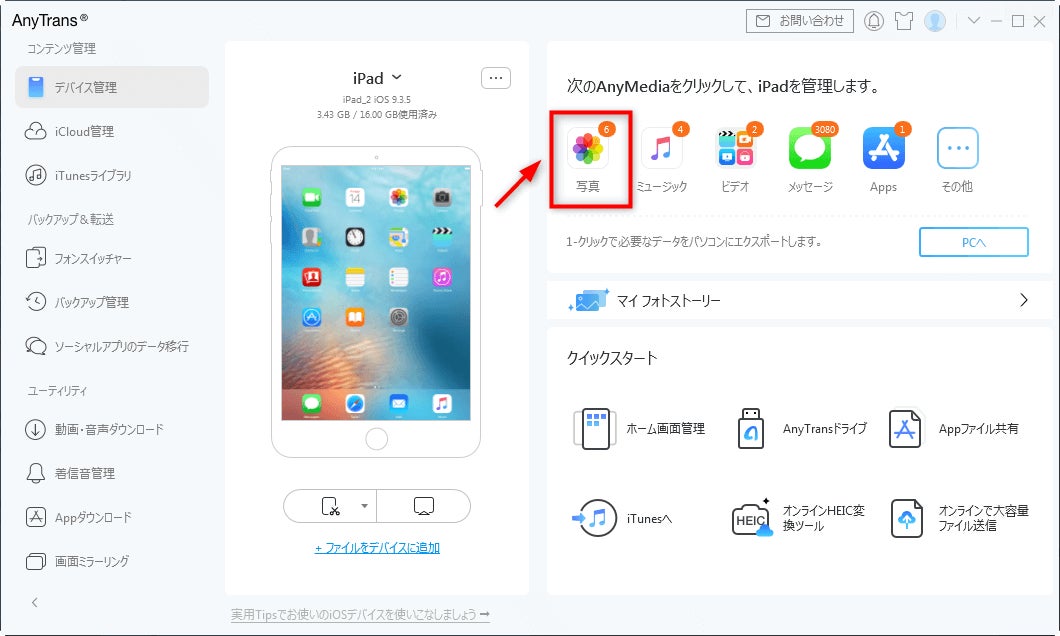
AnyTransの使い方はとても簡単です。以下の手順に従ってください。
1. AnyTransをパソコンにインストールして起動します。
2. iPadをパソコンにUSBケーブルで接続します。AnyTransがiPadを認識したら、メインインタフェースの右上でデータの種類を選択します。例えば、写真を移す場合は、「写真」をクリックします。
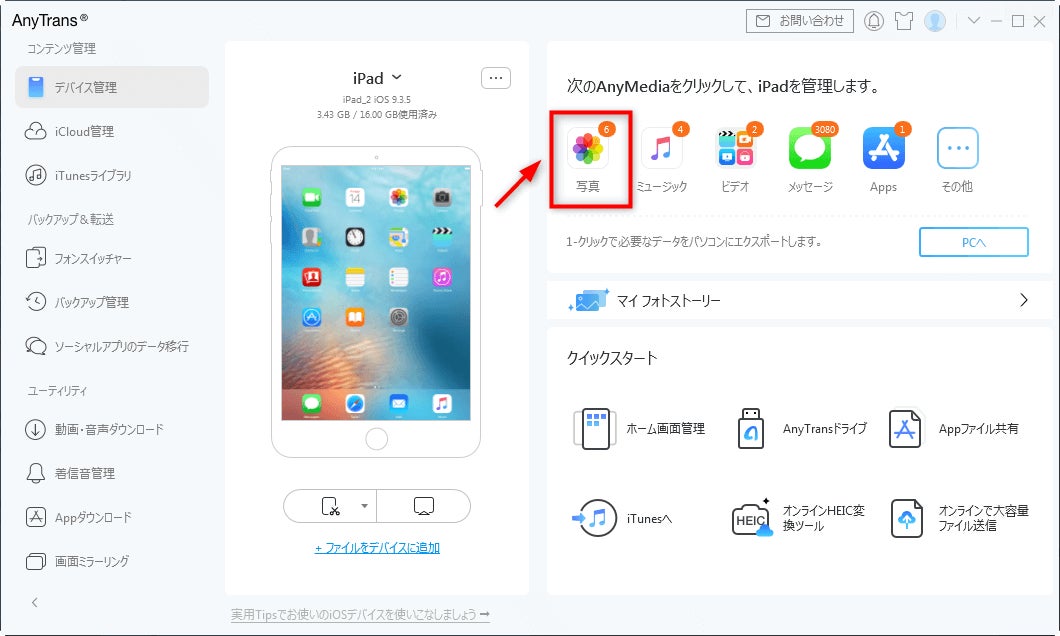
3. 移すデータを選択し、「PCへ」ボタンをクリックします。

しばらく待って、データの移動が完了します。3ステップでiPadのデータを簡単にパソコンに移すことができます。
AnyTransは他にも多くの機能がありますので、ぜひ試してみてください。
AnyTrans公式サイト:https://bit.ly/3Bn4dpL
-
方法三、USBケーブルとiTunesを使ってiPadデータをパソコンに移す方法
iTunesを使って、iPadからMacやWindowsパソコンに写真やビデオを転送することもできます。
まずは iPhone/iPad とパソコンを接続する前に iTunes が「自動同期を停止する」設定になっているかご確認ください。そうしないと、 iTunes が起動した際にデータが自動的に同期するため、データが上書きされ、または重複する可能性があります。
iTunesを開き、「編集」⇨「環境設定」⇨「デバイス」から「iPod、iPhone、およびiPadを自動的に同期しない」のチェックを外してください。

設定したら、iPadのデータをパソコンに保存しましょう。
1. iPadとパソコンをUSBケーブルで接続します。「このコンピュータを信頼しますか?」というメッセージが表示された場合は、「信頼」または「許可」をタップして先に進みます。
2.パソコンでiTunesを起動します。iTunesの画面で、iPadのアイコンをクリックします。
3.「概要」から「このカンピューター」をチェックして、「今すぐバックアップ」をクリックします。すると、iPadのデータをパソコンに保存します。

この方法はiPadの全てのデータをバックアップできますが、内容をプレビューできません。ぜひご注意ください。
-
方法四、AirDropを使ってiPadのデータをパソコンに移す【Macのみ】
iPadのデータをMacに移すには、AirDropという機能を使うことができます。AirDropは、Wi-FiやBluetoothを使って近くにあるApple製品同士でデータを送受信できる機能です。iPadからパソコンにデータを送る場合は、以下の手順に従ってください。
1. iPadとパソコンの両方でWi-FiとBluetoothをオンにします。受信対象は「すべての人」を選択します。

2. iPadで送りたいデータを選択し、共有ボタンをタップします。
3. AirDropのアイコンをタップし、送り先のパソコンの名前を選択します。
4. Macで受信するかどうかの確認画面が表示されますので、受信ボタンをクリックします。
そうすると、データがパソコンに保存されます。
-
【動画解説】iPhone/iPadのデータをパソコンに移行する方法
-
関連記事
【無料!】iPhone/iPadの音楽を取り出す方法を詳解
iPhone/iPad間で写真を大量に転送する方法
PCからiPadへデータを転送する方法6つ



