PDFを開こうとしたらパスワードの入力を求められたという経験をお持ちの方も多いでしょう。PDFではセキュリティ対策のために閲覧、印刷などといった機能にパスワード保護を設定できます。パスワードを知らない第三者に内容を見られる心配がなくなる一方で、パスワードを忘れて解除できなくなる、パスワードを解除したPDFが作成できないといった問題が生じる場合があります。本記事では、PDFパスワードを解除する方法をご紹介します。
- 目次
- PDFファイルにパスワードを設定する方法は?
- PDF パスワードを解除する方法は?
- 方法1:専門ツールPassFab for PDFでパスワードを解除する
- 方法2:Google ChromeとGoogleドライブでPDFのパスワードを解除する方法
- オンラインでPDF パスワードを 解除する方法は?
- 方法1:hipdf でPDF ロックを解除する
- 方法2:Google ChromeとGoogleドライブでPDFのパスワードを解除する方法
- 方法3:PDFCandy でPDFのアンロック
- 方法4:LightPDF – PDFパスワード解除
- まとめ
- 関連記事
- PDFファイルにパスワードを設定する方法は?
PDFファイルには2種類のパスワードを設定できます。
1.文書を開くパスワード
ユーザーパスワードとも呼ばれ、PDFファイルを開く際に必要なパスワード
2.権限パスワード
マスターパスワードとも呼ばれ、印刷、編集、コピーを制限できるパスワード
まずは、PDFファイルに文書を開くパスワードを設定する方法から見ていきましょう。
Step1:ファイルからプロパティを選択します。
Step2:セキュリティを開きパスワードによるセキュリティに変更します。
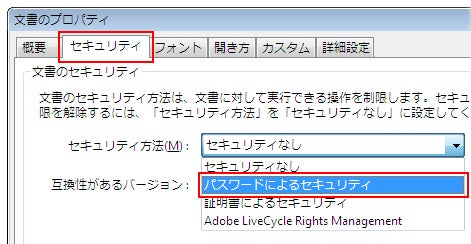
Step3:文書を開くときにパスワードが必要にチェックを入れます。

Step4:パスワードを入力します。

Step5:再度パスワードを入力してOKをクリックします。
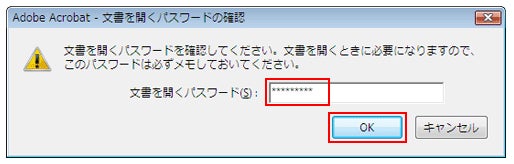
Step6:上書き保存します。
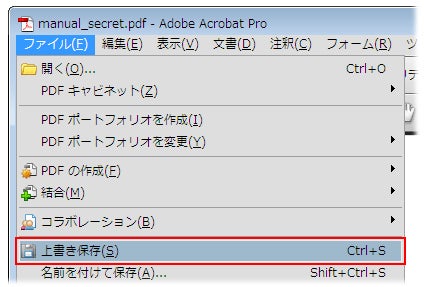
次は、権限パスワードを設定する方法です。
Step1:ファイルからプロパティを選択します。
Step2:セキュリティを開きパスワードによるセキュリティに変更します。
Step3:「文書の印刷および編集を制限。これらの権限設定を変更するにはパスワードが必要」にチェックを入れます。

Step4:権限パスワードを入力します。

Step5:印刷、編集、コピーなどの制限を設定します。
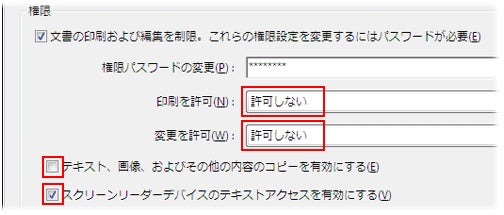
Step6:権限パスワードを再び入力してOKを押します。
Step7:上書き保存します。
- PDF パスワードを解除する方法は?
- 方法1:専門ツールPassFab for PDFでパスワードを解除する
【PassFab for PDF】無料ダウンロード:https://bit.ly/3OYS9zv
1つ目はPDFパスワード解除の専門ツールPassFab for PDFでパスワードを解除する方法です。
PassFab for PDFをお勧めする利用は以下のとおり
- パスワードで保護されたPDFファイルを、どんなに複雑なパスワードでも開くことができる。
- 最新のアルゴリズムによる3種類のパスワード攻撃により、簡単かつ迅速にパスワード復元が可能です。
- Adobe Acrobatの全バージョン(最新のAcrobat 10.0を含む)およびその他のPDFアプリケーションに対応しています。
では、さっそくPassFab for PDFを無料ダウンロードし利用しましょう。
Step1:PassFab for PDFをパソコンにダウンロードしてインストールします。
Step2:PassFab for PDFを起動して「PDFオープンパスワードを回復」を選択します。
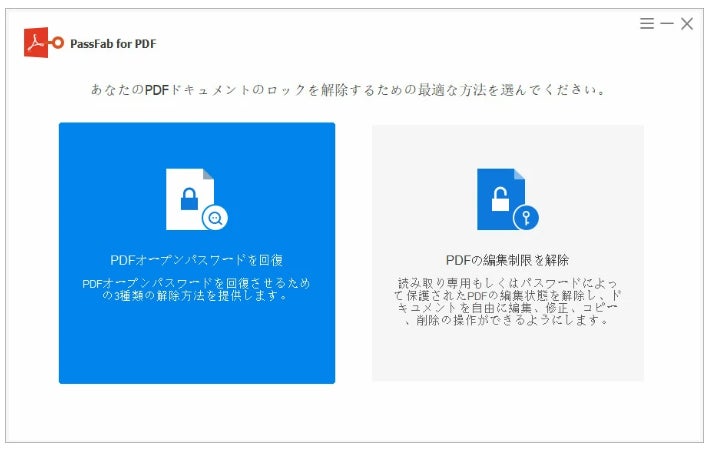
Step3:「追加」をクリックしてPDFファイルをインポートします。
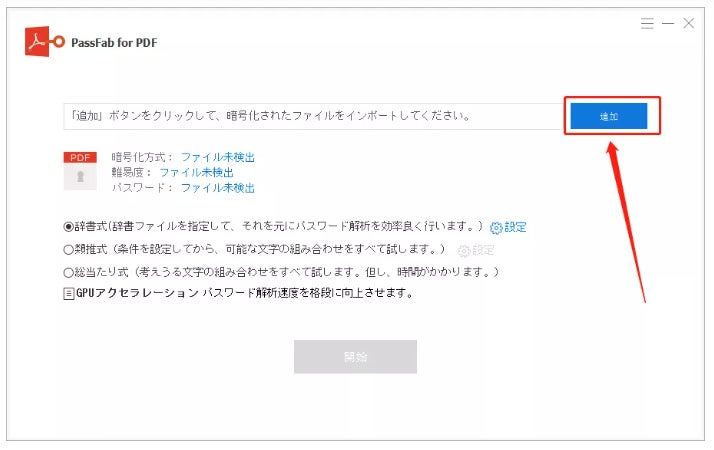
Step4:辞書式、類推式、総当たり式のどれかを選び「開始」をクリックします。辞書式、類推式では設定から詳細を入力できます。

Step5:解析されたパスワードが表示されます。
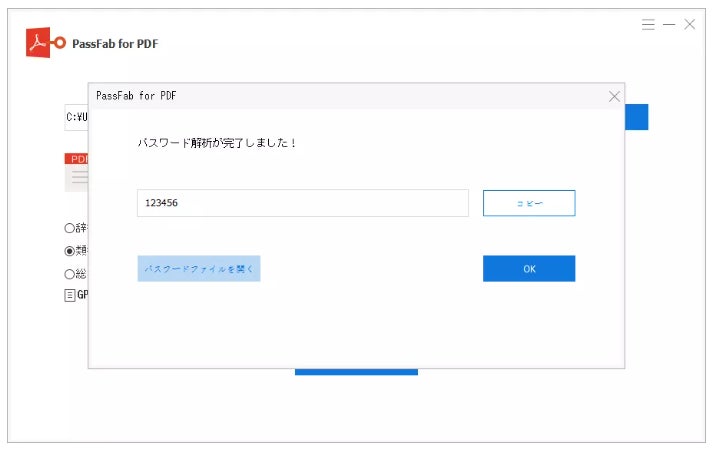
【PassFab for PDF】無料ダウンロード:https://bit.ly/3OYS9zv
方法2:Google ChromeとGoogleドライブでPDFのパスワードを解除する方法
2つ目はPDFパスワード解除をGoogle Chromeで行う方法です。
この方法ではPDFファイルに設定したパスワードを入力する必要があります。
Step1:Google Chromeを開いてパスワード保護されたPDFファイルをドラッグ&ドロップします。

Step2:パスワードを入力して送信を押します。
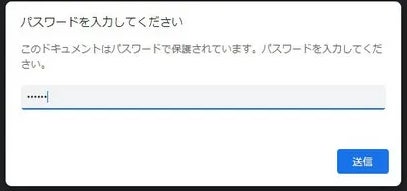
Step3:印刷アイコンをクリックします。
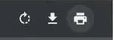
Step4:送信先をPDFに保存に切り替え、保存します。
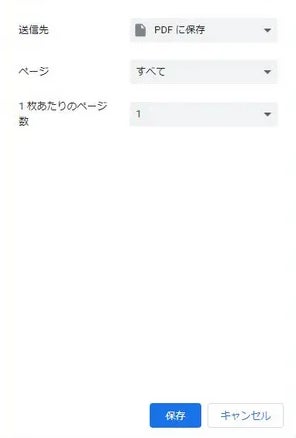
Step5:パスワード保護が解除された状態でPDFファイルが保存されます。
- オンラインでPDF パスワードを 解除する方法は?
次は、PDFパスワードを解除できるオンラインツールをご紹介します。
方法1:hipdf でPDF ロックを解除する

PDFパスワード解除オンラインの1つ目はhipdfです。PDFファイルをドラッグ&ドロップするか、ファイルを選択からDropBoxやOnedriveを選んで追加します。PDF保護、PDF内の画像を抽出、ページを入れ替えるなど他のツールの提供もあるので役立つでしょう。
方法2:DeftPDF でPDF パスワードを削除する
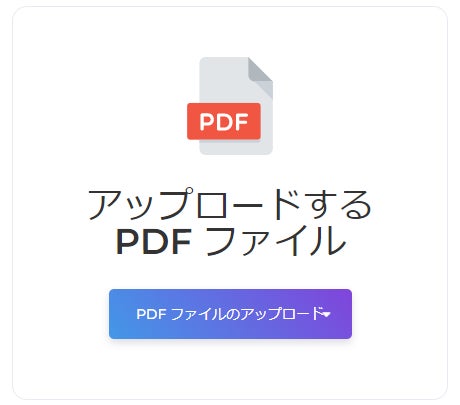
オンラインでPDFパスワードを削除できるDeftPDFは広告が多いため慣れるまでは見づらく感じるかもしれません。PDFファイルのアップロードをクリックしてパスワードを解除したいPDFファイルを選択します。PDFファイルのパスワードを入力してアンロックを押すとパスワードが解除されます。
方法3:PDFCandy でPDFのアンロック
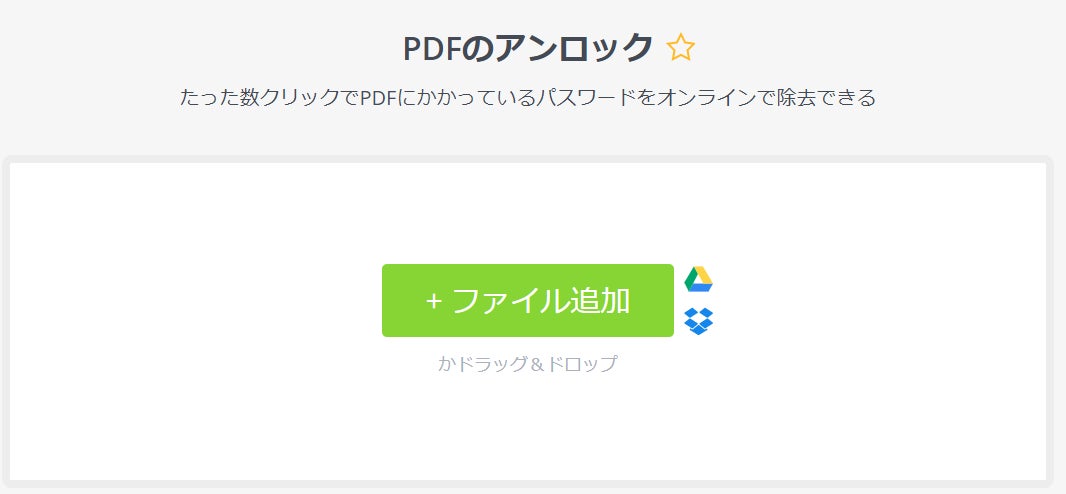
PDFCandyはファイルを追加からパスワードを解除したいPDFファイルをアップロード後、パスワードを入力してPDFをアンロックをクリックするだけ解除が完了する使いやすいPDFオンラインエディターです。PDFの圧縮、結合、分割、編集など多種多様なツールも提供しています。
方法4:LightPDF – PDFパスワード解除
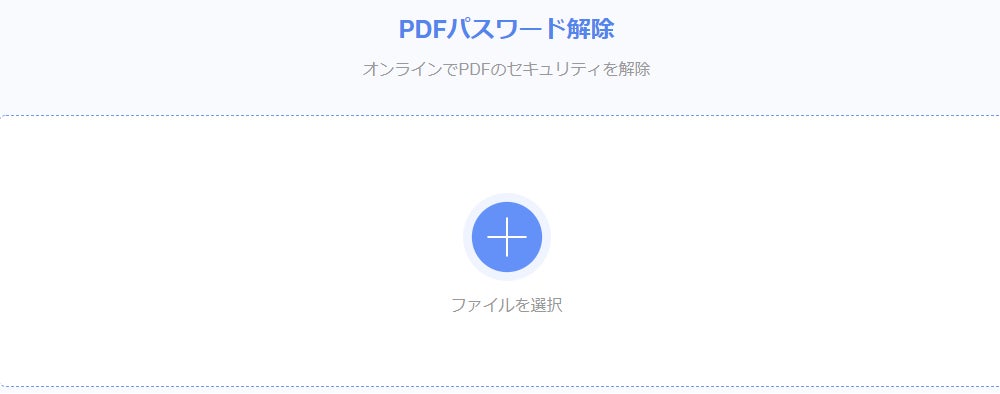
パソコンとスマホの両方で利用できるLightPDFはPDFファイルをアップロードしてパスワードを入力するだけで簡単に解除できるオンラインツールです。PDFパスワードの解除以外に編集、結合、分割、署名、透かしの追加、保護、圧縮といった機能もあります。
- まとめ
今回はPDF パスワードを解除する方法についていくつかの方法をご紹介いたしました。PDFパスワード解除、または解析するツールはフリーソフトからオンラインまで様々な種類があります。しかし、重要なPDFファイルのパスワードを解除/解析したい場合はフリーソフトやオンラインの使用は不安と感じる方も多いでしょう。専門ツールPassFab for PDFはデータを傷つけることなくパスワードの解析/解除ができる専門ツールで、安心してお使いいただける裏ワザです。
- 関連記事
【ベスト10】オンラインでpdf パスワードを解除するフリーソフト
https://www.passfab.jp/pdf/best-10-free-software-to-unlock-pdf-password.html
MacでPDF パスワードを解除する方法
https://www.passfab.jp/pdf/unlock-pdf-password-on-mac.html
PDF パスワードを解析するおすすめのソフト5選
https://www.passfab.jp/pdf/5-software-to-analyze-pdf-password.html


