Windows 10が自動修復を繰り返してお困りではありませんか。自動修復はパソコンの不具合を修復するための機能ですが、この機能で対応できないトラブルが発生すると、異常終了と実行を繰り返した状態が続いてしまいます。この記事では、Windows 10が自動修復を繰り返す場合の対処法をご紹介します。また、対処のためにパソコンの修復やシステムの構成の変更が必要になる場合があります。突然のトラブルに備え、データの損失を最小限に抑えるためにも、日常的にデータのバックアップを取っておくことをおすすめします。
- 目次
- Windows10の自動修復とは?
- Windows10で自動修復を繰り返す場合の対処法
- 対処法1:【一番おすすめ】パソコン修復用専門ソフト PassFab FixUWinで簡単に修復する
- 対処法2:コマンドプロンプトでシステムファイルの破損を修復する
- 対処法3:セーフモードで起動する
- 対処法4:回復ドライブで修復する
- 対処法5:専門業者に依頼する
- まとめ
- 関連記事
- Windows10の自動修復とは?
Windows 10の自動修復とは、何らかのトラブルでパソコンが何度も起動に失敗した際に、自動で修復できる機能です。Windows 10の自動修復ではシステムファイルの破損や、起動に関するトラブルの原因になっているエラーを修復できます。
- Windows10で自動修復を繰り返す場合の対処法
ここからは、Windows10で自動修復を繰り返す場合の対処法を5つご紹介いたします。
対処法1:【一番おすすめ】パソコン修復用専門ソフト PassFab FixUWinで簡単に修復する
【PassFab FixUWinウェイブサイト】:https://bit.ly/3k7U5vZ
まずご紹介するのは、専用ツールPassFab FixUWinで修復する方法です。同ソフトは通常の操作では起動できないパソコンを起動させたり、Windowsに発生するその他の不具合を修復できる強力なツールです。専門的な機能により、様々な原因や状況で発生するWindowsの問題を修復できます。また、分かりやすいガイドやデザインによって、誰でも簡単に使用することができます。パソコンの問題に困っている方々はぜひお試してみてください。
Step1:アクセス可能な別のパソコンを用意し、PassFab FixUWinをダウンロードして起動します。
Step2:CD/DVDディスクまたはUSBフラッシュドライブをパソコンに挿入後、「今すぐ起動ディスクを作成する」をクリックします。
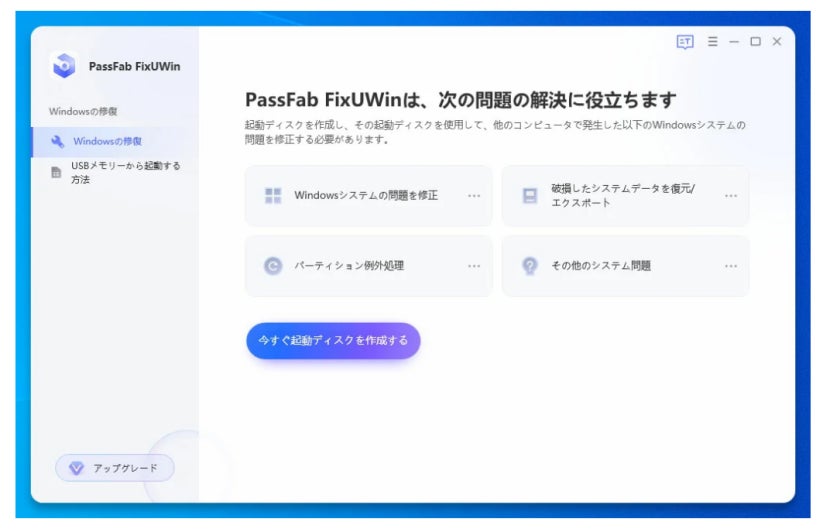
Step3:起動メディアを選択し、「次へ」をクリックします。
Step4:「自動修復」をクリックします。
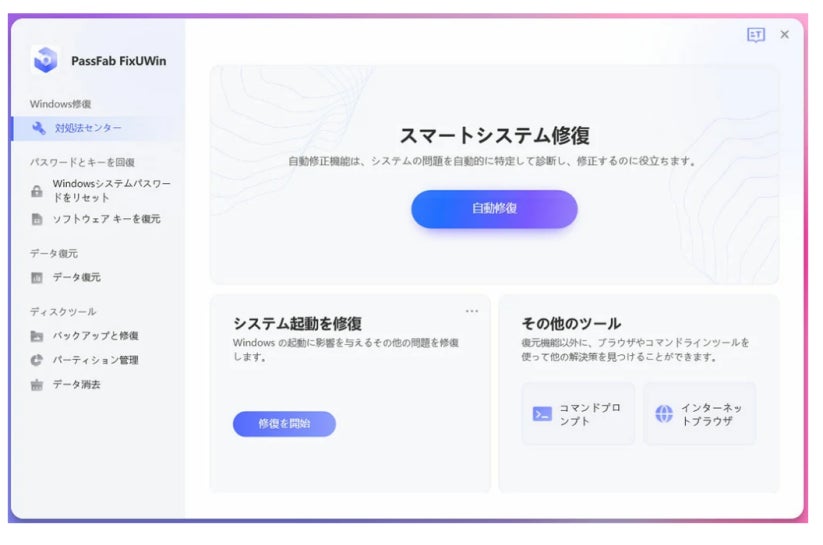
【PassFab FixUWinウェイブサイト】:https://bit.ly/3k7U5vZ
- 対処法2:コマンドプロンプトでシステムファイルの破損を修復する
コマンドプログラムから自動修復機能を無効化する方法です。
Step1:検索ボックスで「コマンド」を検索し、検索結果から「コマンドプロンプト」を選択します。
Step2:コマンド「bcdedit /set {default} recoveryenabled No」を実行します。
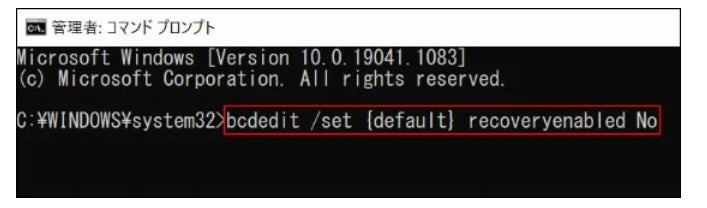
Step3:「この操作を正しく終了しました」と表示されたことを確認し、パソコンを再起動してください。
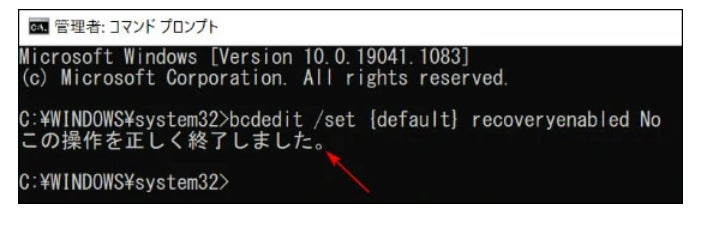
- 対処法3:セーフモードで起動する
Windows10の問題が解決できない場合は、セーフモードで起動して様子をみてください。
Step1:「自動修復」画面から「詳細オプション」をクリックします。
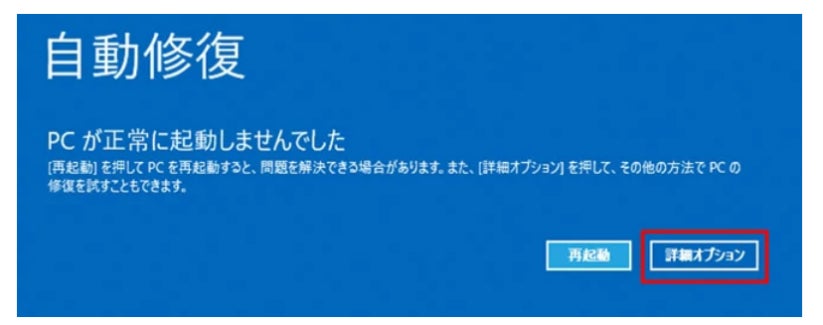
Step2:「トラブルシューティング」をクリックします。
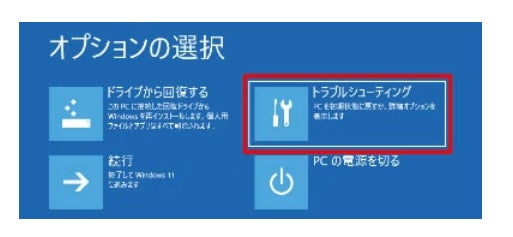
Step3:「詳細オプション」―「スタートアップ設定」へ進みます。
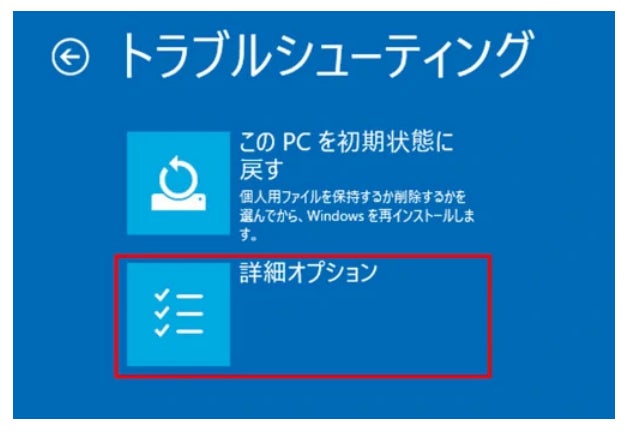
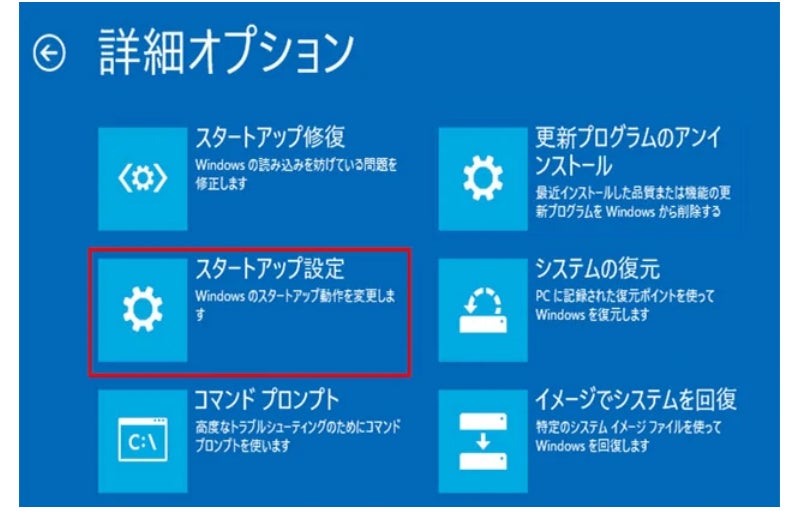
Step4:「再起動」をクリックします。
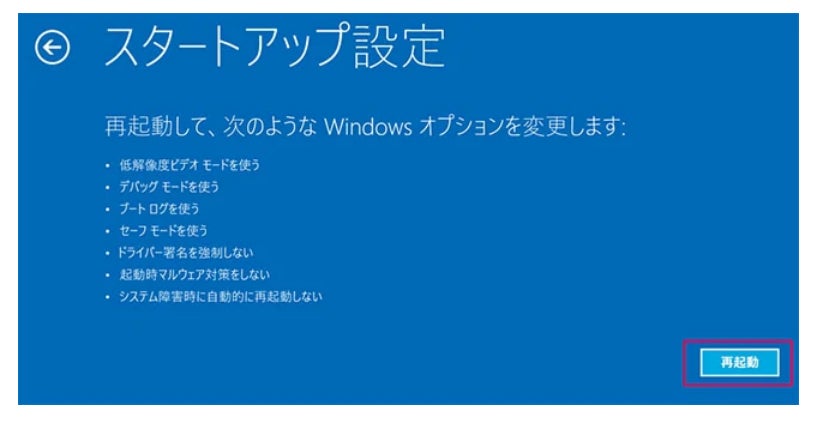
Step5:キーボードのF4キーを押し、「セーフモードを有効にする」を選択します。
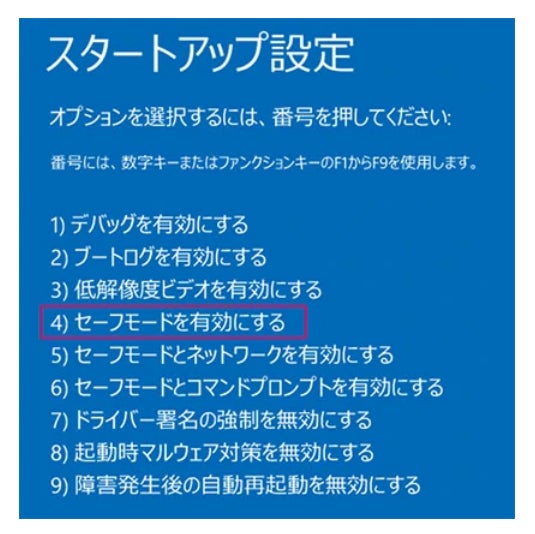
- 対処法4:回復ドライブで修復する
回復ドライブから起動して自動修復ができる場合、自動修復プログラムにエラーがある可能性があります。以下の方法を参考に、回復ドライブで修復してください。
Step1:正常に起動するパソコンからWindowsの設定を開いて検索ボックスに「回復ドライブ」と入力し、検索結果の「回復ドライブの作成」から回復ドライブを作成します。
Step2:作成した回復ドライブを、起動に問題があるパソコンに挿入して起動します。起動方法はパソコン機種によって異なります。例えば、DELLの場合は電源ボタンを押してから「F12」キーを連打します。
Step3:画面に表示される指示に従って操作し、詳細オプションの画面から「スタートアップ修復」を実行します。
- 対処法5:専門業者に依頼する
この記事で紹介した対処を行ってもパソコンの動作が改善しない場合や、自身で対策を行うことに不安がある場合は、パソコンのプロに相談するのが最善です。安全かつ確実にパソコンの動作を改善でき、パソコンの修理が必要かどうかも判断してもらえます。修理の必要性は、初心者では判断が難しいので、プロに相談するようにしてください。
- まとめ
この記事では、Windows10で自動修復を繰り返す場合の対処法について詳しく紹介いたしました。Windows10の自動修復は、パソコンの不具合を修復するための機能ですが、この機能で対応できないトラブルが発生すると、異常終了と実行を繰り返した状態が続いてしまいます。この記事でご紹介した専用ツールPassFab FixUWinは、通常の操作では起動できないパソコンを起動させたり、Windowsに発生するその他の不具合を修復できる強力なツールです。専門的な機能により、Windowsのリカバリーディスクを簡単に作成し、様々な原因や状況で発生するWindowsの問題を修復できます。また、分かりやすいガイドやデザインによって、誰でも簡単に使用することができます。パソコンの問題でお困りの場合は、ぜひお試しください。なお、対処のためにパソコンの初期化や修復が必要になる場合があります。突然のトラブルに備え、データの損失を最小限に抑えるためにも、日常的にデータのバックアップを取っておくことをおすすめします。
- 関連記事
パソコンが起動しないけどロゴが出る時の対処法【Windows 10】
https://www.passfab.jp/computer-repair/pc-unable-to-start-with-logo.html
パソコンがフリーズした時の原因と対処法は?
https://www.passfab.jp/computer-repair/computer-freeze.html
dynabookパソコンが自動修復できない場合の対策
https://www.passfab.jp/computer-repair/dynabook-automatic-repair-failure.html


