- 目次
- Windowsのブルースクリーンとは?
- ブルースクリーンの再起動を繰り返す原因は?
- ブルースクリーンの再起動を繰り返す場合はどうする?
- 対処法1:PassFab Computer Managementで修復する
- 対処法2:全ての周辺機器を外してみる
- 対処法3:デバイスを放電する
- 対処法4:セーフモードで起動する
- 対処法5:高速スタートアップをオフにする
- Windowsのブルースクリーンとは?
Windowsのブルースクリーンとはパソコン画面が青色のままになって白い文字が表示され、キーボード操作ができなくなるトラブルを指します。Windows 10でブルースクリーンが発生した場合、通常であればしばらくするとパソコンは再起動されますが、状況によっては再起動を繰り返す、または再起動しないといったケースもあります。
- ブルースクリーンの再起動を繰り返す原因は?
まずは、ブルースクリーンの再起動を繰り返す原因を見ていきましょう。
ドライバの不具合
周辺機器などを認識するために必要なソフトウェアであるドライバに不具合が起きるとブルースクリーンで再起動を繰り返すなどに異常が発生することがあります。
ハードディスクの不具合
ハードディスクに接続しているケーブルの接触不良など、なんらかの要因によってハードディスクに不具合が生じるとパソコンが正常に動かなくなりブルースクリーンが引き起こされるケースがあります。
メモリの不具合
メモリとは、パソコンの処理を効率的にするためにデータを保存する機能をもつ部分ですが、メモリに不具合が起きた場合にもブルースクリーンが生じて再起動しないなどのトラブルに繋がります。
Windows 10動作にトラブルが出た
Windows Updateが中断されてしまいシステムが不安定のままである、またはインストールしたアプリがWindows 10に悪影響を与えているなどの理由によってWindows 10の動作に問題が起きるとブルースクリーンになり再起動しない場合があります。
BIOSに異常が出た
BIOSとはBasic Input Output Systemと言ってOSの起動に関わるプログラムです。Windows 10を起動するために必要なBIOSの設定が変わって異常が発生するとブルースクリーンで再起動を繰り返すなどの異変が起きるケースがあります。
ウィルスに感染された
ウィルスの種類によってはWindows 10やBIOSに影響を与えるものがあり、Windows 10やBIOSに問題が起きた結果としてブルースクリーンが引き起こされることがあります。
- ブルースクリーンの再起動を繰り返す場合はどうする?
次は、ブルースクリーンの再起動を繰り返す場合の対処法をご紹介します。
- PassFab Computer Managementで修復
PassFab Computer Management無料ダウンロード:https://bit.ly/3dFvw6v
PassFab Computer Managementはブルースクリーンや再起動できないといった様々なパソコントラブルを解決できるWindowsシステム修復の専門ツールです。PassFab Computer Managementが備える自動修復機能によってパソコンの問題を検知して修復可能などで、複雑で手間のかかる操作は必要ありません。わかりやすい操作ガイドが表示される画面ですので、どなたでも簡単に使用できます。
1、アクセス可能なパソコンを用意し、「PassFab Computer Management」をダウンロードして起動します。
2、CD/DVDディスクまたはUSBメモリをパソコンに挿入して「今すぐ起動ディスクを作成する」をクリックします。
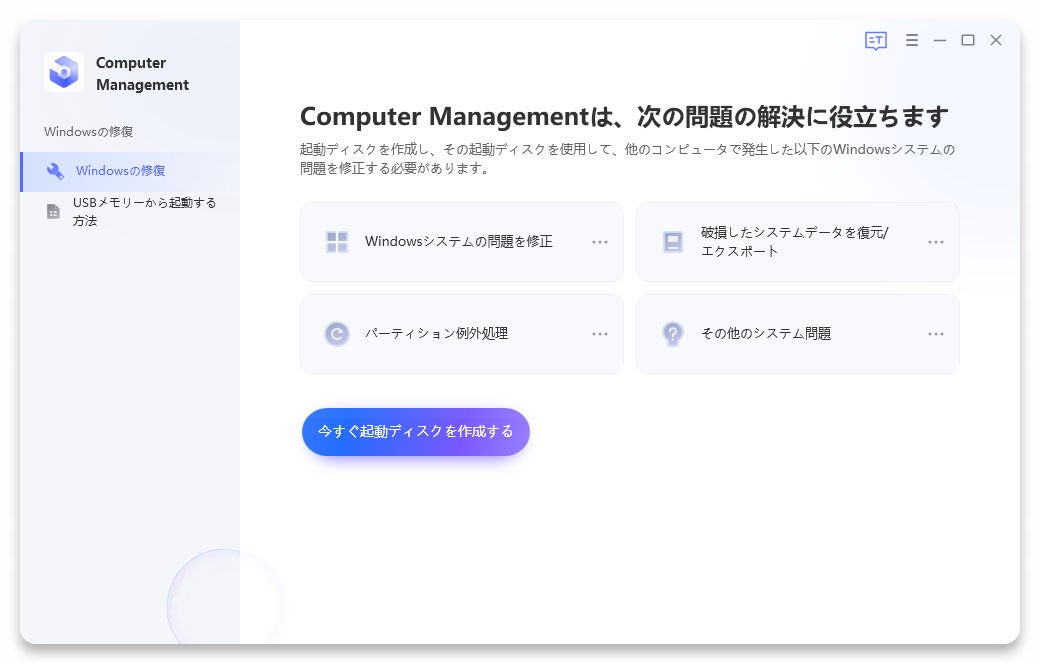
3、起動メディアを選択し、「次へ」をクリックします。

4、「自動修復」をクリックします。
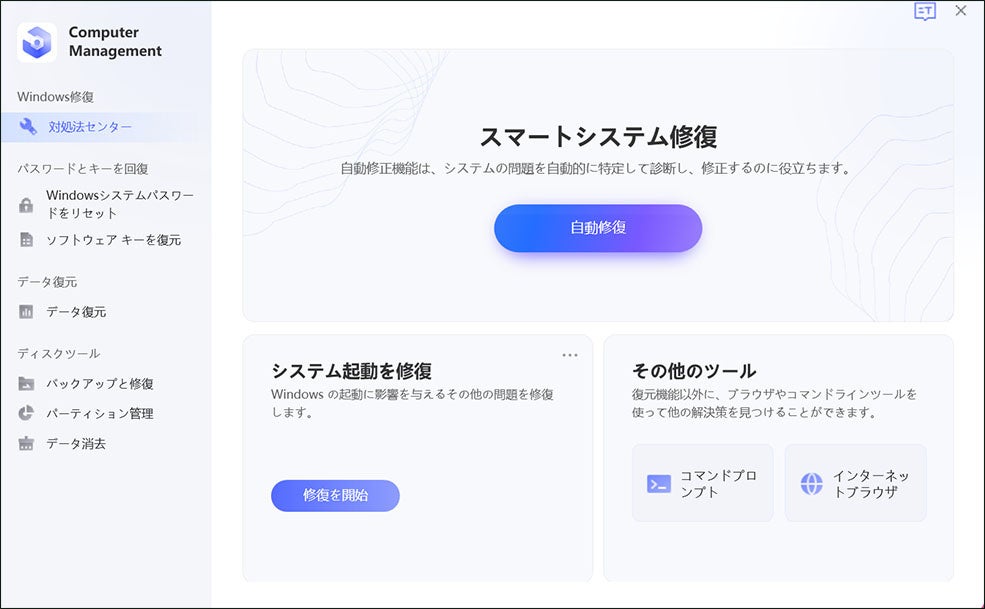
PassFab Computer Management無料ダウンロード:https://bit.ly/3dFvw6v
- 全ての周辺機器を外してみる
周辺機器によって異常が起きていたり、ドライバの不具合が原因の場合は全ての周辺機器を外してからパソコンを起動すると正常に作動します。一度、パソコンの電源をオフにしてから全ての周辺機器を外した後に再度起動して動作を確認してみましょう。
- デバイスを放電する
パソコンは使用していると内部に電気が溜まります。余分な電気が部品に溜まると正常に動かなくなる原因となりブルースクリーンなどを引き起こしますので、帯電が疑われる場合は放電を試してみましょう。パソコンの電源を切り、電源ケーブルやバッテリーを外した状態で数時間ほど置いて放電させます。
- セーフモードで起動する
必要最低限の環境でパソコンを起動させるセーフモードで起動できないか試してみましょう。
1、「スタート」ボタンを押して「電源」ボタンを選択後、「Shift」キーを押しながら「再起動」をクリックします。
※Windows 10が起動しない場合は電源のオンオフを繰り返します。
2、「トラブルシューティング」>「詳細オプション」>「スタートアップ設定」とクリックします。
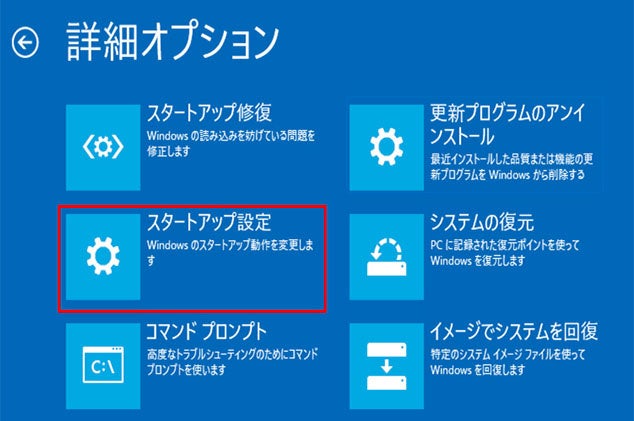
3、「再起動」をクリックします。
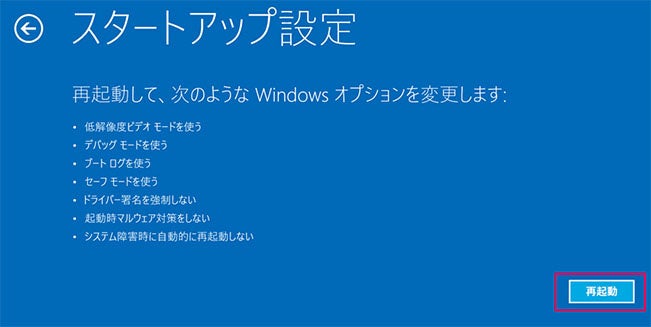
4、キーボードの「5またはF5」をクリックします。
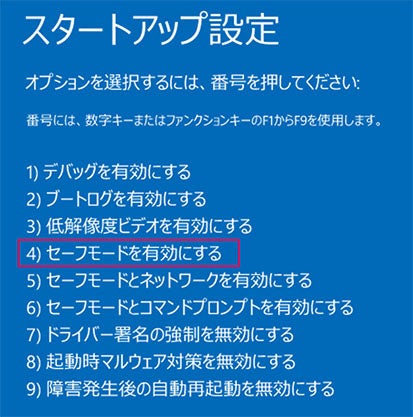
- 高速スタートアップをオフにする
過去には、高速スタートアップとWindows Updateの組み合わせでてトラブルが発生したケースがありますので、念のため高速スタートアップをオフにします。
1、「スタート」ボタンを右クリックして「電源オプション」を選択します。
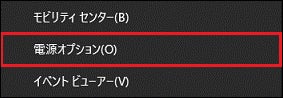
2、「電源とスリープ」>「電源の追加設定」とクリックします。

3、「電源ボタンの動作を選択する」をクリックします。

4、「現在利用可能ではない設定を変更します」を押します。

5、「高速スタートアップを有効にする(推奨)」のボックスからチェックを外して「変更の保存を」クリックします。
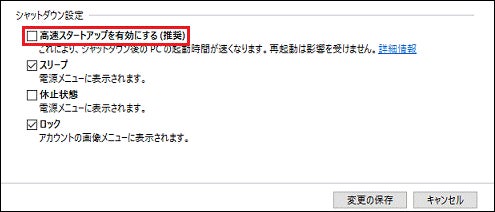
- まとめ
Windows 10でブルースクリーンが再起動を繰り返す場合の対処法をご紹介しました。ブルースクリーンが発生する原因はドライバの不具合からウィルス感染など様々ですので、対処法も多岐にわたります。Windows 10でブルースクリーンの再起動を繰り返す、または再起動しない場合は周辺機器の取り外し、放電、セーフモード、高速スタートアップのオフを試してみましょう。短時間かつ簡単に修復を試すならPassFab Computer Managementの利用が最適です。PassFab Computer Managementは簡単な操作手順でWindowsシステムの修復ができる使いやすい専門ツールです。
- 関連記事
【最新情報】起動しないパソコンからデータを取り出す方法
https://www.passfab.jp/windows-repair/retrieve-data-from-pc-not-boot.html
【誰でも簡単】NEC のパソコンが起動しない場合の原因と対処法
https://www.passfab.jp/windows-repair/nec-pc-does-not-start.html
Windows 10ブルースクリーン原因について
https://www.passfab.jp/windows-repair/windows-10-blue-screen-reason.html


