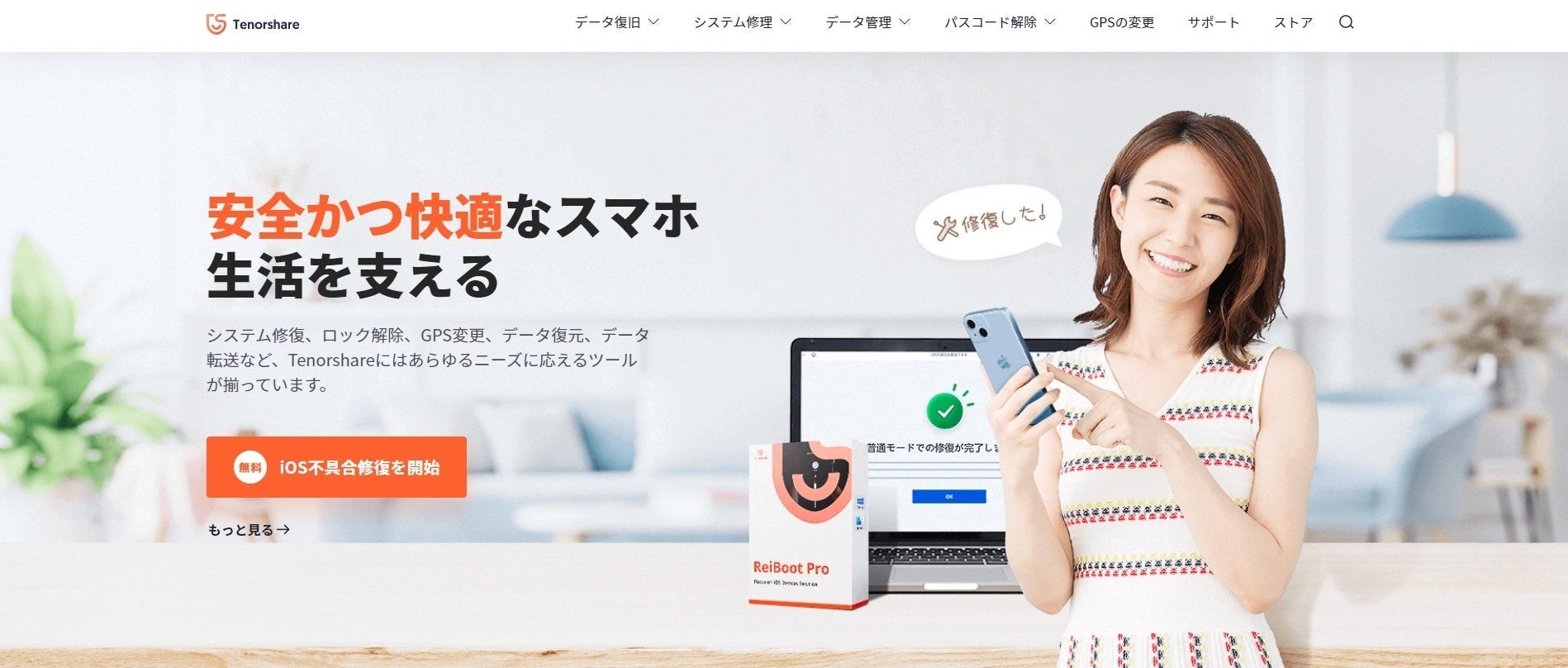- 方法1:iTunesでパソコンからiPhoneに音楽を入れる方法
手順1:iTunesでiPhoneに音楽・曲を自動で同期する
1、パソコンのiTunesを起動して、iPhoneをパソコンに接続する
2、iTunesの画面左上にあるiPhoneのアイコンをクリックして、画面左側にあるミュージックを選択する
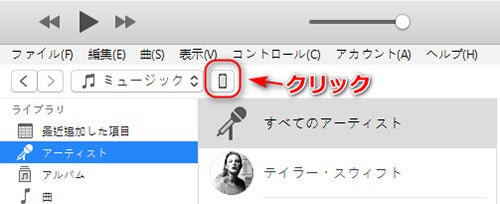
3、出来た画面で音楽を同期を選んで、ミュージックライブラリ全体を選択して、または「選択したプレイリスト、アーティスト、および…」を選択し、下部から同期したいプレイリスト、アーティスト等を指定する
4、確認したら適用をクリックして、後は自動でiTunesがフォルダの中を同期してくれる
手順2:iTunesでiPhoneに音楽・曲を手動でコピーする
1、iTunesを起動してiPhoneをパソコンに接続する
2、iPhoneのアイコンをクリックして、画面左にある概要を選択する
3、メイン画面の下に行くと、音楽とビデオを手動で管理という項目があるので、そこにチェックを入れて、 画面下の適用をクリックする

4、iTunesの音楽ライブラリに戻って、iPhoneに追加したい曲を右クリックして、デバイスに追加を選択する
- 方法2:iCareFoneでパソコンからiPhoneに音楽を入れる【iOS15.5にも対応】
iTunesを使わずにiPhoneに音楽を入れる方法です。
Tenorshare iCareFone 公式サイト:https://bit.ly/3ehDAGD
【手順】
1、iCareFoneをインストールして起動させ、iPhoneとパソコンを接続します。
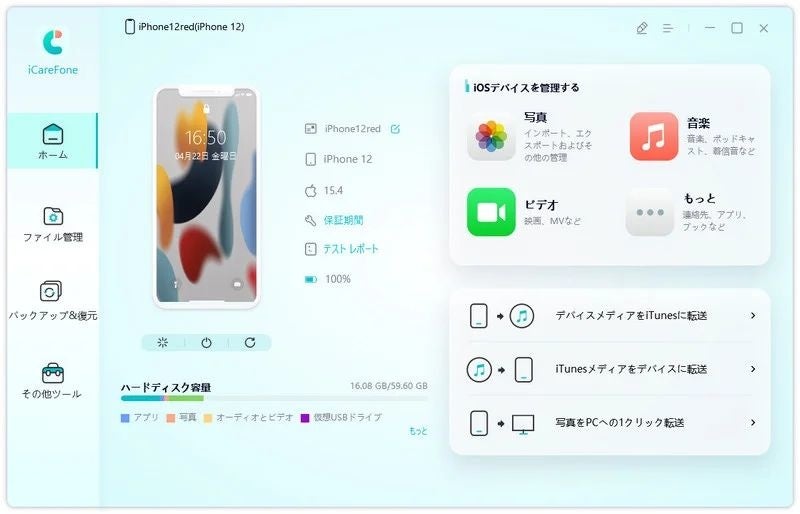
2、iCareFoneの画面上にある「音楽アイコン」をクリック、または「ファイル管理」>「音楽」の順に選択します。
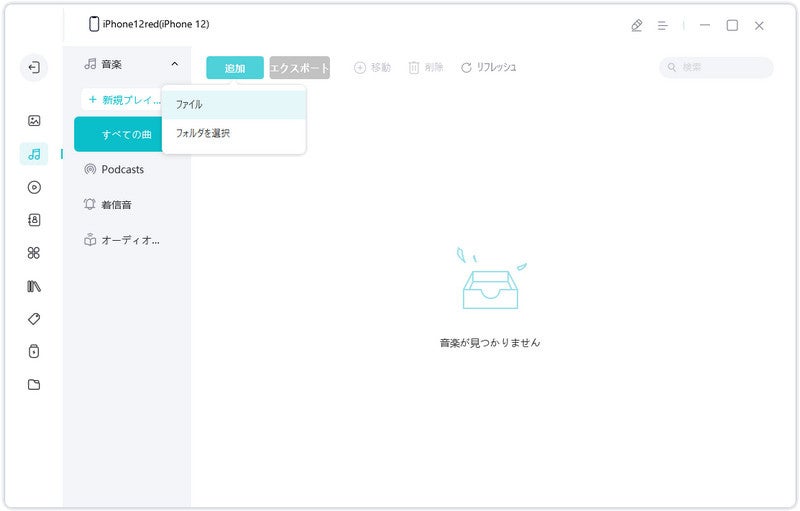
3、画面上にある「追加」>「ファイル」を選択し、iPhoneに入れたい音楽ファイルが保存されているフォルダを開きます。転送する曲がチェック出来たら画面右下の「開く」をクリックします。

4、パソコンで選定した曲がiPhoneに転送され、しばらくすると、追加が完了した旨の確認が表示されますので「OK」を選択します。

【参考動画】
【 iCareFone バージョン8.0.1 追加機能】
最新のiOS15.5にも対応
PC⇔iOSで音楽データ転送機能を最適化
iOSのアップデートをブロック
HEICをJPGに変換
iPhone診断テストを実行
アクセシビリティオプションを制御
iPhone画面をPCと自由に共有
- まとめ
パソコンからiPhoneに音楽を入れる方法を紹介しました。選択的にiPhoneにデータを移行したい場合は、是非便利なソフト「Tenorshare iCareFone」を試してみてください!
Tenorshare iCareFone 公式サイト:https://bit.ly/3ehDAGD
- 関連記事
機種変更でiPhoneから音楽が消えた原因と対処法
https://www.tenorshare.jp/ios-data-recovery/music-disappeared-from-apple-music.html
iPhoneとiTunes 同期で音楽・曲が消えた原因と対策
https://www.tenorshare.jp/iphone-music/songs-are-missing-after-you-turn-on-sync-library.html
【2022年】iPhoneで消えたLINEのトークを復元する方法
https://www.tenorshare.jp/ios-data-recovery/recover-deleted-line-talk-from-ios.html
- 株式会社Tenorshareについて
安全かつ快適なスマホ生活を支える!
Tenorshare iCareFone 公式サイト:https://bit.ly/3ehDAGD
公式Twitter(ツイッター):https://twitter.com/Tenorshare_JP
公式YouTubeチャンネル:https://www.youtube.com/c/TenorshareJapan