現代社会では、スマホが壊れてしまうのは大問題です。私たちのスマホには重要な資料がたくさん保存されているからです。したがって、スマホが壊れた最初の時間には、すぐにデータを抽出して転送する方法を考えなければなりません。なぜなら、私たちはその状況が悪化し続けるかどうかを確定していないし、専門家に修理を任せても、壊れたデータは戻ってこないこともあります。そこで今回の記事は壊れたAndroidスマホからデータを救出する方法をいくつか紹介します。万が一に備えるにはぜひ最後まで読んでてください。
-
目次
-
方法1.Googleバックアップのデータを復元する
-
方法2.データ抽出の専用ソフトDroidKitで壊れたスマホからデータを取り出す
-
方法3.DroidKitでSDカードのデータを復元する
-
関連情報:スマホを水没させてしまった場合の緊急処理
-
まとめ
-
方法1.Googleバックアップのデータを復元する
Android OSには、スマホのデータをGoogle アカウントに自動でバックアップすることができます。通常、「Google Oneバックアップ」は確実に有効化する場合、データが他のデバイスで復元できます。
手順は以下のようになります。
Step1.新しいスマホで同じGoogleアカウントにログインして、「データのコピー」をタップします。
Step2.データの引き継ぎ画面が表示されます。ここで「クラウドからバックアップ 」を選択します。
Step3.次に、「アップデートを確認中」の画面が表示されます。確認してから、アカウントの追加を完成しました。そして右下の「次へ」をタップします。
Step4.このアカウントでバックアップしたデバイスのリストが「復元するバックアップの選択」画面に表示されます。そして復元したいデバイスを選択します。
Step5.復元できるデータのリストが表示されます。復元したいデータにチェックを入れて、右下の「復元」ボタンをタップします。
しばらくすると、新しいデバイスで復元したデータが見えます。
この方法がデータのバックアップとして広く使われていますが、スマホが壊れたとき取り戻されたデータがよく不完全です。Googleのバックアップの無料で使える容量が15GBしかありませんから、これを超えた場合バックアップ自体ができません。また、自動的にバックアップをする機能がオフの場合、取り戻すデータが少ないです。
-
方法2.データ抽出の専用ソフトDroidKitで壊れたスマホからデータを取り出す
Googleバックアップでのデータが不完全する場合、Android向けの専門的なデータ管理DroidKitをおすすめします。シャープ(SHARP)、エクスペリア(Xperia)を含む20以上のスマホブランドに対応します。このソフトは直接に壊れたスマホからデータを抽出する機能が持っていて、抽出したデータをパソコンで保存でき、ほかのデバイスの転送することもできます。とても便利です。
DroidKitホームページ:https://reurl.cc/8NX3Wg
では手順を詳しく説明します。
Step1.USBケーブルでAndroidスマホをコンピュータに接続します。パソコンでDroidKitをダウンロードして、起動します。ホーム画面の「Androidデータ抽出」の下の「クラッシュしたデバイスから」をクリックします。
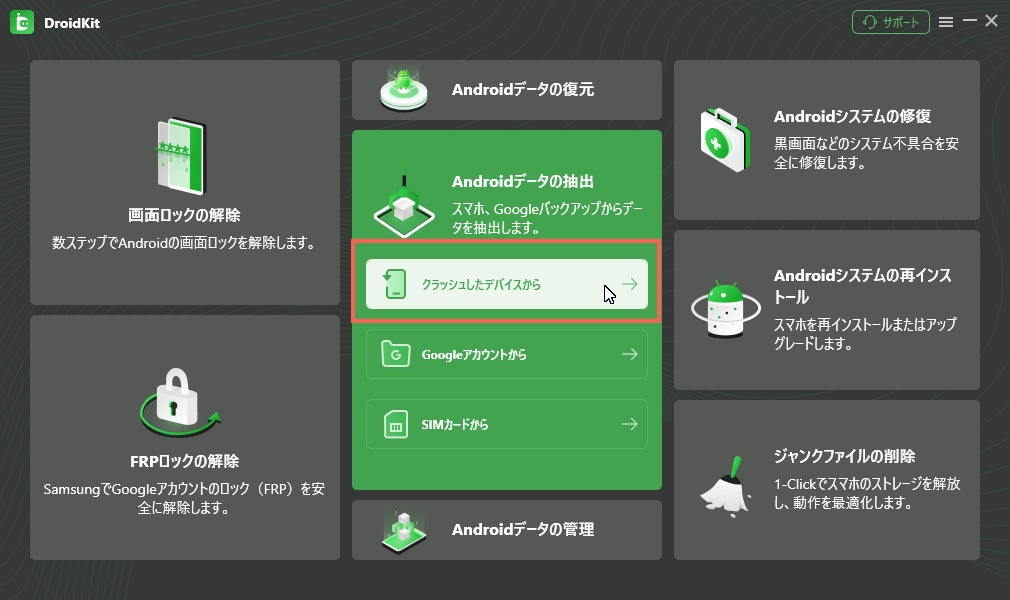
Step2.画面の指示にしたがって、デバイスをリカバリーモードに設定します。

Step3.クラッシュしたスマホからデータを抽出するには、ファームウェア・パッケージの必要がありますので、ファームウェア・パッケージのダウンロードします。
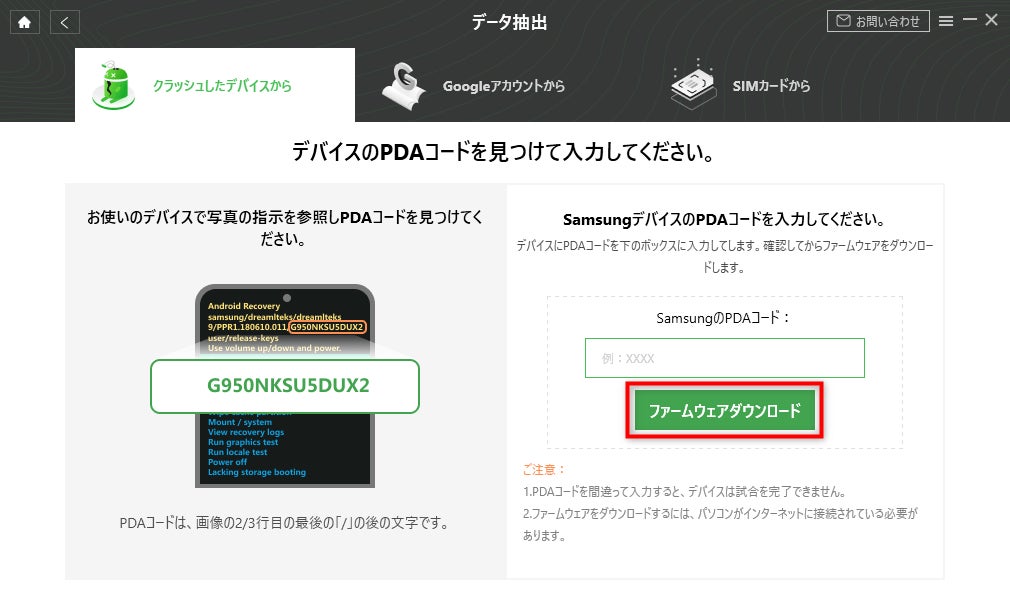
Step4.ダウンロードが完成した後、Androidシステムは自動的に修正が始まります。しばらくお待ちください。
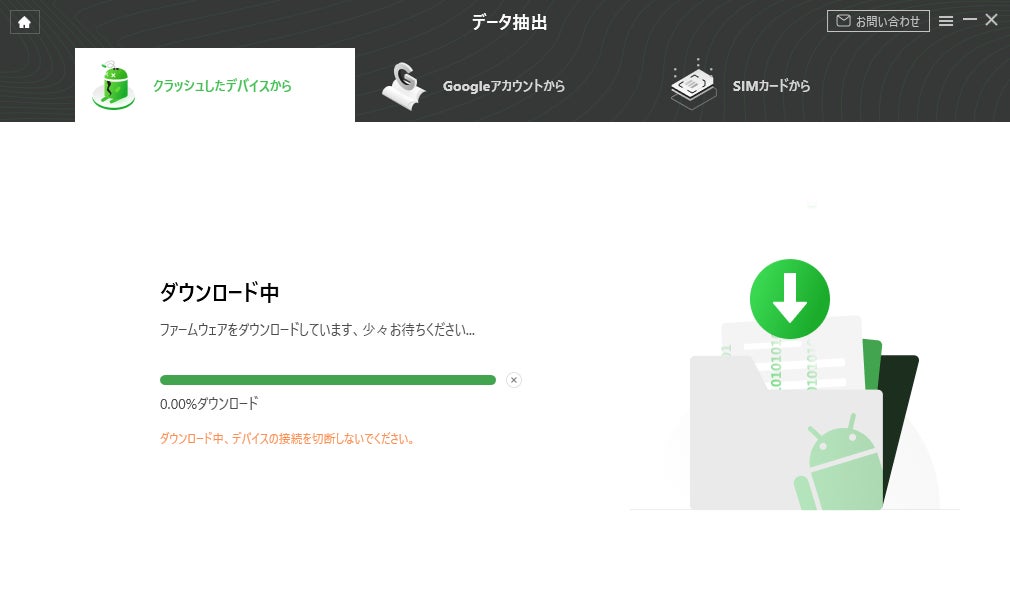
Step5.修正プロセスが完了すると、デバイスが再起動されます。スキャンしますと既存のデータと削除されたデータのリストが表示されます。抽出したいデータを選択して、デバイスまたはパソコンへ転送することができます。


Step6.しばらくすると、データの抽出が完成します。
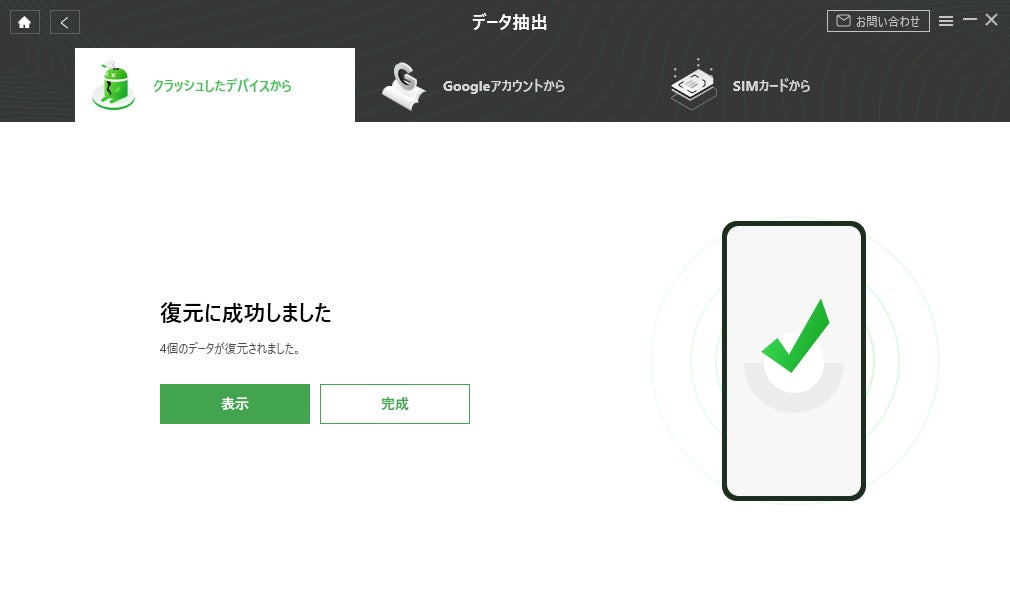
DroidKitホームページ:https://reurl.cc/8NX3Wg
-
方法3.DroidKitでSDカードのデータを復元する
もしかしたら、SDカードが破損して、DrodKitはSDカードのデータを取り戻す機能も搭載しています。以下は具体的な手順です。
Step1.DrodKitのホーム画面で「データ復元」>「SDカードデータ復元」を選択します。

Step2.まず「スタンダード復元」を選択するのをおすすめします。まし「スタンダード復元」で完全に復元しない場合、「高級復元」を行います。

Step3.SDカードを挿します。「次へ」ボタンをクリックして、SDカードをスキャンします。

Step4.スキャンが終わったら、復元できるデータが表示されます。復元したいファイルを選択して、PCへをクリックします。

しばらくすると、復元が完了ます。

DroidKitホームページ:https://reurl.cc/8NX3Wg
-
関連情報:スマホを水没させてしまった場合の緊急処理
スマホを水没させた場合、まず電源を切ます。電源を入れると内部に侵入した水分で基盤や金属部品がショートして完全に故障し、データも破損してしまう危険性があるからです。そして、スマホの表面の水分と取り外し可能な部品の水分を丁寧に拭き取ります。最後は、専門家に修理を依頼します。ドライヤーで乾かすことをしないでください。水を奥まで侵入させてしまう危険があるからです。
-
まとめ
今回はAndroidスマホが破損した後のデータ抽出方法について説明しました。普段はクラウドサービスのバックアップでリカバリデータを利用することが多いですが、スマホが壊れた状況では、バックアップされていないデータは戻りにくいです。それに対して、DrodKitのデータ抽出機能は、壊れたデバイスやSDカードから直接データを抽出することができ、データを救う最善の方法です。またDrodKitにはシステム修復の機能があって、状況に応じてスマホを自分で修復することもできます。そのため、スマホに問題が発生した場合は、DrodKitを使用してデータの安全を維持することを強くお勧めします。
DroidKitホームページ:https://reurl.cc/8NX3Wg
-
関連記事
壊れたスマホからデータを取り出す方法|完全復元

【完全解決】Xperiaが再起動を繰り返す時の原因&対処法
【iOS17beta対応】iPhone/iPadからアプリ内データの取り出し方



