-
Windowsの不具合を修復する専門ソフトPassFab FixUWinはバージョンアップした!
【PassFab FixUWin】公式サイト:https://x.gd/idrle
ソフトウェア開発企業PassFabの製品PassFab FixUWinは8月28日より最新バージョンに更新しました。このバージョンではいくつかのバグを修復し、使用の体験を最適化しました。PassFab FixUWinはWindows のブルー/ブラック スクリーン、Windows が起動しない、PC がクラッシュし続けるなど、200 以上のWindows関連の問題を診断して修正できる専門ソフトです。
「エラーコード0x8000400」というエラーコードを見たことがあるでしょうか。パソコンを使用しているときに現れるエラーメッセージには、エラーの内容を示すエラーコードが書かれています。エラーコードを見ることで何のエラーであるかを知ることができますので、エラー解消の糸口となります。ここではエラーコード0x8000400の内容と対応についてご紹介します。
-
エラーコード0x80070002とは?
ファイルの共有やWindowsのアップデートを行っているときに現れるのが、「エラーコード0x8000400」です。これらにまつわるプロセスがうまくいかないときに表示されます。
-
エラーコード0x80070002が表示される原因は?
-
方法1:Windowsのトラブルを修復する専門ソフトPassFab FixUWinでエラーコード「0x80070002」を誰でも簡単に修復する
【PassFab FixUWin】無料ダウンロード:https://x.gd/idrle
典型的な原因を紹介しましたが、初心者が実際自分のエラーの原因を特定するのは大変困難かと思います。そんな時にはエラーを解消できる専門ツールに頼ることが問題解決の近道かもしれません。ここでは、専門ツールPassFab FixUWinとその使用方法をご紹介します。
ステップ1:問題のない別のパソコンにPassFab FixUWinをダウンロードし起動します。
ステップ2:修復ディスクを作成するため、USBまたはCD/DVDディスクを挿入します。これでディスクの書き込みを開始します。
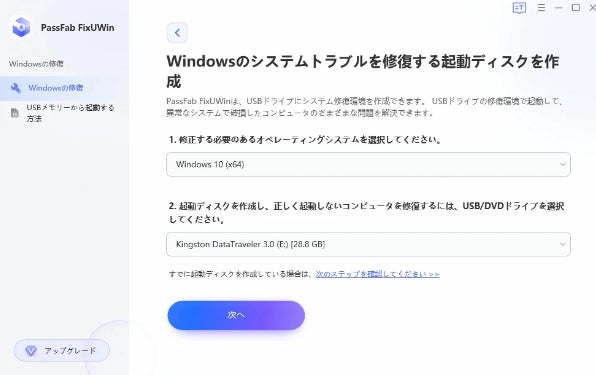
※画像ではUSBを選択しています。
ステップ3:ディスクが作成されると以下の画面が表示されます。
ステップ3:起動できないパソコンに作成した修復ディスクを挿入し、「F12」または「ESC」キーを押しながら起動します。
ステップ4:起動メニューにて修復ディスクを選択し、「enter」をクリックします。
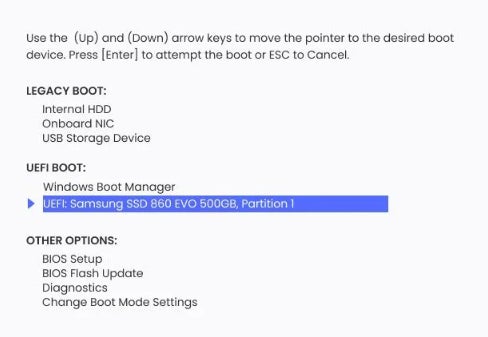
ステップ5:スマートシステム修復の画面が表示されたら「自動修復」を選択します。

ステップ6:修復対象のパーティションを選択し、「修正を開始」をクリックします。
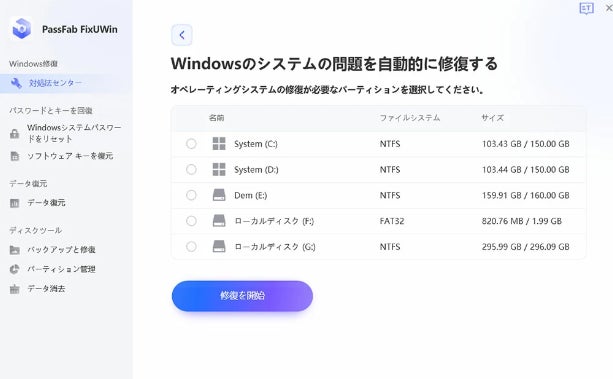
ステップ7:修正が完了すると以下の画面が表示されます。ここで「再起動」を選択して作業完了です。
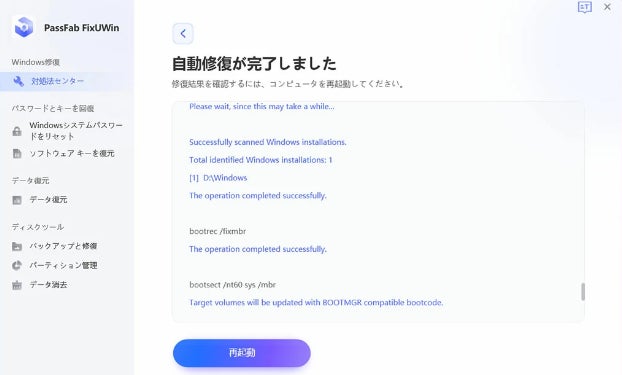
【PassFab FixUWin】無料ダウンロード:https://x.gd/idrle
-
方法2:Windowsを再起動してみる
どんなエラーにも共通することですが、一時的なエラーである場合は再起動によって解消することがあります。
-
方法3:ウイルス対策ソフトウェアを一時的に無効にする
「0x80070002」はファイル共有時に出てくるエラーであるため、ファイル共有をアンチウイルスソフトなどが阻止しており、エラーが出てしまっている可能性があります。このような場合には、ウイルス対策ソフトを無効にすることで、エラーが解消することがあります。
-
方法4:日付と時刻の設定を確認することで「0x80070002」を修復
タスクトレイに表示されている時刻にずれが生じていることにより、Windowsのアップデートが妨げられてしまうことがあります。Windowsの設定から以下の手順で確認をしましょう。
ステップ1:「設定」から「時刻と言語」へ進みます。
ステップ2:以下の画面で「今すぐ同期」をクリックして時刻を同期します。
-
方法5:「Software Distribution」フォルダを削除することでエラー 0x80070002を修復
「Software Distribution」フォルダは更新プログラムを保存するもので、ここでの不具合がエラーを発生させている場合があり、これはフォルダを削除することで解消します。フォルダの削除は以下の手順で可能です。
ステップ1: エクスプローラーの検索に「SoftwareDistribution」と入力します。
ステップ2:「Software Distribution」フォルダが検索出来たら、こちらを削除します。
-
方法6:トラブルシューティングを実行する
WindowsUpdateの際にエラーメッセージが出るようであれば、以下のトラブルシューティングを行ってみましょう。
ステップ1:設定から「トラブルシューティング」へ進みます。
ステップ2:「その他のトラブルシューティング」から「Windows Update」を選択し、実行します。
-
方法7:DISMツールでWindows Updateの問題を修正する
こちらは初心者にはお勧めできない方法ですので注意が必要です。実行する場合にはお気を付けください。
DISM(Deployment Image Servicing and Management)コマンドはシステムイメージのチェックや修復を行うものです。以下の手順で実行できます。
ステップ1:スタートメニューにて「CMD」を入力して、コマンドプロンプトを実行します。
ステップ2:「DISM.exe /Online /Cleanup-image /Restorehealth」を入力してEnterを押します。
-
まとめ
この記事では、エラーコード0x80070002を修復する対処法を詳しく紹介いたしました。いろいろな方法をご紹介しましたが、再起動などの方法は、一時的に動作できるようになるだけで、根本的解決になっておらず、エラーを繰り返してしまうこともあります。そうなるとやはり、PassFab FixUWinのようなツールで問題を解決する必要があるでしょう。PassFab FixUWinは初心者にもわかりやすいプラットフォームですので、安心してご使用いただけます。エラーコード0x80004005が頻発して困っているという方は、是非PassFab FixUWinをお試しください。


