iPhoneの大切なデータをバックアップするために、多くのユーザーが頼りにしているのがiTunesです。しかし、アイチューンズを使用してiPhoneのバックアップをしようとした際に、Cドライブの容量不足の警告メッセージが表示されることがあります。この問題によって、バックアップが中断されるという状況は多くのユーザーにとって頭痛の種となっています。
幸いなことに、Cドライブ容量不足の問題は難解なものではありません。簡単な解決策があり、それはCドライブ上のいくつかのファイルを外付けHDDに移動することです。外付けHDDは大容量のデータを保管するのに適しており、この方法でバックアップの際の容量不足エラーを回避することができます。
この記事では、Cドライブ容量不足の問題を解決するための方法として、外付けHDDへのデータ転送を詳しく解説します。さらに、移動すべきファイルや注意点についてもお伝えします。Cドライブの容量不足でお困りの方は、ぜひこの記事を参考にしてください。
-
Windows 10でハードディスクの空き容量を確認する
Cドライブの容量不足を解消するためには、まずは自分のPCのハードディスク容量を確認することが大切です。以下の手順を参考にして、自分のPCの容量を確かめてみましょう。
1.ファイルエクスプローラを開く: タスクバーの「ファイルエクスプローラ」アイコンをクリックして、ファイルエクスプローラを開きます。
2.ハードディスク容量を確認する: ファイルエクスプローラで左側のナビゲーションペインで「このPC」を選択します。すると、PCに接続されている各ドライブの容量が表示されます。
-
iTunesデータを外付けHDDにバックアップする方法
1. 外付けHDDをパソコンに接続します。外付けHDDに十分な空き容量があることを確認してください。
2. iTunesアプリを起動し、メニューから「ファイル>ライブラリ>ライブラリを整理」と選択し、“ファイルを統合”をオンにしてOKをクリックします。
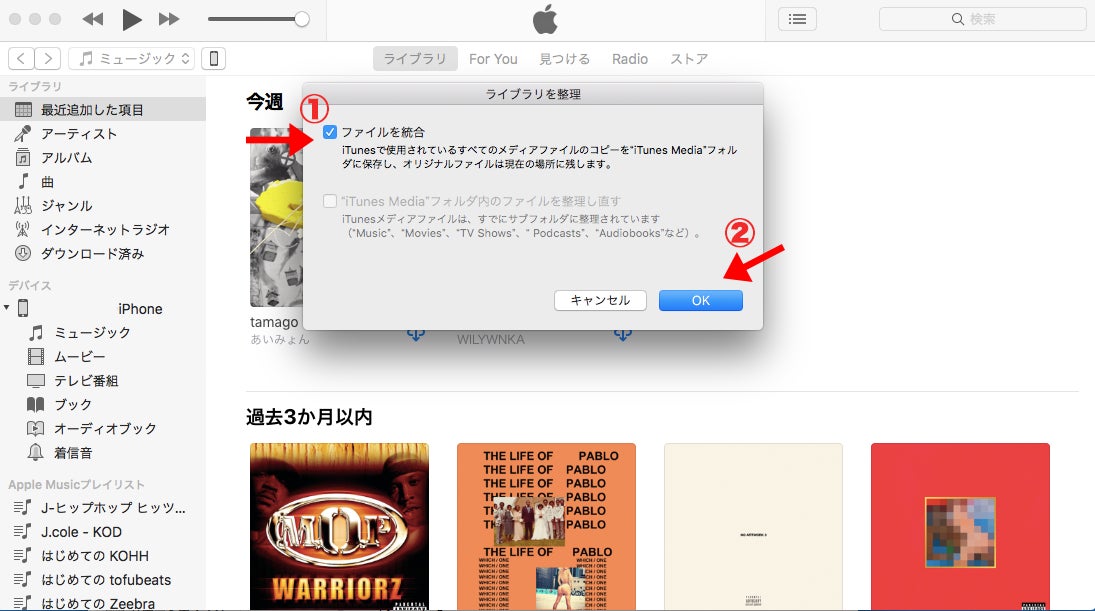
3. iTunesフォルダ全体を外付けHDDにコピーします。iTunesフォルダを外付けHDD内にドラッグ&ドロップすることで簡単にコピーできます。
4. iTunesフォルダのコピーが完了したら、外付けHDDをパソコンから外します。これでiTunesライブラリのバックアップが完了しました。
-
AnyTransを使用してiTunesデータを移行する
AnyTransは、iPhoneやiPad、iPodなどのiOSデバイスの管理やデータ移行を行うための便利なツールです。AnyTransを使用することで、音楽、写真、動画、連絡先、メッセージ、アプリなど、さまざまなデータを効率的に転送できます。AnyTransは高速で安全なデータ転送を実現します。大容量のファイルでも高速に転送できるため、待ち時間を最小限に抑えることができます。AnyTransを使用することで、よりスムーズで効率的なiTunesデータの移行が可能となります。
Step1.まず、AnyTrans公式ウェブサイトから最新バージョンのAnyTransをダウンロードします。
無料ダウンロード:https://reurl.cc/x7Albe
Step2.インストールが完了したら、AnyTransを起動します。
Step3.AnyTransのメニューバーで、「iTunesライブラリ」を選択します。
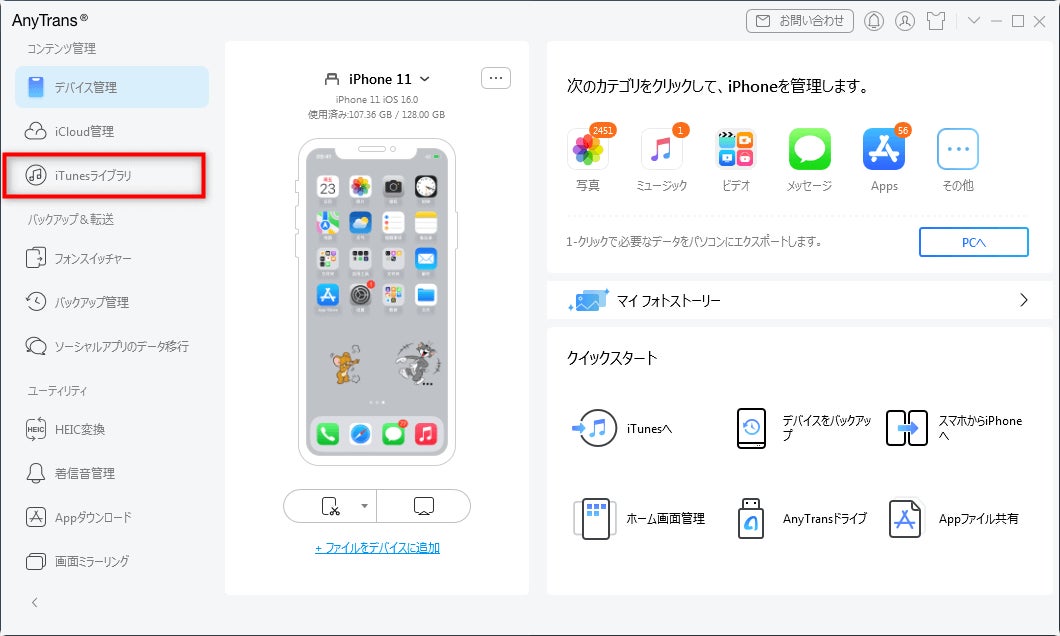
Step4.移行したいデータの種類を選択します。例えば、音楽、写真、動画、連絡先、メッセージなどのデータを選択します。右上にある「PCへ」ボタンをクリックすると、データの移行が開始されます。
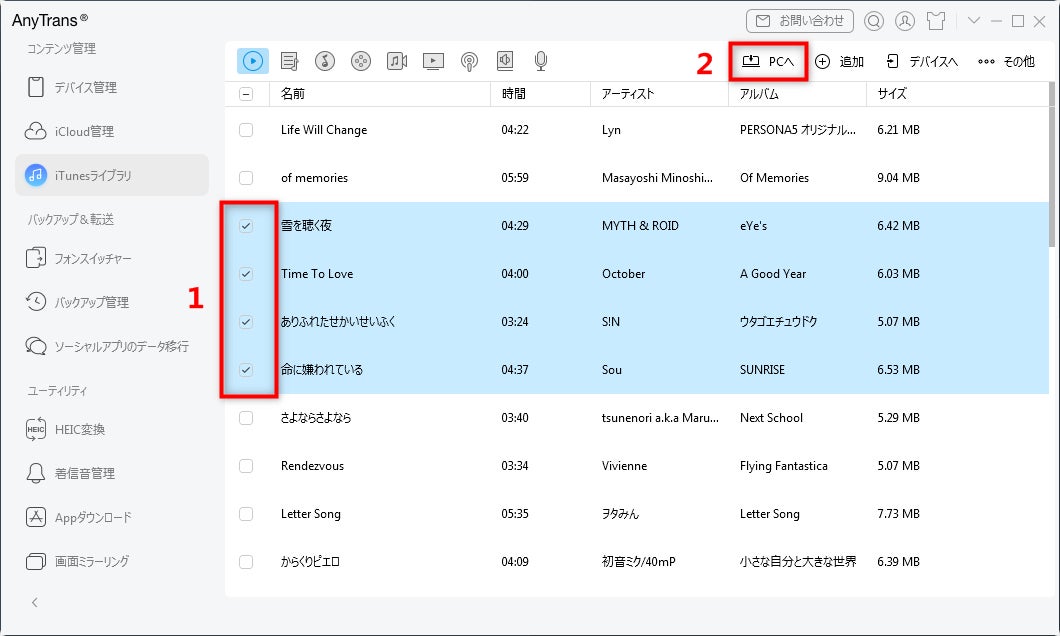
Step5.移行が開始されると、AnyTransが選択したデータを外付けHDDに移行していきます。移行が完了するまでしばらくお待ちください。データ移行が終了したら、外付けHDDを安全に取り外し、移行が成功したことを確認します。
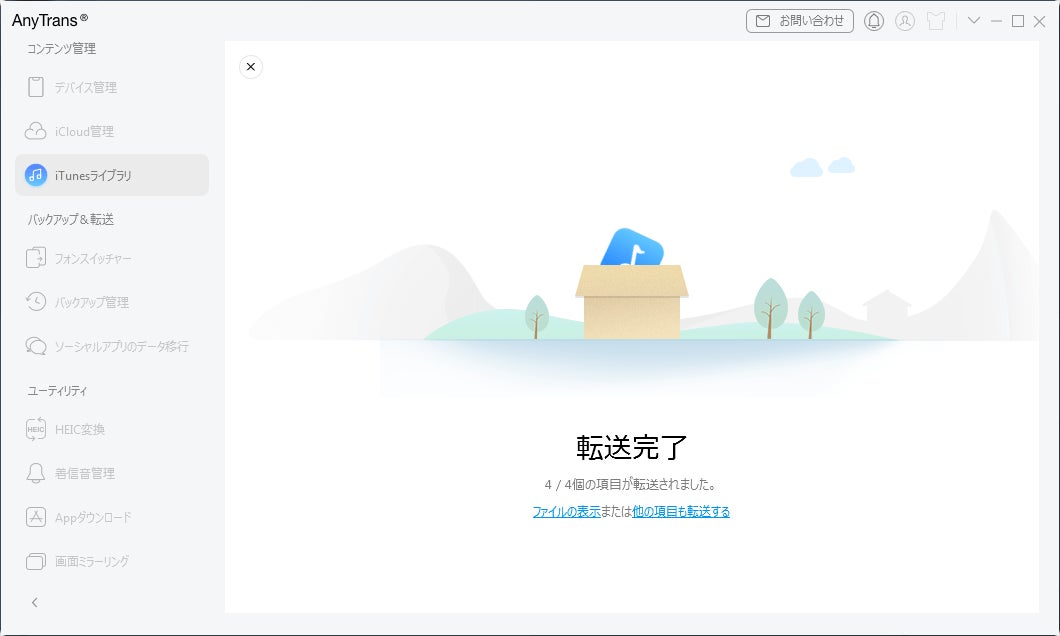
これらの手順に従ってAnyTransを使用してiTunesデータを外付けHDDに移行することができます。
AnyTrans公式サイト:https://reurl.cc/x7Albe
-
FAQ
1. データの移行先として最適な場所はどこでしょうか?
データの移行先を決定する際には、次の2つの観点を考慮します。
①データの読み書きの速度
②コスト
|
引越し先 |
1. データ読書速度 |
2. コスト |
|
パソコン内蔵の増設HDD |
1位 |
1位 |
|
eSATA対応外付けHDD |
2位 |
– |
|
USB3.0対応外付けHDD |
3位 |
3位 |
|
USB2.0対応外付けHDD |
4位 |
2位 |
|
NAS |
ケースバイケース |
4位 |
最適な移行先を選ぶ際には、データの読み書き速度やコスト、デバイスの対応状況、移行後の利便性などを総合的に考慮することが重要です。用途や目的に合った選択をすることで、スムーズなデータの移行と管理を実現できるでしょう。
2. iTunesデータの保存場所はどこ?
Windowsの場合: iTunesデータは通常以下の場所に保存されています。
C:¥Users¥ユーザー名¥Music¥iTunes¥iTunes Media
「ユーザー名」には、自分のWindowsユーザーアカウントの名前が入ります。
-
最後に
AnyTransは、高速で安全なデータ転送を実現し、多機能なデータ管理が可能です。PCの容量不足の問題を解決するだけでなく、さまざまなiOSデバイスの管理にも役立ちます。皆さんも是非AnyTransを試してみてください。
無料ダウンロード:https://reurl.cc/x7Albe
大切なデータを確実にバックアップし、iPhoneやiPadをより便利に管理することができるでしょう。お使いのパソコンやiOSデバイスをスムーズに操作できるように、AnyTransの利用をお勧めします。
-
関連記事
【最新】iPhoneを初期化する際に気をつけるべきポイントを解説

iPhone‐「パスコードをオフにする」ボタンが押せない場合の解決策
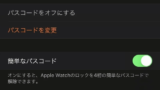
セキュリティ質問が一つもわからない場合、Apple IDをリセットする方法
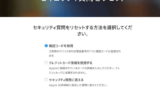
セキュリティ上の理由で、apple idがロックされた時の対策



