- 目次
- windows 10でログインパスワードの設定方法は?
- windows 10でログインパスワードを省略する対処法は?
- 対処法1:専門ソフトPassFab 4WinKeyでパスワードを削除する
- 対処法2:設定からパスワードを削除する
- 対処法3:「netplwiz」を入力することでパスワードを省略する
- 対処法4:別のアカウントで削除する
- まとめ
- 関連記事
- Windows 10でログインパスワードの設定方法は?
そもそもログインパスワードはどのように設定されるものなのでしょうか。以下が、パスワードの設定方法です。
Step1:デスクトップのスタートボタンから「設定」のアプリケーションへ進みます。
Step2:メニューから「アカウント」を選択します。
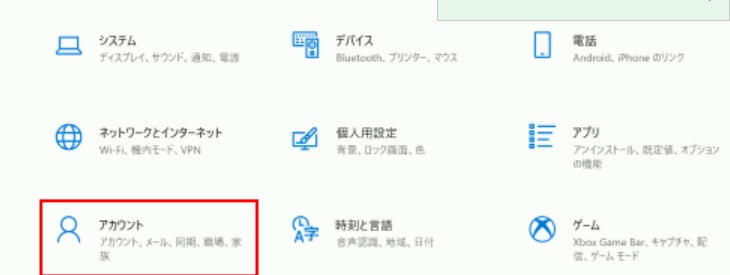
Step3:「サインインオプション」を選択し、「パスワード」へ進む。

Step4:「変更」を選択し、設定します。
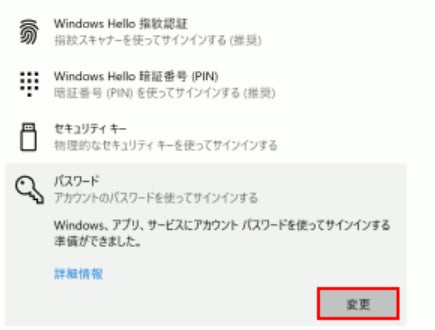
- Windows 10でログインパスワードを省略する対処法は?
- 対処法1:専門ソフトPassFab 4WinKeyでパスワードを削除する
【PassFab 4WinKeyウェブサイト】:https://bit.ly/3jQ3pEz
一番おすすめの方法は、専門ツールであるPassFab 4WinKeyを使用することです。ただし、この方法を使う場合にはパスワードの入力を省略したいパソコンのほかにもう一台パソコンが必要となりますので、この点を留意ください。では、早速使用方法を見てみましょう。
Step1:ログインパスを省略したいパソコンとは別のパソコンにPassFab 4WinKeyをダウンロードし、起動します。
Step2:以下の画面で「開始」をクリックし、起動ディスクの作成の準備を開始します。
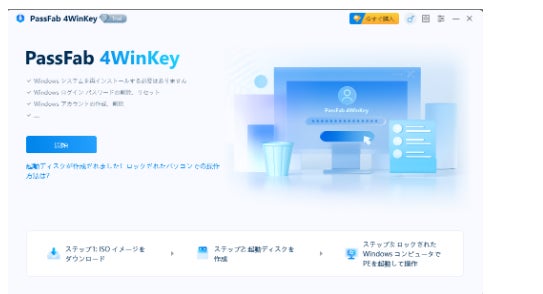
Step3:起動メディアを選択します。メディアはCD/DVDまたはUSBから選択できます。ここでは例として、USBを選択し、「次へ」へ進みます。この時、選ばれたメディアに保存されているデータは消去されますのでご留意ください。
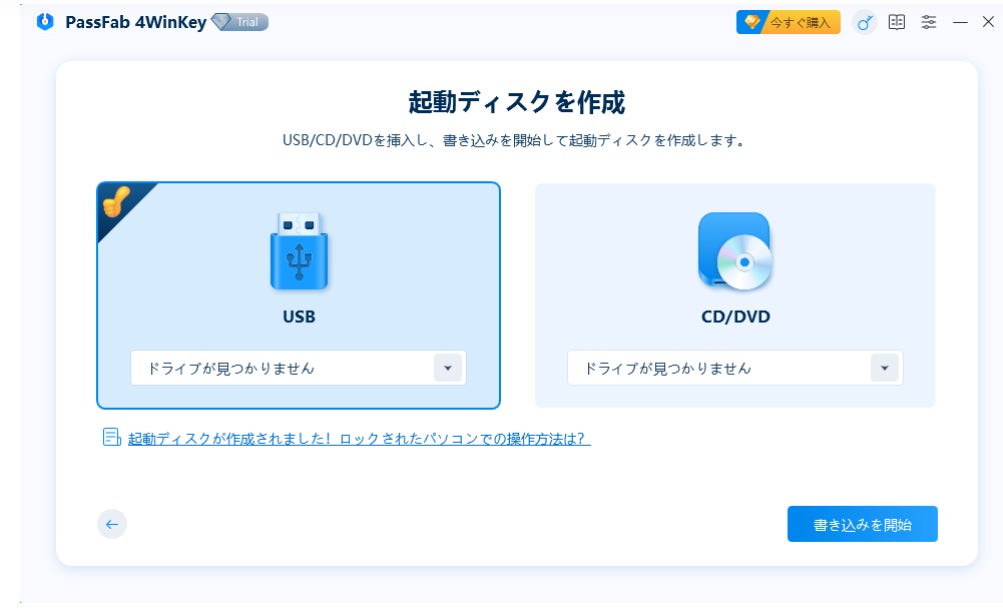
Step4:以下の画面にて起動ディスクが作成されます。
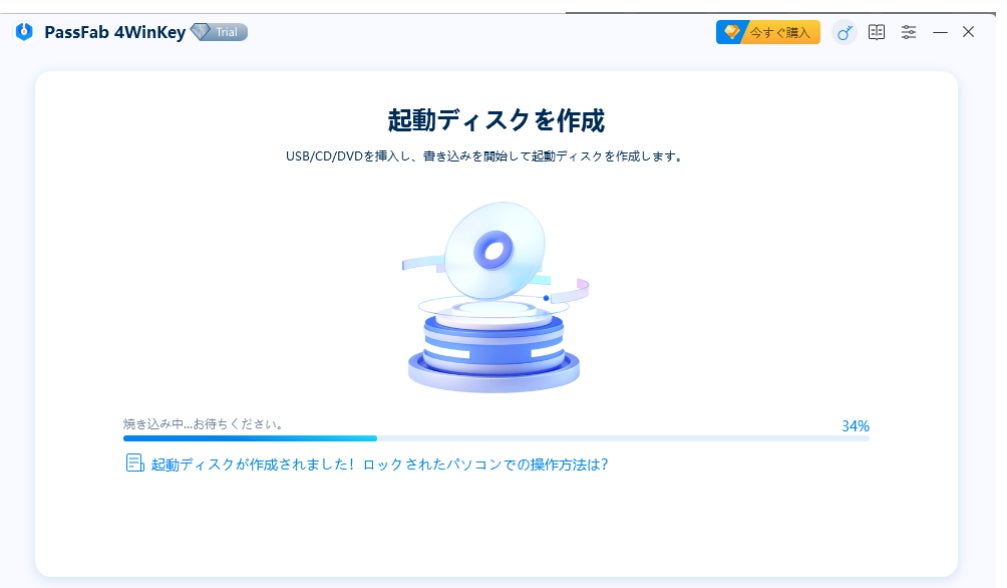
Step5:この後以下の画面に表示される4つのステップを実行します。
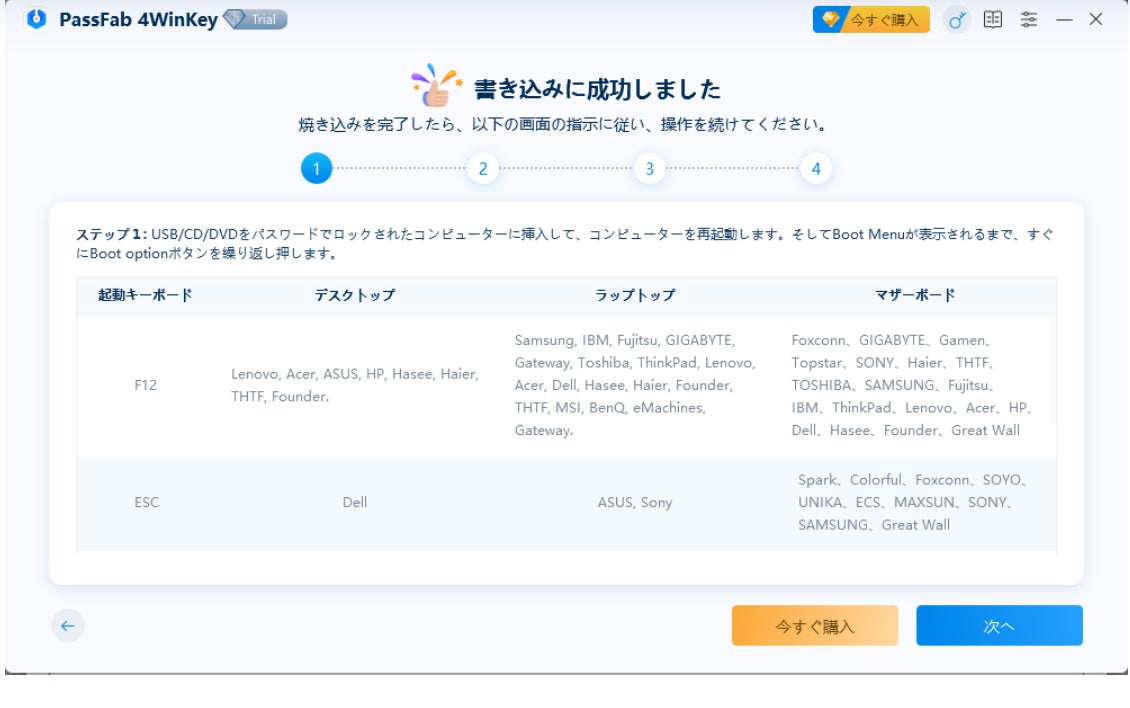
Step6:パスワード省略したいパソコンへ作成された起動ディスクを挿入します。
Step7:コンピューターを再起動し、キーボードの「F12」または「ESC」を押して、ブートメニューインターフェースへ入ります。
Step8:ブートメニューに入れたら、矢印キーを使用して挿入したディスク名を確認します。次に、「F10」を押して保存して終了します。
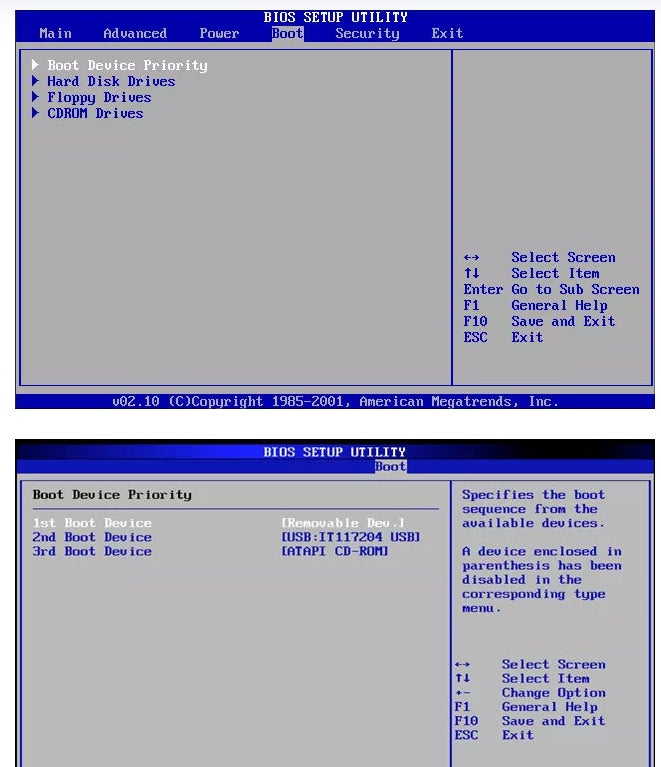
Step9:BIOSを終了するとパソコンが再起動します。するとPassFab 4WinKeyのインターフェイスが表示されますので、該当のWindowsシステムを選択します。
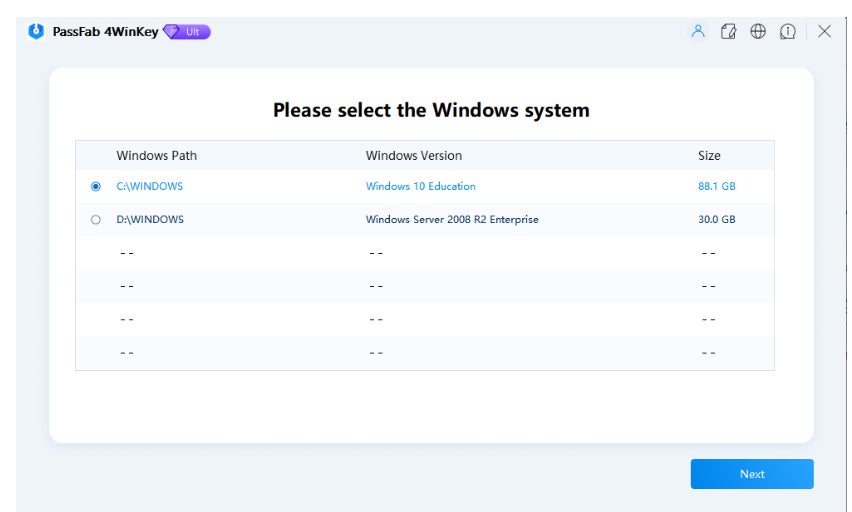
Step10:次の画面にてユーザーアカウントの指定とパスワードの削除を行います。
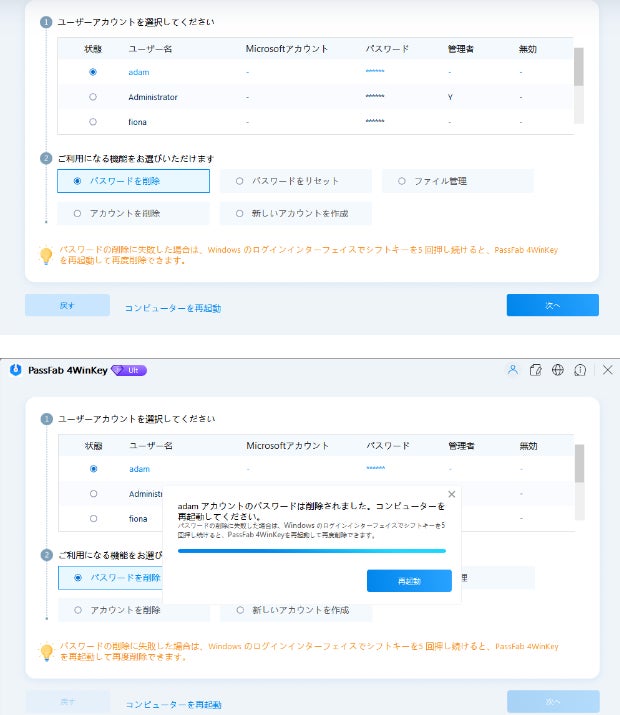
Step11:再起動を行い、作業終了です。
【PassFab 4WinKeyウェブサイト】:https://bit.ly/3jQ3pEz
- 対処法2:設定からパスワードを削除する
「設定」から変更をする場合は、以下の手順となります。
Step1:「設定」のメニューから「アカウント」を選択します。

Step2:「サインインオプション」を選択し、「MicrosoftアカウントにWindows Helloサインインを要求する」を「オフ」にします。
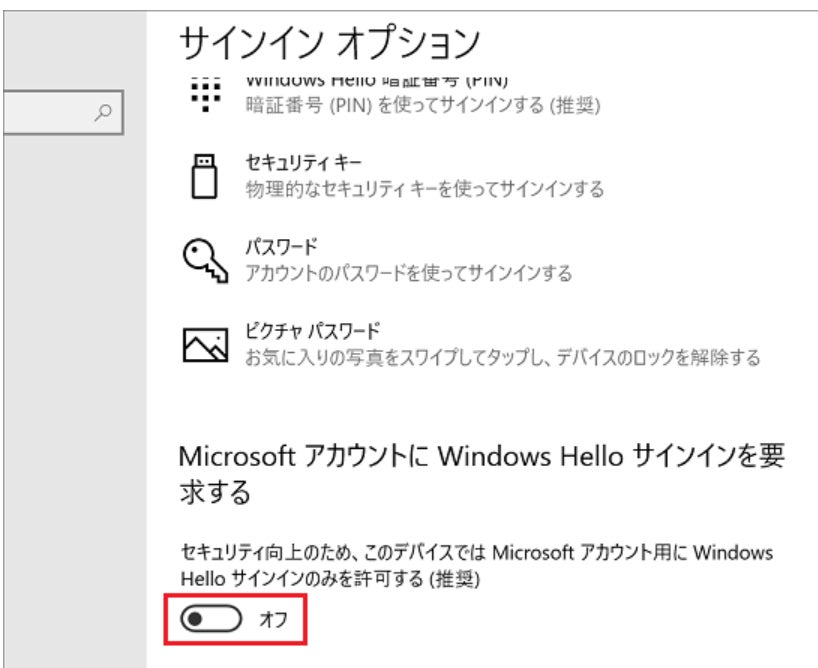
- 対処法3:「netplwiz」を入力することでパスワードを省略する
コマンド「netplwiz」で「ユーザーアカウント」の設定を呼び出し、入力を省略するようにすることができます。手順は以下の通りです。
Step1:検索ウィンドウに「netplwiz」を入力します。

Step2:するとアカウントのアイコンとともに「コマンドの実行」という表示が出るため、それをクリックします。
Step3:ユーザーのタブでパスワードを省略したいアカウントを選択し、「ユーザーがこのコンピューターを使うには、ユーザー名とパスワードの入力が必要」のチェックを外し、「OK」を押して設定を保存します。
Step4:「自動サインイン」のダイアルボックスが表示されたら、ユーザー名等の情報を入れ完了です。
- 対処法4:別のアカウントで削除する
管理者アカウントとローカルアカウントがあり、ローカルアカウントの方のパスワードを削除したい場合は以下の通りの手順です。
Step1: 「スタート」をクリックし、アプリの一覧から「Windowsシステムツール」をクリックして、「コントロールパネル」へ進みます。

Step2:「表示方法」が「カテゴリ」になっていることを確認し、「アカウントの種類の変更」をクリックします。
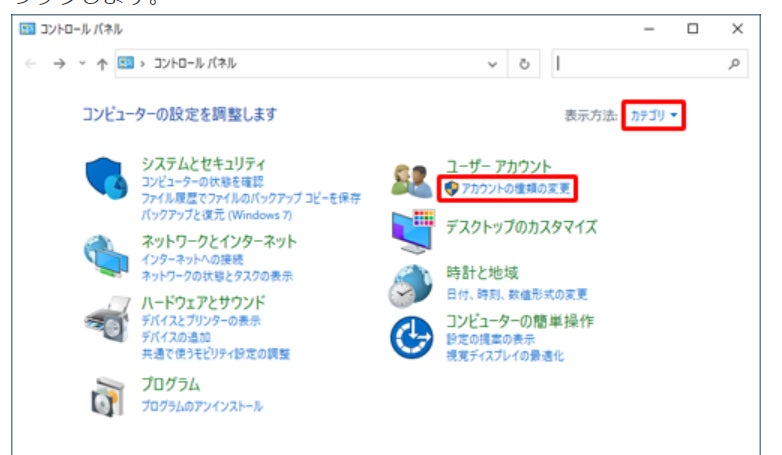
Step3:「アカウントの管理」にてパスワードを削除するローカルアカウントを選択し、「パスワードの変更」へ進みます。
Step4:「パスワードの変更」にて新しいパスワードの入力を求められますが、何も入力せずに画面下の「パスワードの変更」をクリックして完了です。
- まとめ
Windows 10でログインパスワードを省略する方法について、それぞれの対処法をご紹介しましたが、PassFab 4WinKeyであればその他の方法とは異なり、そもそもログインパスワードがわからないという状況でも使用できるため、汎用性が高いといえます。一度設定できてしまえば、ログインパスワードの入力を省略できるので、安心です。Windows10でログインパスワードがわからない、今後のために省略したいというときは、是非PassFab 4WinKeyの使用をご検討ください。
- 関連記事
Windows Vistaパスワードを忘れた場合の解除方法
https://www.passfab.jp/windows-password/forgot-windows-vista-password.html
【Windows 10】ユーザーアカウントを削除する
https://www.passfab.jp/windows-10/remove-windows-10-account.html
Windows 10 PINコードを省略・削除・解除する方法
https://www.passfab.jp/windows-password/remove-windows-10-pin.html


