- 目次
- Android端末を初期化するにあたっての事前準備は?
- Android端末を初期化する時の注意点は?
- Android端末を初期化する方法
- 方法1:専門ソフトPassFab Android Unlockで初期化する
- 方法2:設定から端末を初期化する
- 方法3:Androidデバイスマネージャーでアンドロイドを初期化する
- 方法4:リカバリーモードでAndroidを初期化する
- 方法5:Android SDKで初期化する
- まとめ
- 関連記事
- Android端末を初期化するにあたっての事前準備は?
まず、初期化をするとAndroid端末内のデータが全て消去されますので、端末が操作可能な状態にある場合には、必ず「設定」アプリから、Google ドライブにバックアップデータを作成しましょう。また、Google アカウントにログインしたままAndroid端末を初期化してしまうと、別のGoogle アカウントでその端末にログインできなくなるケースがありますので、特にAndroid端末を売却・譲渡する場合には、必ずGoogle アカウントからログアウトしておいてください。最後に、電子マネーの初期化も忘れないようにしましょう。残高が残ったままにしてしまうと、新しい端末に残高を引き継げなくなることがあります。
- Android端末を初期化する時の注意点は?
続いて、Android端末を初期化する際の注意点をご紹介します。まず、Android端末を初期化しても、通常は、端末に挿入されているSDカード内のデータまで消去されることはありませんが、端末の設定によっては消去されるケースもあるため、SDカードを抜いておくと安心です。また、初期化の途中で端末の充電が切れると、初期化が正常に完了しない原因となることがあります。十分に充電してから初期化をするようにしてください。
- Android端末を初期化する方法
それでは、Android端末を初期化する5つの方法をご紹介します。
- 方法1:専門ソフトのPassFab Android Unlockで初期化する
【PassFab Android Unlock】無料ダウンロード:https://bit.ly/3Gi1eAV
まず最初にご紹介するのが、専門ソフトのPassFab Android Unlockを利用する方法です。PassFab Android Unlockは、対象のAndroid端末とPCさえあれば、パスワードを忘れて画面ロックを解除できない場合や、端末の不具合によってパスワードを入力できない場合など、さまざまなケースでAndroid端末を数分間で簡単に初期化できる高機能なソフトです。直感的に利用できるシンプルな操作性が特長のため、専門的な知識がない方でも安心して利用することが可能です。
Step1:PCでPassFab Android Unlockを起動して、「画面ロックを解除」を選択したら、USBケーブルでAndroid端末をPCに接続します。
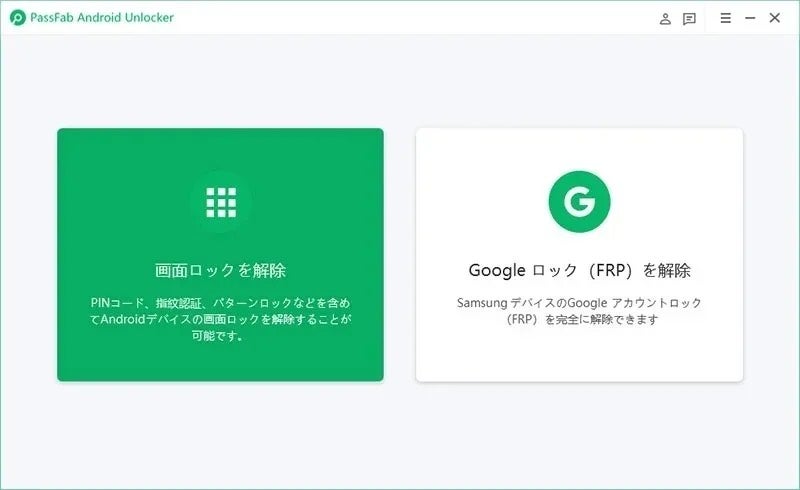
Step2:「画面ロックを解除」を選択し、「ご利用上の注意」を確認して「開始」をクリックします。
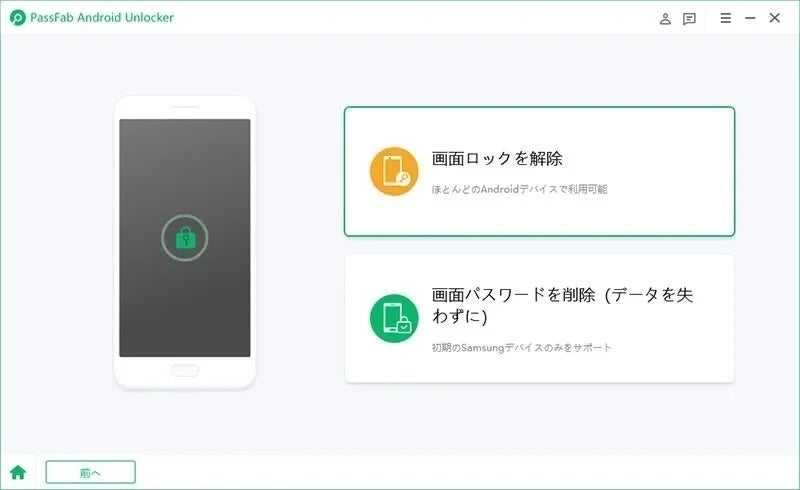
Step3:デバイス上の全てのデータが削除される旨の確認メッセージが表示されますので、「はい」を選択します。
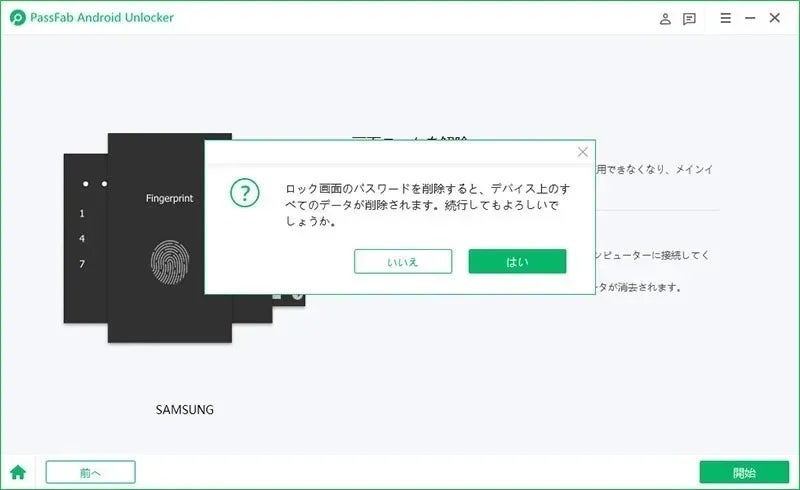
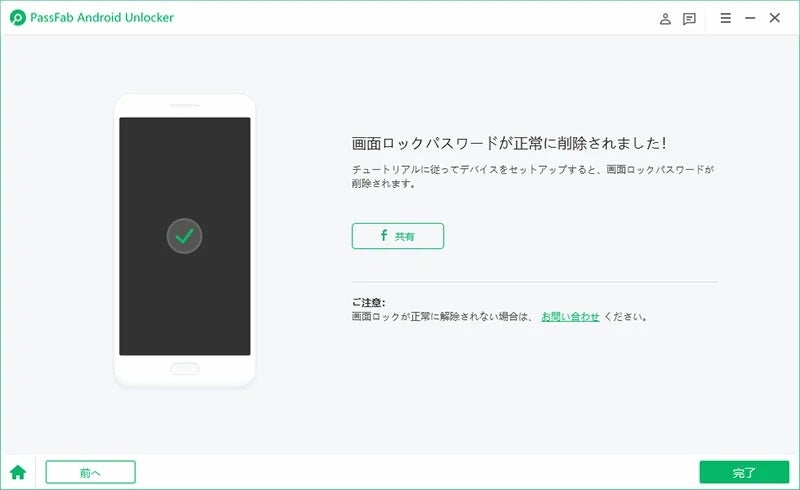
Step4:画面の指示に従って、Android端末をリカバリーモードにして操作します。
Step5:しばらくして、下記の画面が表示されたら完了です。
【PassFab Android Unlock】無料ダウンロード:https://bit.ly/3Gi1eAV
- 方法2:設定から端末を初期化する
Android端末が正常に操作できる状態の場合には、「設定」アプリから端末をリセットできます。※端末によって、表示内容が若干異なります。
Step1:「設定」アプリを開いて、「バックアップとリセット」をタップします。
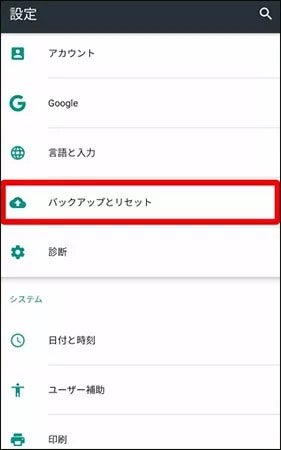
Step2:「データの初期化(工場出荷状態に初期化)」をタップします。
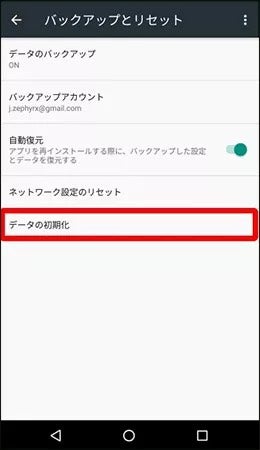
Step3:画面の指示に従って操作し、「すべて削除」「すべてのデータを消去」などのボタンをタップします。
- 方法3:AndroidデバイスマネージャーでAndroidを初期化する
紛失などが原因でAndroid端末が手元にない場合には、端末の捜索・データ消去・ロックなどの遠隔操作ができるAndroidデバイスマネージャーでAndroid端末を強制的に初期化することが可能です。ただし、この方法は、Google アカウント・パスワードを忘れてしまっている場合には利用できない他、下記の全ての条件を満たしている必要があります。
- Android端末でGoogle アカウントにサインイン済みであること
- Android端末の電源がオンになっていて、ネットワークに接続していること
- Android端末の「端末を探す」機能がオンになっていること
Step1:他のスマホやPCなどで、Androidデバイスマネージャーのウェブサイト(https://www.google.com/android/find)にアクセスして、Google アカウントでログインします。
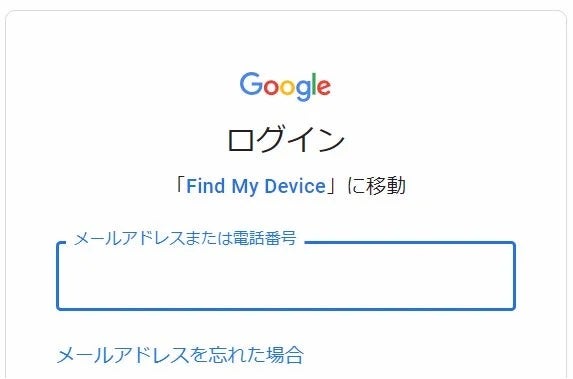
Step2:Google アカウントに紐づいているデバイスが表示されますので、初期化したいAndroid端末を選択して、「デバイスデータを消去」を押します。
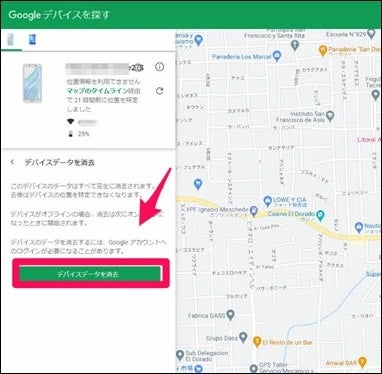
- 方法4:リカバリーモードでAndroidを初期化する
続いて、画面ロックのパスワードを忘れた、または画面が破損しているなどの理由で、「設定」アプリからAndroid端末を初期化できない場合、リカバリーモードを利用してAndroid端末を強制的に初期化することが可能です。
Step1:Android端末の電源をオフにします。
Step2:メーカーまたはキャリアのロゴが表示されるまで、電源ボタンや音量調整ボタンなどを長押しして、リカバリーモードに入ります(リカバリーモードの入り方は端末によって異なります)。
Step3:下記のような画面が表示されますので、音量調整ボタンを使って「wipe data/factory reset」を選択し、電源ボタンで決定します。続いて「factory reset」を選択します。
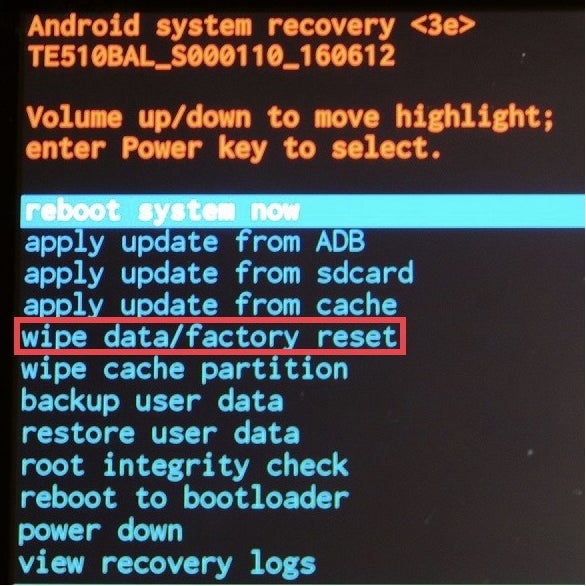
- 方法5:Android SDKで初期化する
専門性が高い方法ですが、Android向けの開発キットであるAndroid SDKを利用してAndroid端末を初期化することも可能です。なお、この方法を利用するには、Android端末の設定で「USBデバック」がオンになっていて、PCへの接続が許可されていることが必要です。
Step1:PCで下記のサイトにアクセスして、Android SDK(Android Studio)をインストールします。https://developer.android.com/studio
Step2:USBケーブルで、Android端末をPCに接続します。
Step3:Windowsファイルエクスプローラーで、SDKインストールディレクトリのtoolsフォルダを開きます。
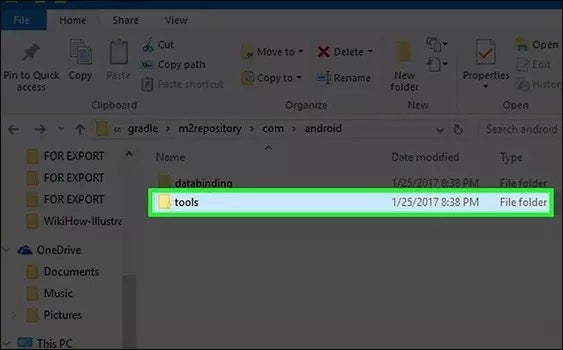
Step4:Shiftキーを押しながら右クリックして、「コマンドウィンドウをここで開く」を選択します。
Step5:コマンドプロンプトウィンドウが開いたら、「adb shell rm /data/system/gesture.key」と入力して、Enterキーを押します。
Step6:Android端末をPCから取り外して再起動します。
- まとめ
この記事では、Android端末を初期化する5つの方法をご紹介しましたが、端末の「設定」アプリから初期化できない場合には、専門ソフトのPassFab Android Unlockを利用すると便利です。PassFab Android Unlockは、端末の設定に関わらずAndroid端末を短時間で簡単に初期化できるソフトで、対象のAndroid端末とPCさえ用意できれば、画面の不具合などで端末を通常通り操作できない場合にも利用可能です。また、端末のパスワードやGoogle アカウントの入力が不要なため、パスワードなどを忘れて画面ロックを解除できない場合も利用でき、あらゆるケースで役立ちます。操作方法も簡単で、手順がステップごとに画面に表示されるため、作業に迷うこともないでしょう。
- 関連記事
Android ロックを解除する最高な裏技:
https://www.passfab.jp/android-unlock/the-trick-to-unlock-android.html
【超簡単】パスワードを忘れHUAWEIデバイスを初期化する
https://www.passfab.jp/huawei-unlock/reset-password-forgotten-huawei.html
Xperia画面ロックが解除できない場合の対処法
https://www.passfab.jp/android-unlock/unable-to-unlock-xperia.html
【ベスト4】Samsung Galaxyアカウントを削除する方法
https://www.passfab.jp/samsung-unlock/remove-samsung-galaxy-account.html


