- 目次
- 対処法1:最近削除した項目から消したボイスメモを復元
- 対処法2:バックアップなしでUltDataから完全削除したiPhoneボイスメモを復元
- 対処法3:iCloudバックアップからボイスメモを復活
- 対処法4:iTunesバックアップから削除したiPhone録音を復活
- 対処法1:最近削除した項目から消したボイスメモを復元
[操作手順]
Step1:ボイスメモのアプリを開く
Step2:「最近削除した項目」をクリックする
Step3:右上にある「編集」をクリックする
Step4:復元したいボイスメモを選択して、「復元」をクリックする
- 対処法2:バックアップなしでUltDataから完全削除したiPhoneボイスメモを復元
UltData公式サイト:https://bit.ly/3WQhHmi
[操作手順]
手順①:UltDataを無料でダウンロードする
手順②:「iOSデバイスから復元」をタップする
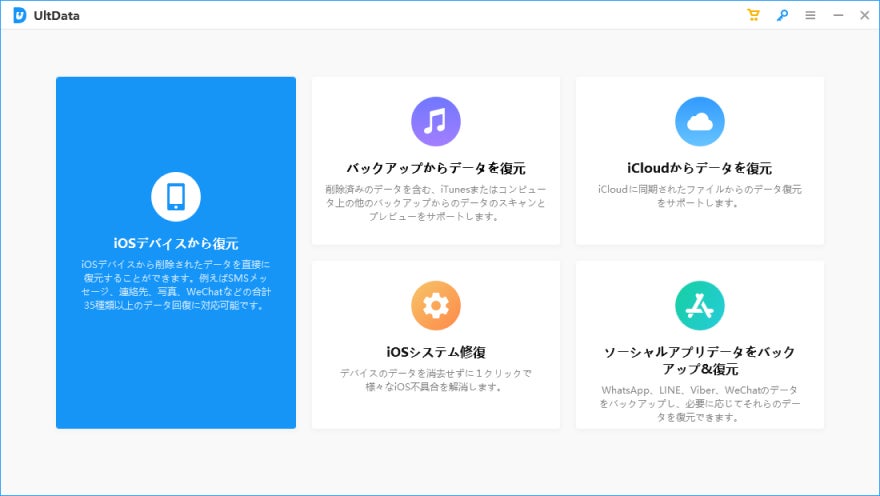
手順③:USBケーブルでデバイスを接続する
手順④:「ボイスメモ」をスキャンする
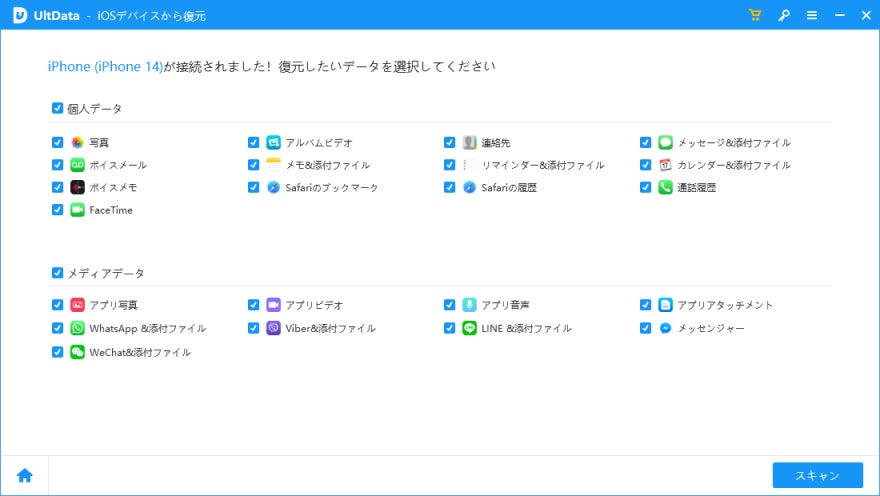
手順⑤:復元したい項目を確認てから、「PCに復元」をタップする
UltData無料ダウンロード:https://bit.ly/3WQhHmi
- Tenorshare クリスマスセール
- 1000円 OFFコード:XMASJP12OFF
- URL:https://bit.ly/3jAQshy
- 対処法3:iCloudバックアップからボイスメモを復活
[操作手順]
Step①:[設定]>[一般]>[リセット]>[すべてのコンテンツと設定を消去]を選択する
Step②:iPhoneを再起動する
Step③:[iPhoneを設定]をタップし、[iCloudバックアップから復元]を選択する
- 対処法4:iTunesバックアップから削除したiPhone録音を復活
UltData無料体験:https://bit.ly/3WQhHmi
[操作手順]
手順1:パソコンでUltDataを開く
手順2:「バックアップからデータを復元」を選択する
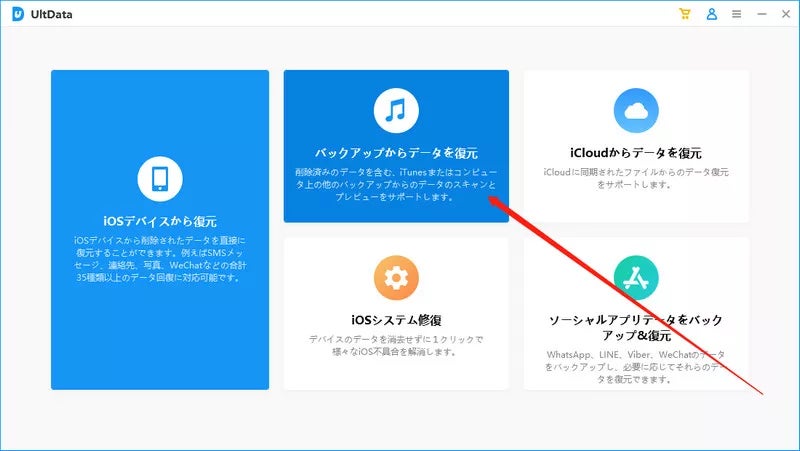
手順3:「ボイスメモ」を選択し、プレビュー表示できる
手順4:必要なファイルを確認し、「PCに復元」をクリックする
- まとめ
いかがでしょうか。UltDataを利用して、iPhoneのボイスメモを選択的に復元できます。iTunesやiCloudのバックアップからデータを復元するか、バックアップがない場合は直接復元するかを選択することができます。 今すぐUltDataを無料でお試しください。
UltData 公式サイト:https://bit.ly/3WQhHmi
- おすすめ記事
【iOS16対応】iCloudから写真をiPhoneに戻す方法
https://www.tenorshare.jp/iphone-photo/icloud-photo-back-to-iphone.html
「最近削除した項目」からiPhone写真を復元する3つの方法
https://www.tenorshare.jp/iphone-photo/photos-recover-from-recently-deleted.html
iPhoneで間違えて消したメモを復元させる方法
https://www.tenorshare.jp/ios-data-recovery/recover-deleted-notes-on-iphone.html
iPhoneから削除された電話帳を復元する方法
https://www.tenorshare.jp/ios-data-recovery/recover-deleted-contacts-ios.html
- 株式会社Tenorshareについて
公式サイト:https://www.tenorshare.jp
公式Twitter:https://twitter.com/Tenorshare_JP
公式YouTubeチャンネル:https://www.youtube.com/c/TenorshareJapan
公式TikTok:https://www.tiktok.com/@tenorsharejapan


