- 目録
Part 1:【バックアップがある】iTunesからボイスメモを復元
Part 2:【バックアップがある】iCloudバックアップから上書きされたボイスメモを復元
Part 3:【バックアップなし】専用ツールでトリミングしてしまったボイスメモを復元
Part 4:iPhoneのボイスメモを失わないため
- Part 1:【バックアップがある】iTunesからボイスメモを復元
iTunesを開き、ミュージックライブラリで「ボイスメモ」を選択し、編集前のボイスメモを確認します。右の「…」をクリックして「Windowsエクスプローラーで表示」を選択すると、パソコンのエクスプローラーでコピペすることができます。
iPhoneの接続で同期すると、iPhoneからトリミング後のファイルに同期されて、編集前のボイスメモが消えたのでご注意ください。
- Part 2:【バックアップがある】iCloudバックアップから上書きされたボイスメモを復元
Step 1:「設定」 > 「一般」 > 「リセット」 > 「すべてのコンテンツと設定を消去」 > iPhoneを消去します。
Step 2:iPhoneが再起動 > 「iPhoneを設定」で、「iCloudバックアップから復元」を選択 > 前に作ったバックアップを選択します。
- Part 3:【バックアップなし】専用ツールでトリミングしてしまったボイスメモを復元
上記の方法を利用するには、バックアップが必要なので、もしバックアップがないなら、専用ツールとしてのPhoneRescue for iOSを利用するのをおすすめします。
PhoneRescue for iOS以下のメリットがあります。
・事前バックアップがないでもiPhone本体から直接復元できる
・復元する前に、復元したいボイスメモを確認することができる
・ボイスメモだけを復元し、ほかの不要なデータが復元されない
もっと詳しく:https://bit.ly/3WTPLz8
PhoneRescueでボイスメモを復元する手順
Step 1: iPhoneをUSBケーブルでパソコンに接続して「iOSデバイスからリカバリー」モードに入ります。
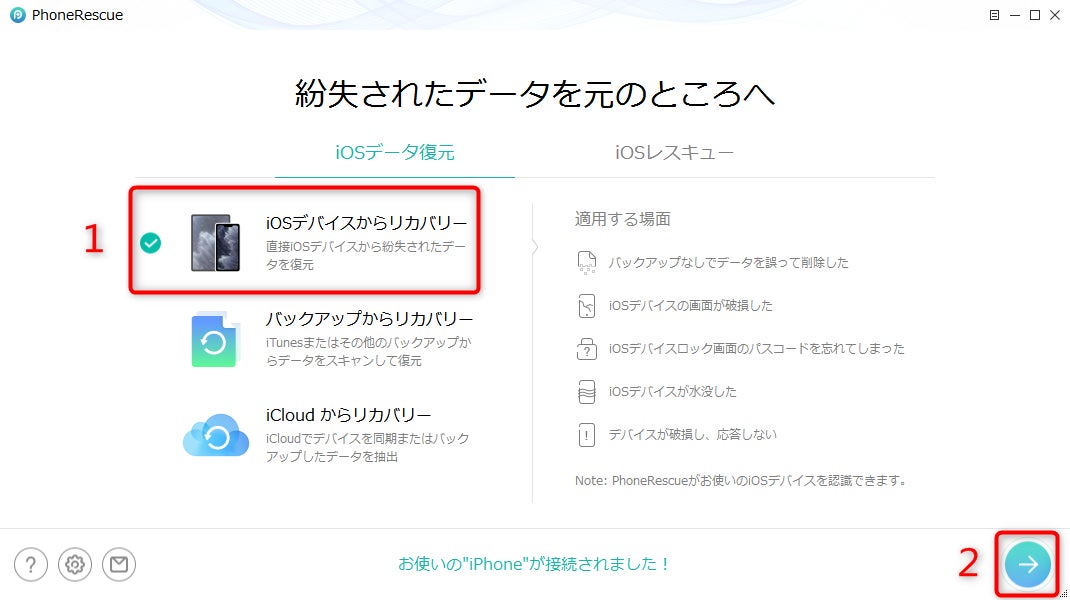
Step 2: 「ボイスメモ」のみを選択して「OK」をクリックします。
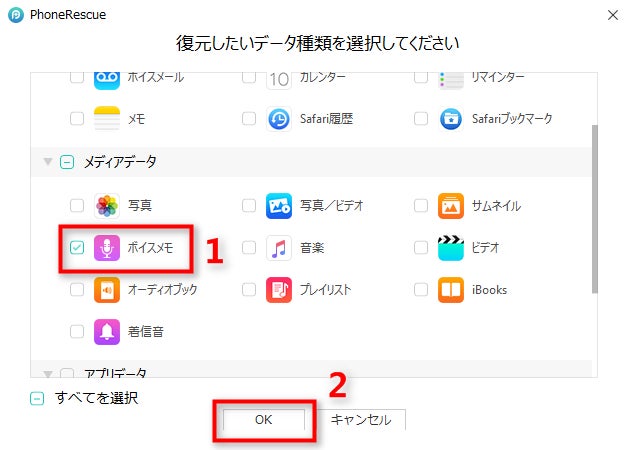
Step 3: 復元したボイスメモを選択してから右下にある「パソコンへ復元」ボタンをクリックします。
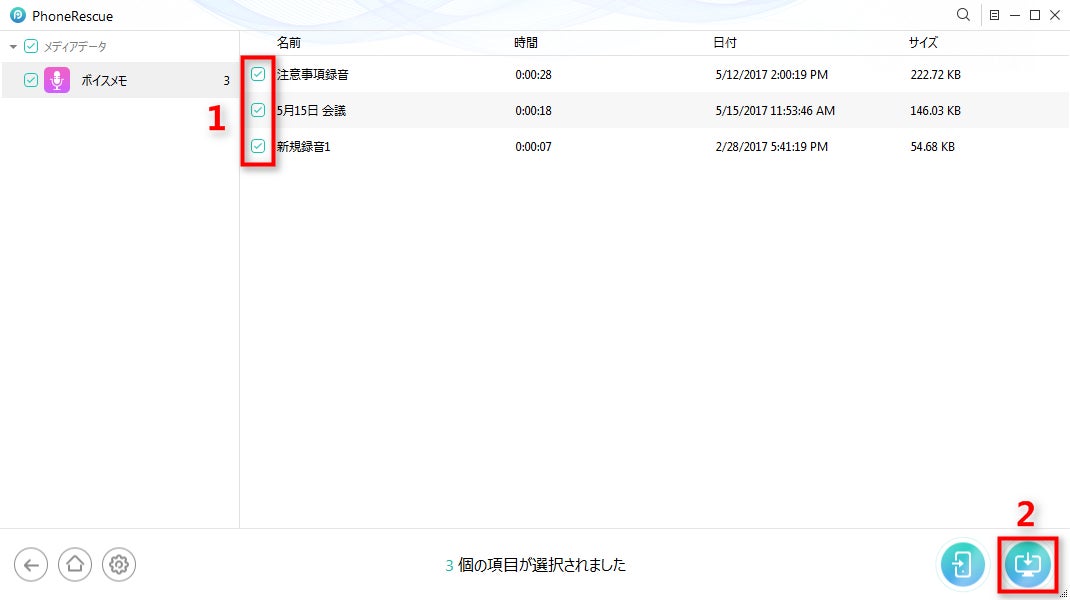
- Part 4:iPhoneのボイスメモを失わないため
大切な内容を録音しているボイスメモを失わないように、次の3つのことをご注意ください。
1. ボイスメモをコピーして後トリミングする
2. 定期的にiTunes/iCloudにバックアップを取る
3.「削除したものを消去」で復元期間を「30日後」または「しない」に設定
- まとめ
以上はiPhoneのトリミングしたボイスメモの復元方法です。もし前のバックアップがないなら、方法3で紹介された専用ツールPhoneRescue for iOSをおすすめします。無料版(復元不可)がありますから、まずは無料版をダウンロードしてデータ復旧ができるかを確認してみましょう。
PhoneRescueを無料体験:https://bit.ly/3WTPLz8
- 関連記事
iPhoneボイスメモの保存先はどこ?ご紹介!
https://www.imobie.jp/iphone-manager/iphone-voice-memo-location.htm
iPhoneのボイスメモが勝手に消えた原因と対処法は?
https://www.imobie.jp/support/retrieve-voice-memo-from-iphone.htm
iPhoneから完全に削除した写真を復元する方法
https://www.imobie.jp/support/recover-photos-from-iphone.htm
iTunesの「iPhoneを復元」と「バックアップを復元」の違いとは
https://www.imobie.jp/support/what-is-the-difference-between-restore-iphone-and-restore-backup-in-itunes.htm
- 【iMobie(アイ・モビー)社について】
デジタルライフをよりシンプルに
iMobie公式サイト:https://bit.ly/3tiVSPO
公式Twitter(ツイッター):hhttps://twitter.com/iMobie_jp
公式YouTubeチャンネル:https://www.youtube.com/c/imobiejapan


