Googleが提供するサービスの利用に欠かせないGoogleアカウントですがロックされることがあり、ロックされた場合は解除しなければ便利なサービスが利用できません。Googleアカウントがロックされて解除するまでGoogleのサービスが利用できなくなるとAndroidユーザーは大変不便です。普段は意識しませんが、思った以上にGoogleのサービスを利用していることに気づくでしょう。そこで、この記事ではGoogleアカウントロックを強制解除する7つの方法をご紹介します。
- 目次
- Googleアカウントロックとは?
- Googleアカウントがロックされた原因は?
- Googleアカウントロックを強制解除する方法は?
- PassFab Android Unlockerで強制解除する
- リカバリモードにする
- 認証情報を入手してみる
- 「端末管理アプリ」をオフにする
- Google Play開発者サービスのアップデートのアンインストールを行う
- デバイスを設定からリセットする
- 「OEMロック解除」をオフにする
- Googleアカウントロックとは?
GoogleアカウントロックとはGoogleアカウントにロックをかけてGoogleアカウントが必要になるサービスを利用できなくする仕組みを指します。
- Googleアカウントがロックされた原因は?
Googleアカウントが自動的にロックされる原因は普段とは違う動きが認められた場合です。例えば、Gmailで大量のメールが受信されたり、Googleアカウントのログインが様々な地点から複数のデバイスによって行われたなどのケースが挙げられます。
また、購入した中古のデバイスでは、今まで利用したことのない端末からGoogleアカウントの使用が検知されるため異常であると判断されてロックされる可能性がありますので注意しましょう。
- Googleアカウントロックを強制解除する方法は?
Googleアカウントロックを強制解除する方法を見ていきましょう。
- PassFab Android Unlockerで強制解除する
PassFab Android Unlocker無料ダウンロード:https://bit.ly/3SIR2G7
お使いのAndroidがSamsungデバイスであれば、PassFab Android Unlockerからパスワードなしで簡単に強制解除できます。購入した中古のデバイスなど、連携しているGoogleアカウントの詳細やパスワードがわからない時にも利用できる便利なツールです、特徴として、操作画面に表示されるわかりやすいガイドと複雑な操作を必要としない点が挙げられるでしょう。
- PassFab Android Unlockerをパソコンにダウンロードして起動します。
- Androidをパソコンに接続して「Google ロック(FRP)を解除」を選択します。
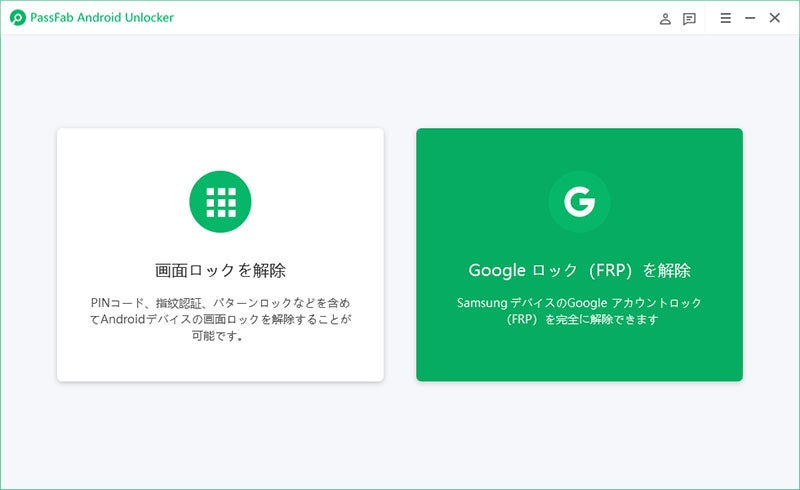
- OSバージョンを選び、「開始」をクリックします。
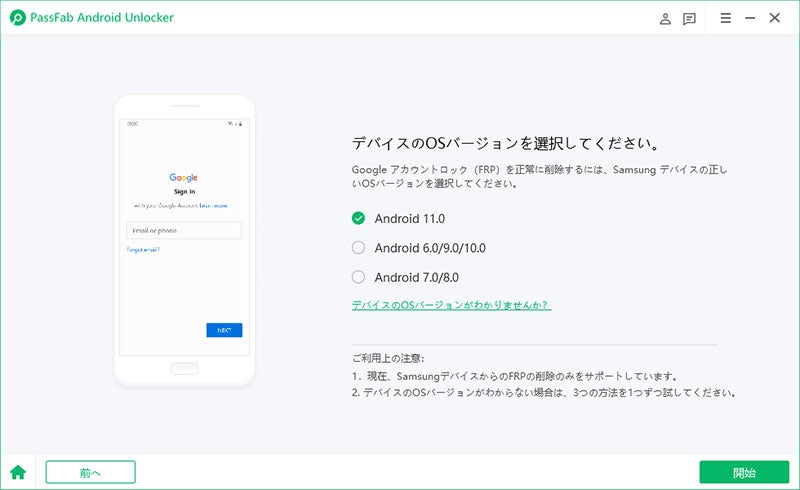
- 画面に表示されるガイドに従って操作し、Googleアカウントロックの強制解除を完了します。
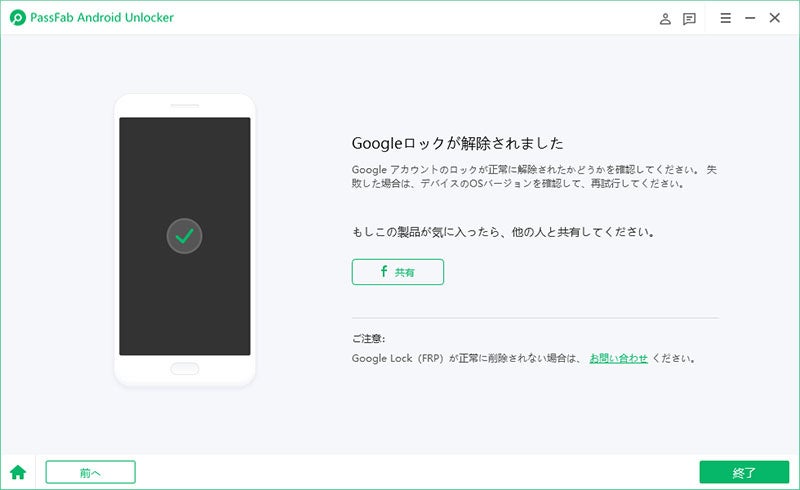
PassFab Android Unlocker無料ダウンロード:https://bit.ly/3SIR2G7
- リカバリモードにする
次は、Googleアカウントロックを解除するためにAndroidをリカバリーモードにして初期化する方法です。リカバリーモードの起動方法は機種によって異なります。ここでは、Sony Xperiaでの操作方法を例として見ていきましょう。
1.電源をオフの状態で、リカバリーモードになるまで電源ボタンと音量下ボタンを同時に長押しします。
2.音量ボタンを押して「Wipe data / factory reset」まで移動し、電源ボタンを押して決定します。
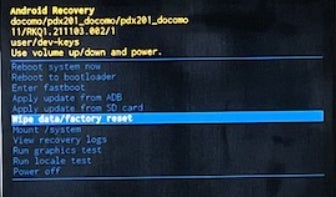
3.「Factory data reset」を選びます。
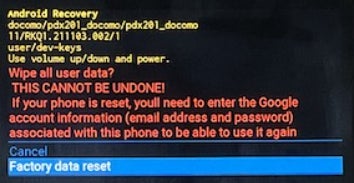
4.初期化が完了すると最初の画面に戻りますので、「Reboot system now」から端末を再起動させます。
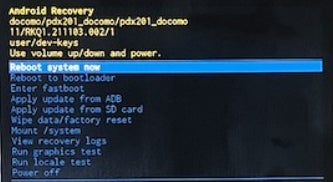
- 認証情報を入手してみる
次は、認証情報を入手してみる方法です。
- 端末を工場出荷時の状態にリセットします。
- 初期設定を進め、Googleアカウントの認証情報が求められる画面を開きます。
- キーボードで「@」を押し続けるとメニューが表示されます。
- Googleキーボードの設定を選択します。
- 画面右上の「…」アイコンをタップします。
- 「ヘルプとフィードバック」を選びます。
- 「ヘルプ」から「Googleキーボードの使用」を押し続けてメニューを表示させ「ウェブ検索」をタップします。
- 検索バーに「設定」と入力します。
- 「電話について」にある「ビルド番号」を7回タップして、開発者向けオプションを有効にします。
- 「OEMロック解除」をオンにしてから「戻る」を2回タップ後、端末を再起動します。
- 「端末管理アプリ」をオフにする
「端末管理アプリ」をオフにして、Googleアカウントロックが解除されないか試してみましょう。
1、「設定」>「アプリと通知」>「特別なアプリアクセス」と選びます。

2、「デバイス管理アプリ」を選択して、項目をオフに切り替えます。
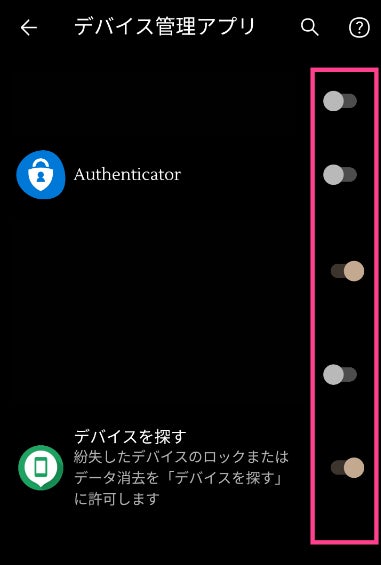
- Google Play開発者サービスのアップデートのアンインストールを行う
Googleアカウントロックを解除するためにGoogle Play開発者サービスのアップデートのアンインストールする方法を使っても、Androidスマホで問題が起きる可能性はほぼありません。
1、「設定」>「アプリと通知」>「Google Play開発者サービス」と選びます。
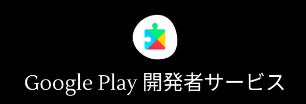
2、右上の「…」を押して、「アップデートのインストール」をタップします。

- デバイスを設定からリセットする
端末を設定からリセットしてGoogleアカウントを強制解除する方法です。
1、「設定」>「アカウント」とタップします。
2、Googleアカウントを選び、「アカウントを削除」をタップします。
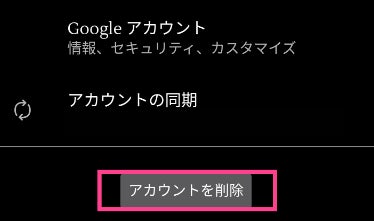
3、「システム」>「リセットオプション」とタップします。

4、「すべてのデータを消去」をタップします。
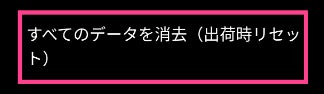
- 「OEMロック解除」をオフにする
「OEMロック解除」をオフにしてGoogleアカウントロックを解除できないか確認してみます。
1.電源ボタンとボリュームボタンを同時に長押しして、端末をリセットします。
2.初期設定を終わらせて、「設定」>「デバイス情報」とタップします。
3.「ビルド番号」の項目を連打して「開発者向けオプション」を表示します。
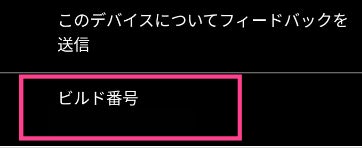
4.「開発者向けオプション」をタップして「OEMロック解除」を選択して有効化した後、再起動します。
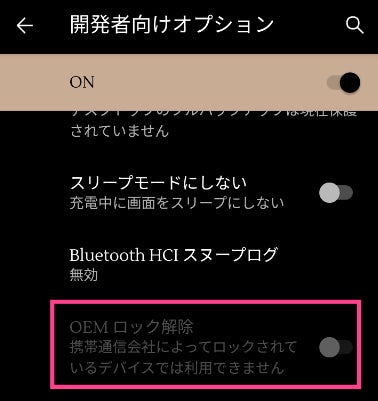
※OEMロック解除はキャリアによって制御されているデバイスでは利用できません。
- まとめ
Googleアカウントロックを強制解除するAndroidの操作方法をご紹介しました。GoogleアカウントがロックされてしまうとGoogleが提供するサービスが使えなくなってしまいますので、状況によっては早急な対処が求めれられます。Googleアカウントロックの強制解除方法には複雑な手順が必要なものもありますが、今回ご紹介したPassFab Android Unlockerは最も簡単な操作手順でアカウントロックが解除できる方法です。また、パスワードの入力は要りませんので中古で購入した端末のアカウントロック解除にも対応する強力なツールです。
- 関連記事
【超簡単】パスワードを忘れHUAWEIデバイスを初期化する
https://www.passfab.jp/huawei-unlock/reset-password-forgotten-huawei.html
Xperia画面ロックが解除できない場合の対処法
https://www.passfab.jp/android-unlock/unable-to-unlock-xperia.html
【ベスト4】Samsung Galaxyアカウントを削除する方法
https://www.passfab.jp/samsung-unlock/remove-samsung-galaxy-account.html


