- 目次
- Windows 11のローカルアカウントを削除する方法は?
- 対処法1:設定から削除する
- 対処法2:コントロールパネルから削除する
- 対処法3:【お勧め】PassFab 4Winkeyでアカウントを削除する
- 対処法4:netplwizから削除する
- 対処法5:コマンドプロンプトから削除する
- Windows 11 Microsoftアカウントを削除する方法は?
- 追加情報:Windows 11アカウントを追加する方法は?
- 追加情報:Windows 11アカウントを切り替える方法は?
- まとめ
- Windows 11のローカルアカウントを削除する方法は?
まずは、Windows 11のローカルアカウントを削除する方法を見ていきましょう。
- 設定から削除する
Windows 11の設定からローカルアカウントを削除するとユーザーデータを残すことはできません。全て削除されます。
1 、「Windows」アイコン>「設定」と選択します。
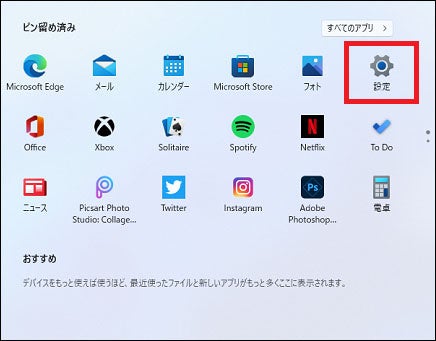
2、「アカウント」を開き、管理者であることを確認してから「家族とその他のユーザー」をクリックします。管理者のアカウントでなければ、アカウントの削除ができません。
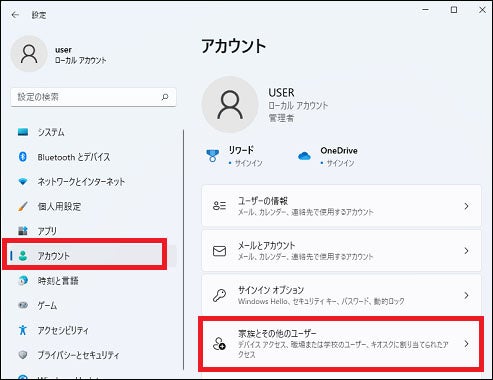
3、ユーザーを選択して「削除」をクリックします。
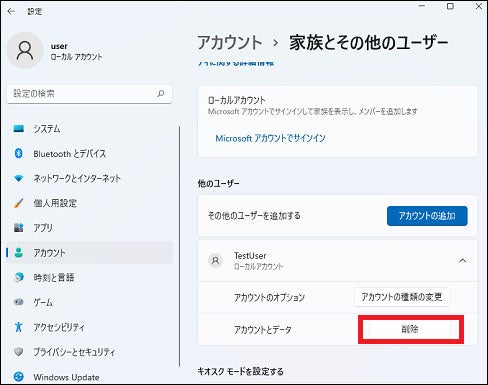
- コントロールパネルから削除する
Windows 11でコントロールパネルからアカウントを削除する場合はユーザーデータ(全てではなくデスクトップ、ドキュメントなど一部のデータ)を残すことが可能です。
1、「検索」アイコンを開いて「コントロールパネル」と入れて起動します。
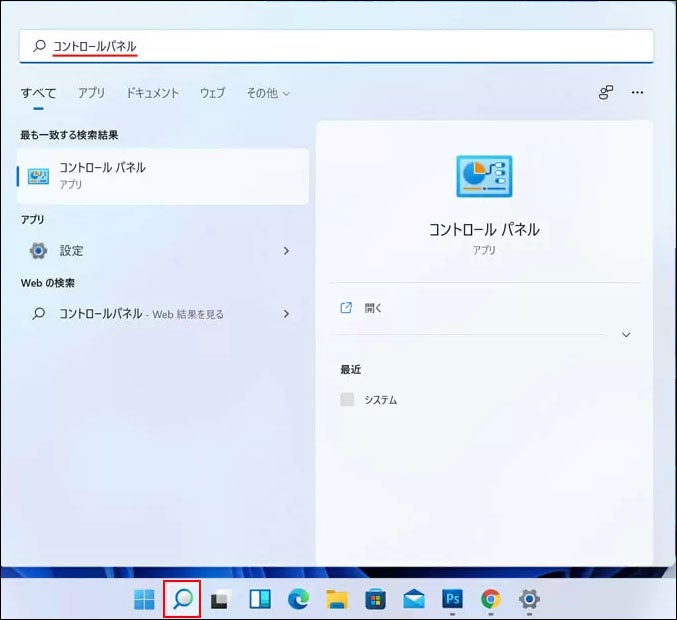
2、「ユーザーアカウント」を選択します。
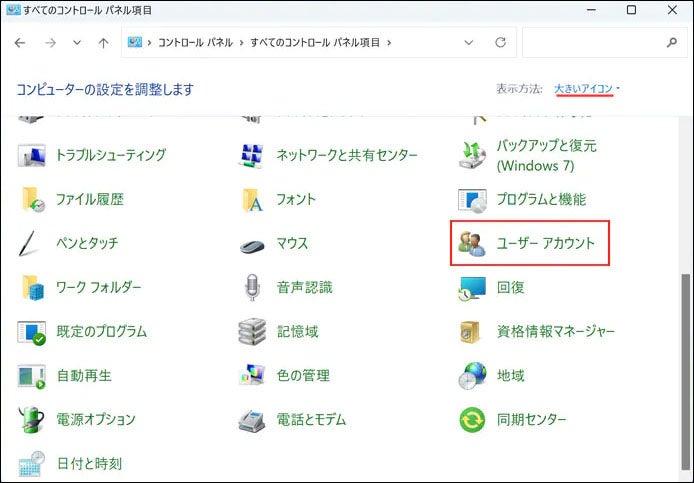
3、「別のアカウントの管理」を選びます。
4、アカウントを選択して「アカウントの削除」をクリックします。
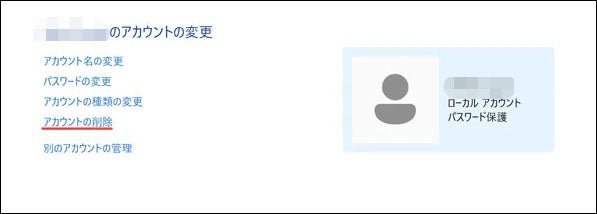
5、「ファイルの削除」または「ファイルの保持」を選びましょう。
- 【お勧め】PassFab 4Winkeyでアカウントを削除する
面倒な操作をすることなく短時間でアカウントを削除するならPassFab 4Winkeyがお勧めです。PassFab 4Winkeyを使って作成した起動ディスクからパソコンを立ち上げるだけで簡単にアカウントを削除でき、専門知識がなくても理解できる見やすい操作画面を備えています。
【PassFab 4Winkey】無料ダウンロード:https://bit.ly/3rgwHfN
1.パソコンにPassFab 4WinKeyをダウンロードして起動します。
2.画面右下の「開始」をクリックしてISOファイルのダウンロードを開始します。
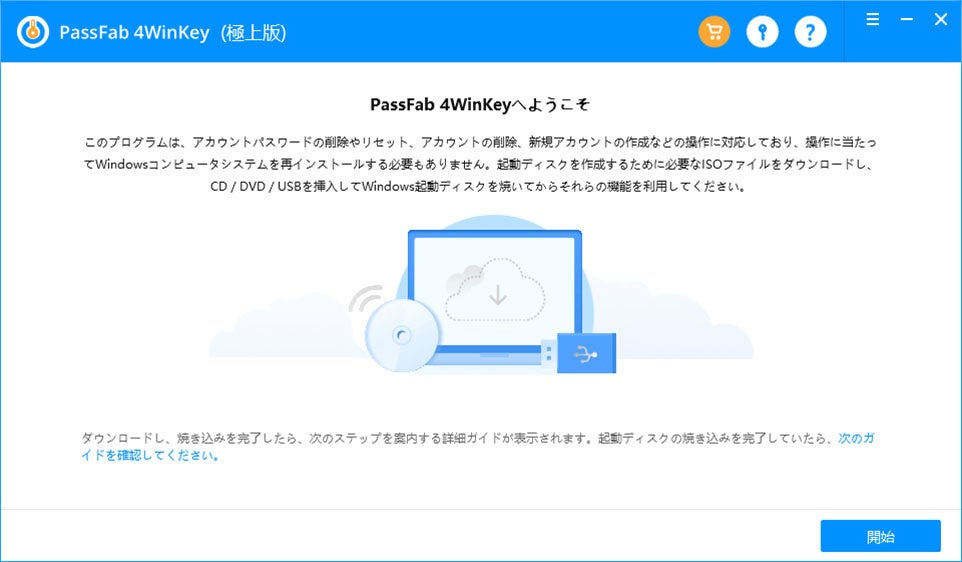
3、起動メディア(CD/DVDまたはUSB)し、「次へ」をクリックします。

4、作成した起動メディアからパソコンを立ち上げます。
5、ユーザーアカウントを選び、「アカウントを削除」にチェックを入れて「次へ」をクリックします。
6、アカウントの削除が完了したらパソコンを再起動します。
【PassFab 4Winkey】無料ダウンロード:https://bit.ly/3rgwHfN
- netplwizから削除する
netplwizからアカウントを削除してもユーザーデータは削除されません。
1 、「Windows」のアイコンを右クリックして「ファイル名を指定して実行」を選択します。
2、「netplwiz」と入力します。
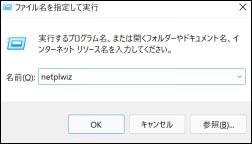
3、ユーザーを選択して「削除」をクリックします。
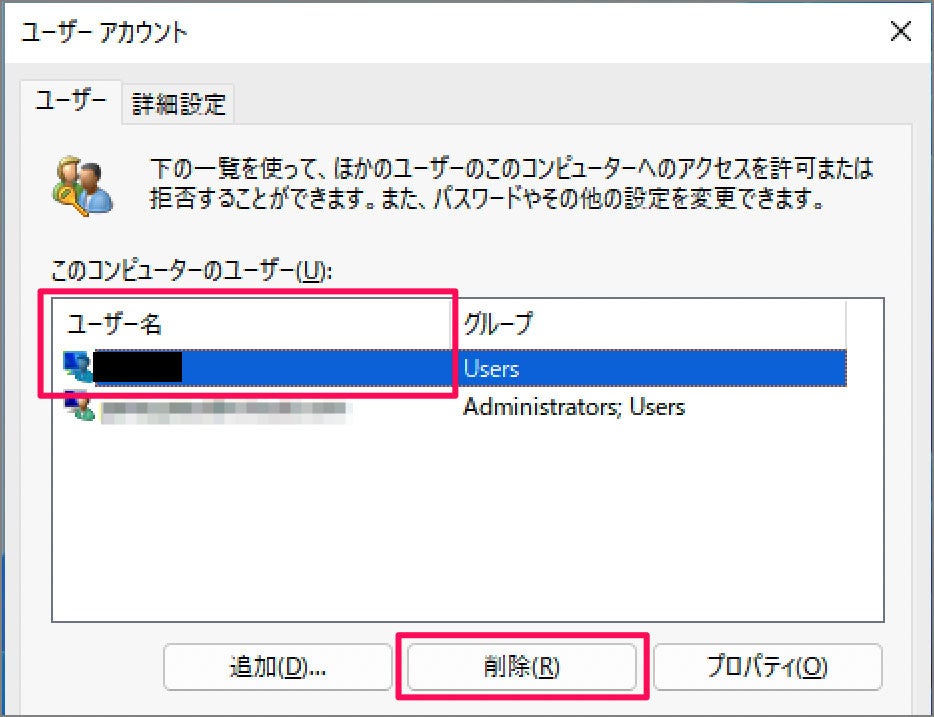
- コマンドプロンプトから削除する
コマンドプロンプトから削除してもユーザーデータは残しておけます。コマンドプロンプトは複数のアカウントを削除するのに向いている方法です。
- 検索アイコンをクリックして「cmd」と入力します。
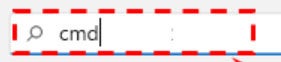
- 検索結果からコマンドプロンプトを選択し、「管理者として実行」をクリックします。

- コマンドを入力して実行します。「net user ユーザーアカウント名 /delete」と入力して「Enter」キーを押しましょう。
- Windows 11 Microsoftアカウントを削除する方法は?
次は、Windows 11でMicrosoftアカウントを削除する方法を解説します。
1.Microsoftアカウントの公式ホームページを開いて「サインイン」をクリックします。
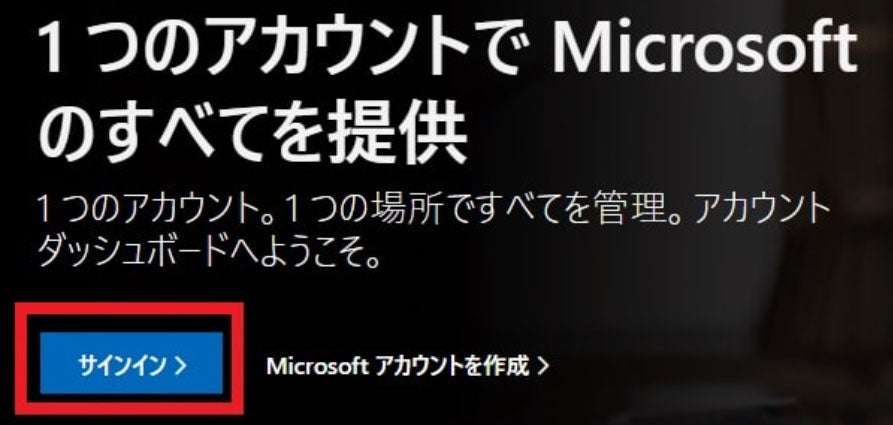
2.サインインします。
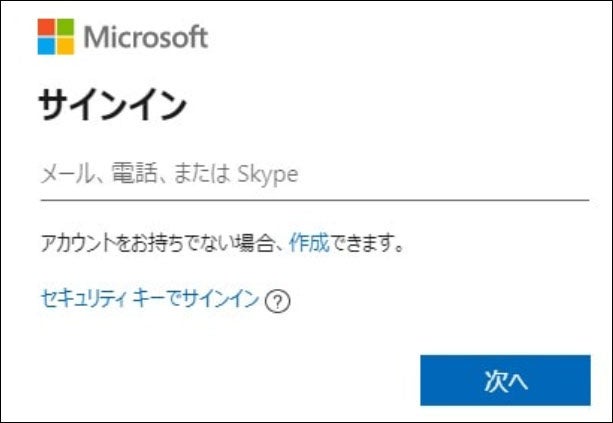
3.あなたの情報を選択します。

4.「アカウントの使用を停止する方法」をクリックします。
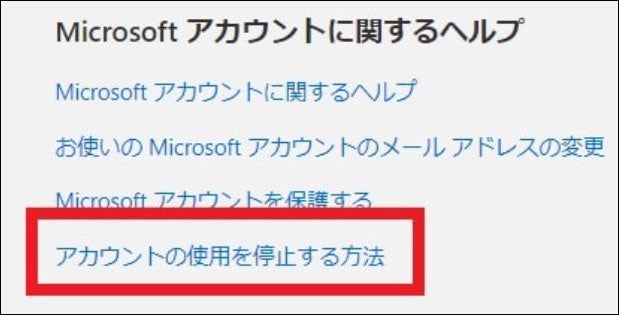
5.本人確認後、アカウントを削除する準備の画面が表示されますので、マイクロアカウントを削除するまでの日数を30または60日間から選び、「次へ」をクリックします。

6.全ての項目にチェックを入れて「アカウントを削除する」を選択します。
- 追加情報:Windows 11アカウントを追加する方法は?
Windows 11アカウントを追加する方法は次の通りです。追加されたアカウントは標準になります。
1 、「Windows」のアイコンを右クリックして「設定」を選択します。
2、「アカウント」>「家族とその他のユーザー」をクリックします。
3、「アカウントの追加」をクリックします。
4、「このユーザーのサインイン情報がありません」を選択します。
5、「Microsoft アカウントを持たないユーザーを追加する」を選びます。
6、ユーザー名を入力し、パスワードを設定する場合はパスワードを入力します。パスワードを入れるとパスワードを忘れた場合の項目が表示されますので、続けて入力します。
- 追加情報:Windows 11アカウントを切り替える方法は?
Windows 11で利用中のアカウントから下記の方法を使うと簡単に他のアカウントに切り替えられます。
1、「Ctrl+Alt+Del」キーを同時に押します。
2、「ユーザーの切り替え」をクリックします。
3、画面左下にアカウントが表示されるので、切り替えたいアカウントを選ぶとサインイン画面になります。
- まとめ
Windows11でアカウントを削除する方法をご紹介しました。ローカルアカウントを削除する方法は複数あり、方法によってはユーザーデータが削除されませんので最適な方法を選びましょう。操作が難しくてWindows11のアカウントが削除できない場合はPassFab 4Winkeyから簡単に削除可能です。PassFab 4Winkeyはガイドに従って操作するため手順に悩むことはありません。Windowsアカウントの削除、作成、パスワードの削除、リセット機能を有する専門ツールです。
- 関連記事
Windows Vistaパスワードを忘れた場合の解除方法
https://www.passfab.jp/windows-password/forgot-windows-vista-password.html
【Windows 11新機能】ブルートフォース攻撃対策
https://www.passfab.jp/windows-11/windows-11-brute-force-protection.html
【Windows 10】ユーザーアカウントを削除する
https://www.passfab.jp/windows-10/remove-windows-10-account.html


