-
iPhone/iPadのスクリーンタイムパスワードを解除するソフトPassFab iPhone Unlockはバージョンアップした!
【PassFab iPhone Unlock公式サイト】:https://x.gd/FdjHX
ソフトウェア開発企業PassFabの製品PassFab iPhone Unlockは8月25日より最新バージョンに更新しました。このバージョンではiPhone/iPadのスクリーンタイムパスワードを解除する機能が最適化されました。PassFab iPhone UnlockはパスワードなしでiPhone/iPadの画面ロック、Apple IDロック、スクリーンタイムパスワードを解除する裏技です。また、すべてのiOSバージョンとデバイスに対応(iOS17にも対応)できます。もしパスワードを忘れて画面ロックを解除できない場合、PassFab iPhone Unlockを使うと自宅でも簡単に解決できます。
家族でiPhoneなどを使われている場合、親御さんがお子様の端末にスクリーンタイムを設定しているということがあるのではないでしょうか。一方で、設定された休止時間が発動せず意図した制限が行えないというお悩みをお持ちの方もいるようです。ここでは子供のiPhoneでスクリーンタイムの休止時間が効かない場合の対処法についてご紹介します。
-
iPhone/iPadの休止時間とは?
特定のアプリや通話しか使用できない、それ以外のアプリなどは操作できないという時間のことを「休止時間」と呼びます。iPhoneやiPadでは、この「休止時間」を設定することで、自分の行動を管理したり、お子様のよふかしを予防したりすることができます。
-
スクリーンタイムの休止時間の設定は?
スクリーンタイムの設定は以下の通り行います。
ステップ1:「設定」のアプリケーションから「スクリーンタイム」へ進みます。
ステップ2:画面を下にスクロールすると「スクリーンタイム・パスコードを使用」という項目があるので、こちらからパスコードを設定します。これで完了です。
-
スクリーンタイムのパスコードを忘れた場合の対処法
-
専門ソフトPassFab iPhone Unlockでデータ損失なくスクリーンタイムのパスコードを削除する
【PassFab iPhone Unlock無料ダウンロード】:https://x.gd/FdjHX
スクリーンタイム・パスコードを使用していると設定の変更やスクリーンタイムのオフには同パスコードの入力が必要です。もし、このパスコードを忘れてしまった場合には解除や設定変更ができなくなってしまいます。しかし、このような場合に使える専門ツールが存在します。それがPassFab iPhone Unlockです。PassFab iPhone Unlockを使うと、データ損失なく忘れたパスワードを解除できます。また、すべてのiOSバージョンとデバイスに対応(iOS17にも対応)し、操作手順も簡単で誰でも利用できます。このツールを使ったパスコードの解除方法は以下の通りです。
ステップ1:お使いのパソコンにPassFab iPhone Unlockをダウンロードし、「スクリーンタイム·パスコードを解除」を選択します。
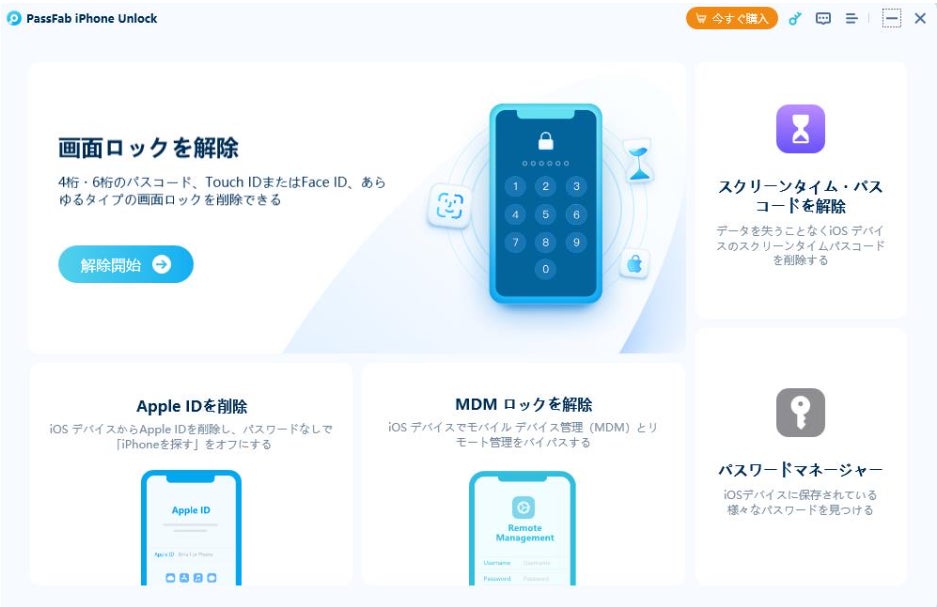
ステップ2:正常に接続がされるとiPhoneまたはiPad側に「このコンピューターを信頼しますか?」というメッセージが表示されるので、画面ロックを解除し、「信頼」をタップします。
ステップ3: iPhone等の「(デバイス)を探す」設定がオンの場合は画面の指示に従いデバイスを操作して「(デバイス)を探す」をオフにします。
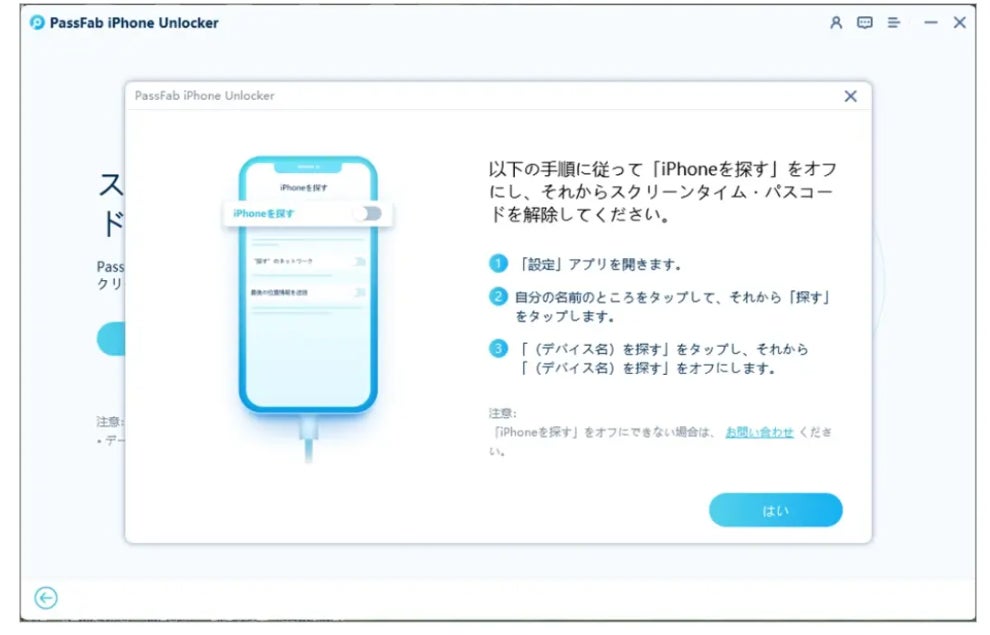
ステップ4: 「解除開始」をクリックし作業を進めます。
ステップ5:最後に画面の指示に従ってiPhoneまたはiPadを初期設定し完了です。
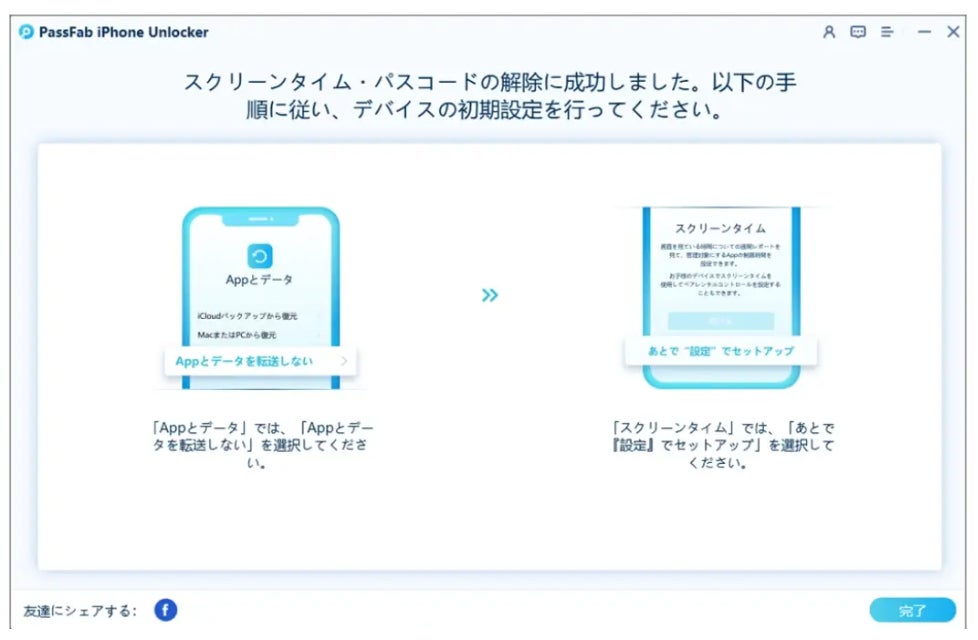
【PassFab iPhone Unlock無料ダウンロード】:https://x.gd/FdjHX
-
スケジュール時間まで休止時間が効かない場合の対処法【親のiPhoneでの対策】
-
方法1:スクリーンタイム・パスコードをオフにして再設定する
休止時間が正常に起動しない場合、何らかのエラーにより設定が反映されていない場合があります。これについては一度設定をオフにし、再設定を行いましょう。
-
方法2:スケジュール時間でもう一度休止時間をオンにする
休止時間の設定についても方法1と同様のエラーの可能性があります。こちらも再設定をしましょう。
-
方法3:iPhone・iPadの日付と時刻の設定を確認する
意図した時間に休止時間が機能しないのは、端末の日付や時刻の設定による可能性があります。アプリケーションの「設定」から日付等を確認しましょう。
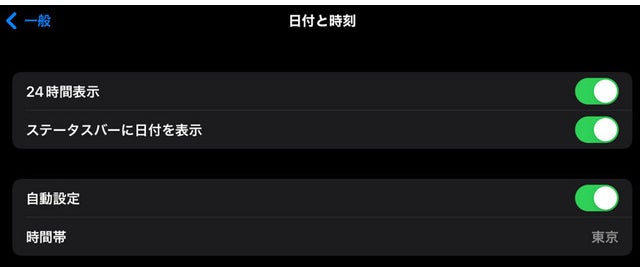
-
方法4:コンテンツとプライバシーの制限をオンにする
スクリーンタイムの設定の中には、不適切な表現がある可能性のあるコンテンツの閲覧などを制限する「コンテンツとプライバシーの制限」という設定があります。こちらをオンにすることで、休止時間に意図しない閲覧などが行われないよう制限することができます。
-
iPhoneのスケジュール時間まで休止時間を無視する場合の対策【子供のiPhoneでの対策】
-
方法1:子供のiPhoneで「休止時間中にブロック」をオンにする
制限をかけたいお子様のiPhoneなどで直接設定を行いたい場合も、親側のiPhone等で行ったように「設定」からスクリーンタイムの設定に進み「休止時間中にブロック」の設定を有効にします。
-
方法2:子供のiPhoneでApp使用時間の「制限を無視」を非表示にする
スクリーンタイムにはアプリなどの使用時間を超えても「制限を無視」のメッセージが現れ、これをタップしてしまうと制限が解除されてしまいます。これが表示されないようにするには、以下の手順で設定を行います。
ステップ1:「スクリーンタイム」の設定から「App使用時間の制限」へ進みます。
ステップ2:設定したいアプリへ進んだ後、「使用制限終了時にブロック」をオンにします。
-
方法3:子供のiPhoneでApple ID、アカウントの変更を不許可にする
親子で設定をしている場合、お子様のアカウントを親のアカウントにスイッチすることでスクリーンタイムに影響を受けない状態になってしまいます。これを防ぐには、アカウントの変更を不許可にするという設定にする必要があります。手順は以下の通りです。
ステップ1:「設定」から「スクリーンタイム」へ進みます。
ステップ2:「コンテンツとプライバシーの制限」へ進み「アカウント変更」を「許可しない」へ設定します。
-
追記:iPhoneのスケジュール時間まで休止時間を無視とは?
制限をかけているアプリケーションでも、休止時間になった際に「制限を無視」というメッセージが表示されます。このメッセージは方法2のような作業をしないとそのまま表示されてしまいますので、お子様がそのままiPhoneなどを使えてしまいます。
-
追記:スクリーンタイムのスケジュール時間まで休止時間をオンとは?
「スケジュール時間まで休止時間をオン」とは特定の時間までを休止時間とする設定です。これをすることによりお子様の夜更かしや、学習時間中の使用を制限することができます。
-
まとめ
この記事では、お子様のiPhone/iPadがスクリーンタイムの休止時間を無視して使える場合の対処法について詳しく紹介いたしました。スクリーンタイムは大変便利ですが、気軽に変更できないようにするためパスコードの設定が必須です。これが重要である一方で、パスコードを忘れてしまうと操作ができなくなってしまいます。お困りの際には是非PassFab iPhone Unlockをご使用ください。iPhoneなどのデータを傷つけることなくパスコードの解除が行えますので、安心してご使用いただけます。


