お使いのパソコンのログインパスワードがわからなくなった経験はないでしょうか。Windowsのパスワードを忘れてしまったり、複数のアカウントを使用していて、わからなくなってしまったりということもあると思います。この場合、どうすればいいでしょうか。ここでは、Windows10のパソコンについて、パスワードを忘れてしまった時に、セーフモードでリセットする方法を解説いたします。また、Windowsのパスワードを解除する専門ソフトでデータ損失なく忘れたパスワードを削除する方法も一括して紹介するので、もし参考にして頂ければ嬉しいです。
-
目次
-
Windows10のセーフモードとは?
-
Windows10 パスワードを忘れた時、セーフモードでパスワードをリセットする方法
-
Windows10パスワードを忘れた時のほかの対処法はあるのか?
-
方法1:専門ソフトPassFab 4WinKeyでデータ損失なくパスワードを削除する
-
方法2:管理者アカウントでパスワードを変更する
-
方法3:リセットディスクでパスワードを変更する
-
方法4:ログイン画面でパスワードをリセットする
-
方法5:コマンドプロンプトでWindows 10パスワードをリセットする
-
補足1:Windows10パスワードを確認する方法
-
補足2:Windows10 パスワードは何回まで
-
まとめ
-
Windows10のセーフモードとは?
パソコンには原因不明の不具合がある場合に使用できるセーフモードというものがあります。Window10にもあり、必要最低限のOS等を使ってパソコンを起動してくれます。
Windows 10 パスワードを忘れた時、セーフモードでパスワードをリセットする方法
パスワードがわからない場合、セーフモードを使って以下の手順でリセットすることができます。
Step1:「電源オプション」でShiftキーを押したまま再起動します。
Step2:「トラブルシューティング」から「再起動」を選択します。
Step3:「スタートアップ設定」にて「セーフモードとコマンドプロンプトを有効にする」を選択します。
Step4:「C:¥Windows¥System32>」に「net user (ユーザー名) (新しいパスワード)」とコマンドプロンプトに入力し、Enterキーを押し完了です。
-
Windows 10 パスワードを忘れた時のほかの対処法はあるのか?
-
方法1:専門ソフトPassFab 4WinKeyでデータ損失なくパスワードを削除する
【PassFab 4WinKey】無料ダウンロード:https://x.gd/lZ4pZ
Windows 10 パスワードを忘れた時の対処法として、まずご紹介するのはWindows パスワードを削除するソフトPassFab 4WinKeyを使うことです。Windows 11/10 / 8.1 / 8/7 / Vista / XP / 2000、およびWindows Serverで、データを失うことなく、忘れた管理者またはユーザーのパスワードを無効にするかリセットできます。もしパソコンのパスワードを忘れて開けない場合、このツールの利用をおすすめします。
Step1:パスワードを忘れてしまったパソコンとは別のパソコンに「PassFab 4WinKey」をダウンロードし、起動します。
Step2:以下の画面で「開始」をクリックし、起動ディスクの作成の準備を開始します。
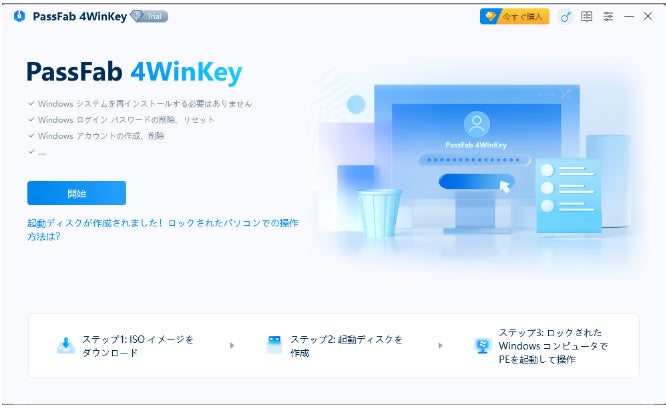
Step3:起動メディアをCD/DVDディスクまたはUSBフラッシュドライブから選択し、「次へ」をクリックし、表示されるポップアップ画面の「続行」をクリックします。
Step4:ソフトウェアが起動用のディスクを作成します。
Step5:画面のガイドに沿って、パスワードが不明なパソコンのロックを解除するための起動ディスクの作成を完了させます。
Step6:作成した起動ディスクを、パスワードを解除したいパソコンへ挿入し、再起動します。
Step7:ここからは、画面のガイドに沿って、Windowsのパスワードをリセットします。まず、Windowsのシステムを選択します。
Step8:パスワードを削除するユーザーアカウントを選び、「次へ」ボタンをクリックすると、パスワード設定が削除されます。
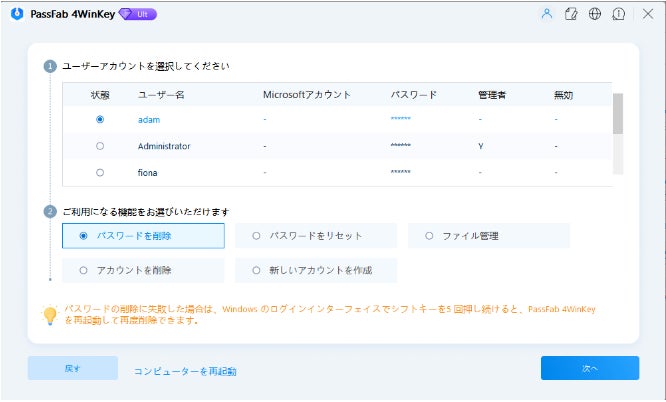
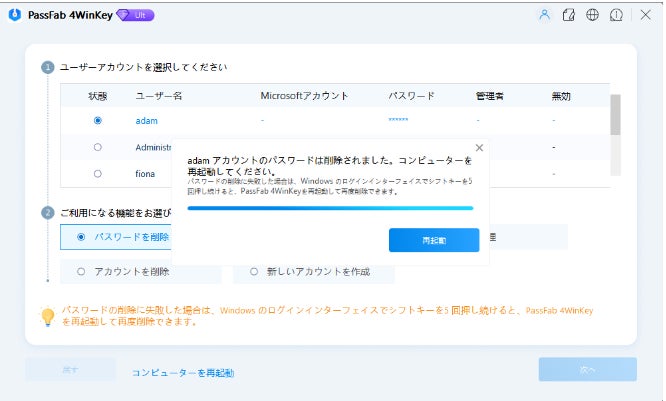
【PassFab 4WinKey】無料ダウンロード:https://x.gd/lZ4pZ
-
方法2:管理者アカウントでパスワードを変更する
次の方法は管理者アカウントでパスワードを変更することです。この方法を使うと、パスワードを変更するためには、管理者権限を持つ別のユーザーアカウントにログインする必要があります。パスワードがわからないアカウントがローカルアカウントである場合は、以下の通りの手順で作業できます。
Step1. 「スタート」をクリックし、アプリの一覧から「Windowsシステムツール」をクリックして、「コントロールパネル」へ進みます。
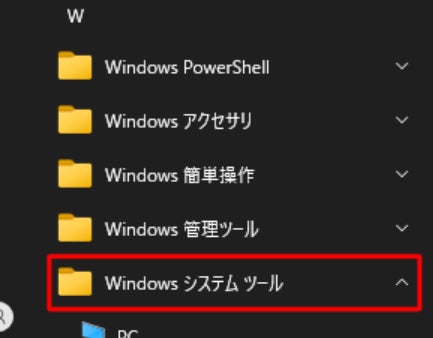
Step2. 「表示方法」が「カテゴリ」になっていることを確認し、「アカウントの種類の変更」をクリックします。
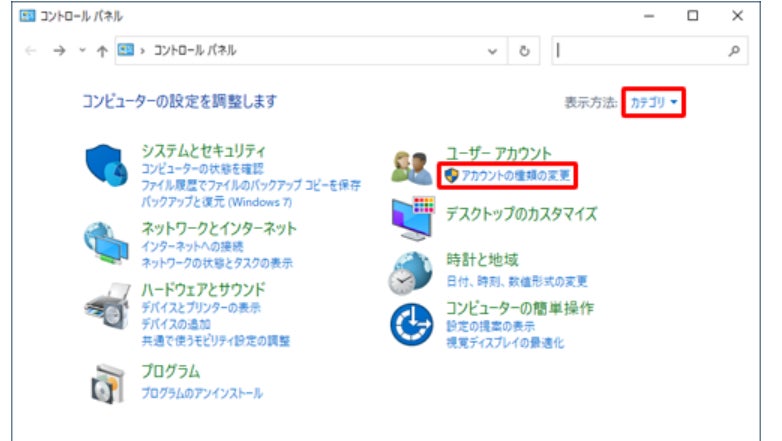
Step3. 「アカウントの管理」にてパスワードを削除するローカルアカウントを選択し、「パスワードの変更」へ進みます。
Step4.「パスワードの変更」にて新しいパスワードの入力を求められますが、何も入力せずに画面下の「パスワードの変更」をクリックして完了です。
-
方法3:リセットディスクでパスワードを変更する
Windos10ではリセットディスクの作成が可能です。リセットディスクがすでにある場合には、ディスクを挿入し、「代わりにパスワードリセットディスクを使用する」を選択することでパスワードを変更することができます。もし事前にリセットディスクを作成していない場合、専門ソフトPassFab 4WinKeyの利用をおすすめします。
Step1. サインイン画面で、リセットディスクを挿入します。
Step2. 「代わりにパスワードリセットディスクを使用する」をクリックします。
Step3. 「パスワードのリセットウィザード」の指示に従って進み、パスワード変更を完了させます。
-
方法4:ログイン画面でパスワードをリセットする
ログイン画面には「パスワードを忘れた場合」という項目があります。ここを選択することで、登録されているメールアドレスから、再度パスワードを設定することが可能です。
-
方法5:コマンドプロンプトでWindows 10パスワードをリセットする
Windowsのコマンドプロンプト(Command Prompt)は、Windowsオペレーティングシステムで利用できるテキストベースのコマンドラインインターフェースです。コマンドプロンプトを使用すると、コマンドやスクリプトを入力して、Windowsの様々な操作を実行することができます。もしWindows 10パスワードを忘れてリセットしたい場合、コマンドプロンプトで解決できます。
Step1.別のパソコンにWindos10をダウンロードし、ISOをインストールします。そしてそれをUSBメモリに書き込みます。これが起動メディアとなります。
Step2. USBを接続し、パソコンを起動します。ここで、ShiftキーとF10キーを押します。
Step3. [コマンドプロンプト]のウィンドウで、以下の二つのコマンドを実行します。
Step4.USBを外し、再度パソコンを起動します。ログイン画面で「ユーティリティマネージャー」へ進み、コマンドプロンプトで「C:¥Windows¥System32>」に「net user (ユーザー名) (新しいパスワード)」とコマンドプロンプトに入力し、Enterキーを押し完了です。
-
補足1:Windos10パスワードを確認する方法
パスワードは「設定」の「アカウント」→「サインインオプション」→「パスワード」から確認することができます。
-
補足2:Windos10パスワードは何回まで
通常、Windows 10ではパスワードの入力に3回までの制限があります。パスワードを3回誤って入力すると、アカウントは一時的にロックアウトされます。この状態では、一定の時間(通常は数分から数十分)パスワードの再試行がブロックされます。
パスワードの入力失敗が継続すると、アカウントはより長い時間ロックアウトされる場合があります。具体的なロックアウト時間や詳細な設定は、組織のセキュリティポリシーやグループポリシーによって異なる場合があります。
-
まとめ
この記事では、Windows10パスワードを忘れた時にセーフモードでリセットする方法とそのほかの解除方法を紹介いたしました。様々な方法をご紹介しましたが、使えるパソコンが複数台あるか否かなどの条件によって、作業できる内容が異なるかと思います。ご自分の環境に合ったものを選びましょう。もし、使用できるパソコンがもう一台あるのであれば、PassFab 4WinKeyの使用を強くお勧めします。他のやり方と異なり、画面上にシンプルな指示が出るため、初心者でも安心して作業できるでしょう。この他の方法も有効ですが、初心者には少し難しいと感じるかと思います。
Windows10のパスワードを忘れてしまった、またはよくパスワードがわからなくなってしまうという方は、是非PassFab 4WinKeyの名前を覚えておいてください。


