-
目次
-
Part1、AndroidからiPhoneに機種変更した場合の注意点
-
Part2、AndroidからiPhoneに機種変更の時にすべきこと
-
1. データのバックアップ
-
2.写真などのデータを移行する
-
3.メールやカレンダーなどのデータを移行する
-
4. LINEトーク履歴の引き継ぎ(14日以上のトーク履歴も含む)
-
5. 設定の調整
-
Tips:AnyTransで全てのデータをAndroidからiPhoneに移行する
-
AndroidからiPhoneに機種変更した場合の注意点
1、データの移行方法が異なる
AndroidではSDカードやGoogleアカウントを使ってデータを保存することが多いですが、iPhoneではSDカードが非対応であり、Apple IDやiCloudを使ってデータを管理する必要があります。
データの移行には「AnyTrans」や「iOSに移行」という専用のアプリを使うことが推奨されます。
2、アプリの互換性が低い
AndroidとiPhoneではアプリの開発環境や審査基準が異なるため、Androidで使っていたアプリがiPhoneでは使えない場合があります。
また、アプリの購入履歴や設定も引き継げない場合が多いです。App Storeで同じ機能を持つアプリを探すか、代替の方法を見つける必要があります。
3、セキュリティ設定が厳しい
iPhoneはセキュリティ性が高く、ウイルスや不正アクセスから守られています。しかし、その反面、自由度が低く、カスタマイズや拡張性に制限があります。
例えば、iPhoneではFace IDやTouch IDなどの生体認証機能を使わないとロック画面から通知内容を見ることができません。また、不正なアプリやファイルをインストールすることもできません。
-
AndroidからiPhoneに機種変更の時にすべきこと
1. データのバックアップ
まず、Android端末のデータをバックアップします。バックアップ方法は、Googleアカウントを使用してGoogleドライブにバックアップするか、PCに接続してバックアップする方法があります。重要なデータは、紛失や破損を避けるために複数の方法でバックアップすることをお勧めします。
2.写真などのデータを移行する
Step1、Androidデバイスで「Move to iOS」アプリをダウンロードします。このアプリは、写真や連絡先などのデータをiPhoneに転送するために使います。
Step2、iPhoneの初期設定を進めて、「Appとデータ」の画面が表示されたら「Androidからデータを移行」を選択します。
Step3、Androidから「Move to iOS」を開き、「コードを検索」画面で「次へ」を選択し、Step2で確認したパスコードを入力します。
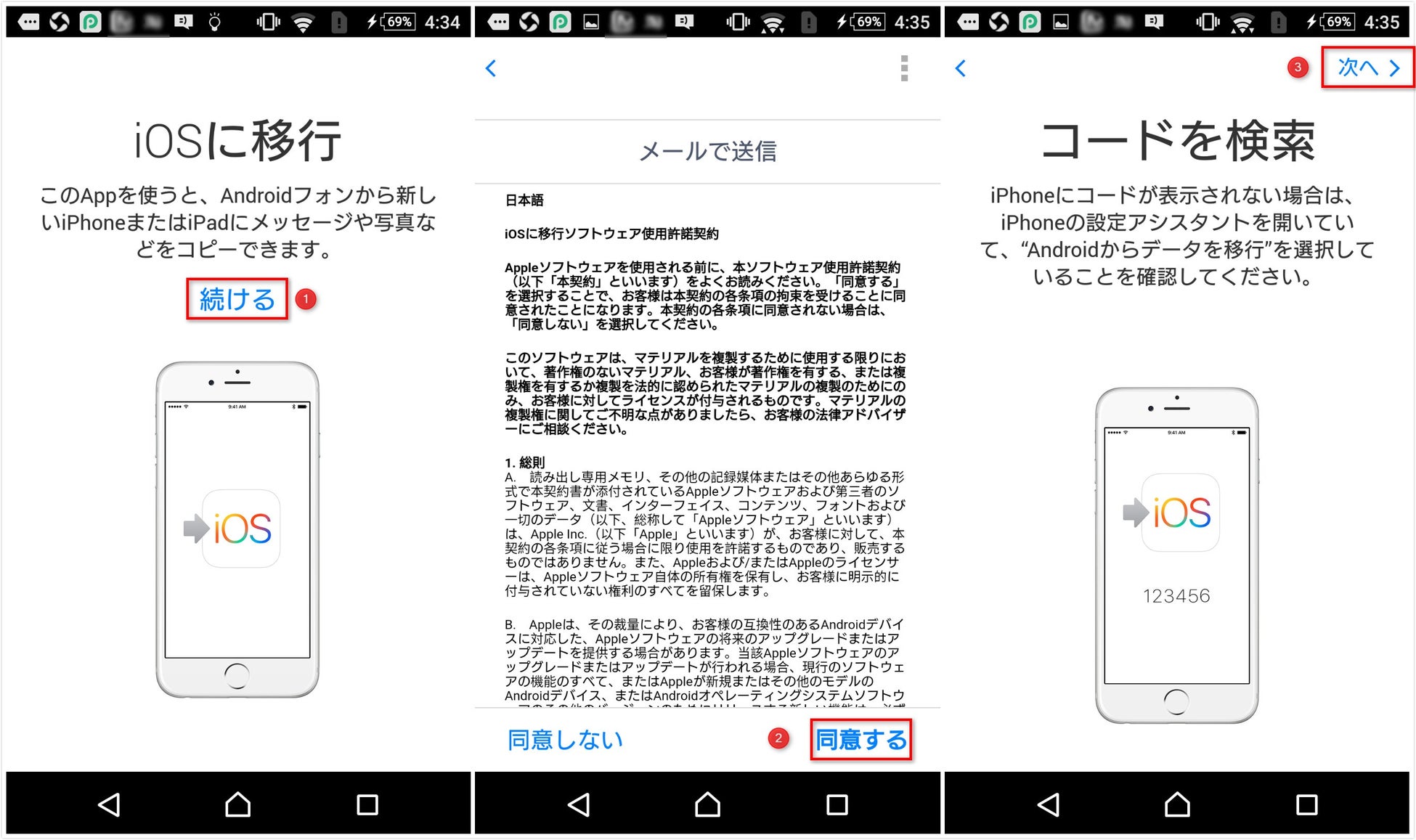
Step4、転送したいコンテンツを選択して転送を開始します。転送が完了するまで、両方のデバイスを電源に接続し、近くに置いておきます。
3.メールやカレンダーなどのデータを移行する
Step1、古いAndroidデバイスで、Googleアカウントにログインしておく必要があります。また、電話帳や写真などの重要なデータはすべてバックアップしておきます。
Step2、新しいiPhoneをセットアップします。最新版のiOSに更新してください。
Step3、iPhoneで「設定」→「メール・連絡先・カレンダー」を選択します。「アカウント」をタップし、古いAndroidデバイスで使用していたGoogleアカウント情報を入力します。
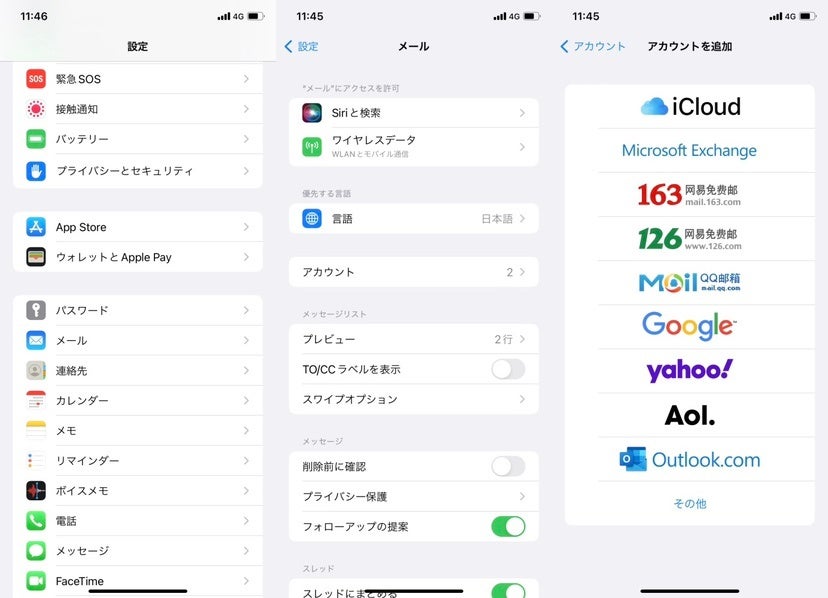
同期したい項目(例えば電話帳)をオンに切り替え、「保存」ボタンをタップして完了です。
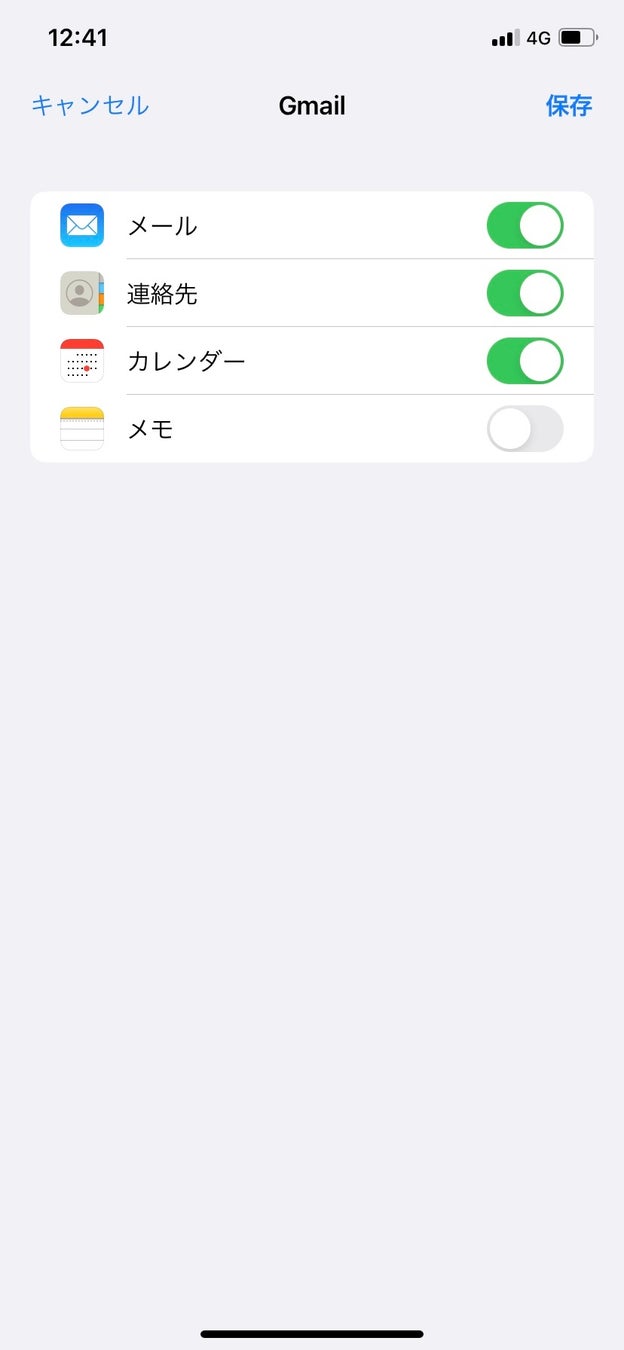
4. LINEトーク履歴の引き継ぎ(14日以上のトーク履歴も含む)
AnyTransはiPhoneデータ管理ソフトとして、異なるOS、同じOSの間でLINEトークを移行できます。トーク履歴、写真、動画、音声、添付ファイル、絵文字などを一緒に引き継げます。
AnyTrans公式サイト:https://reurl.cc/51ORqM
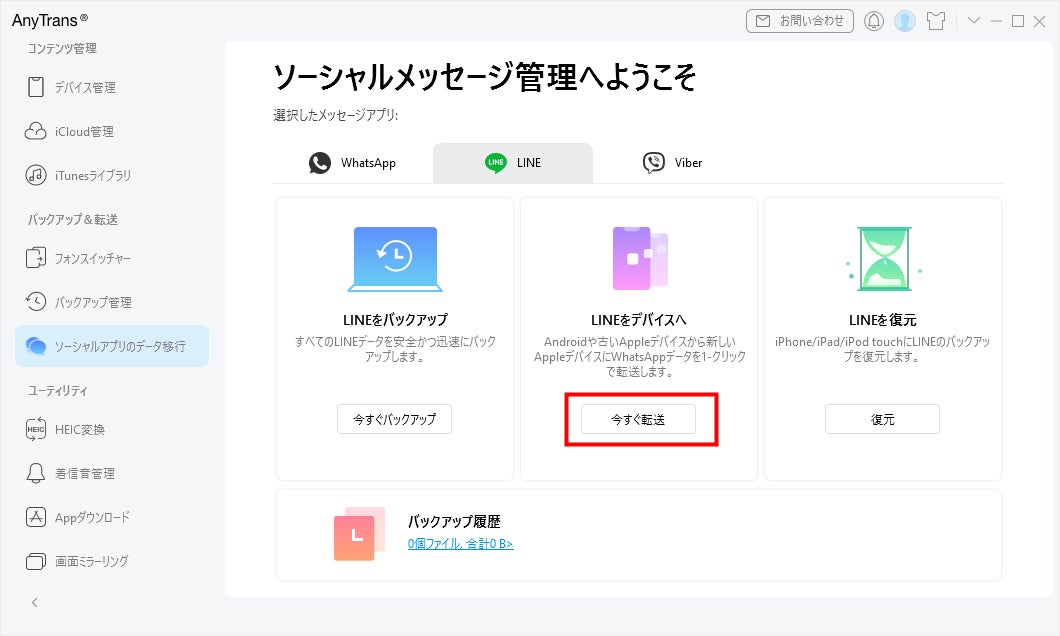
Step1、AnyTransを起動して、「ソーシャルアプリのデータ移行」機能に入ります。「LINE」を選択して、「今すぐ転送」をクリックします。
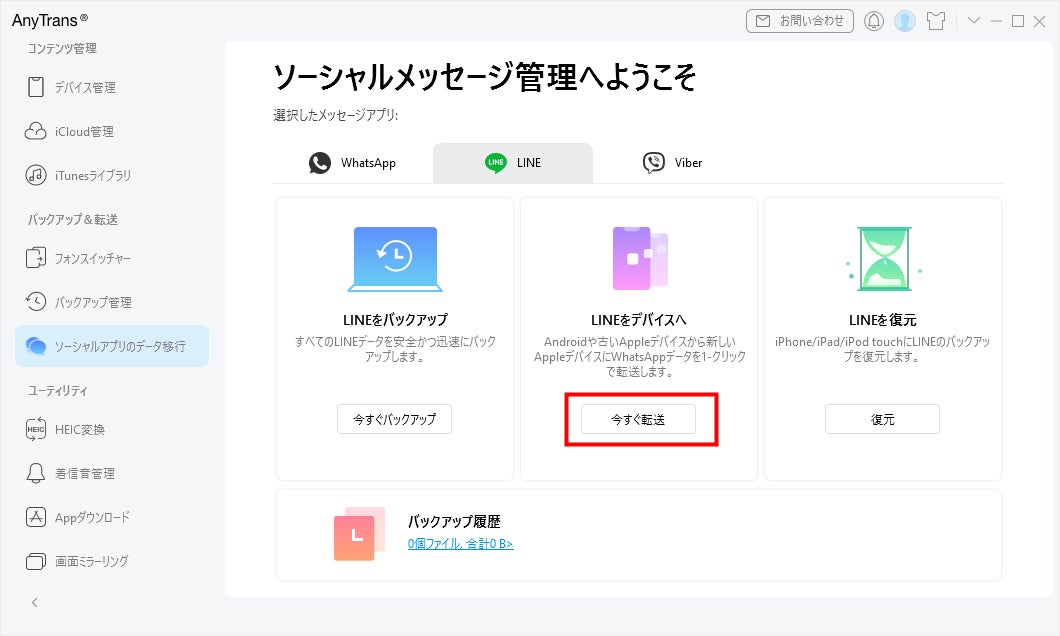
Step2、USBケーブルでAndroidとiPhoneをパソコンに接続します。
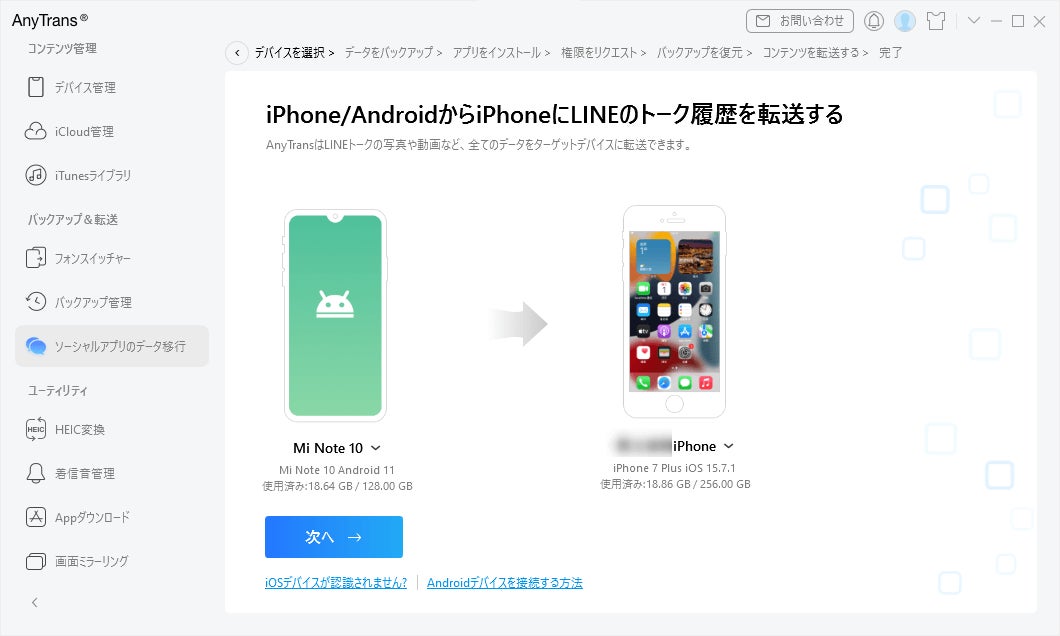
Step3、画面指示に従って、AndroidでLINEのバックアップを作成して、次のステップに進みます。
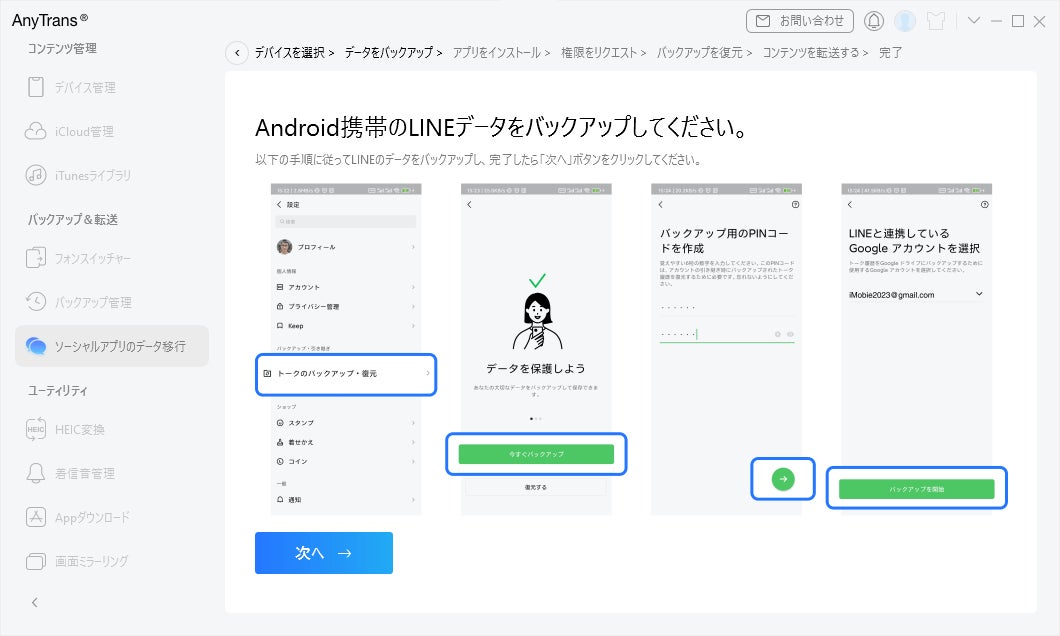
Step4、LINEがバックアップされた後、「続行」ボタンをクリックし、iPhoneのパスワードを入力してください。

すると、AndroidのLINEトーク履歴がiPhoneに移行されます。
普通の方法では直近14日間以内のトーク履歴を移行できます。14日以上のLINEトーク履歴も残したい場合は、AnyTransをおすすめします。今すぐAnyTransをダウンロードして無料体験しましょう。
AnyTrans公式サイト:https://reurl.cc/51ORqM
動画解説はこちらへ:
-
5. 設定の調整
iPhoneの設定をAndroidに合わせることもできます。たとえば、通知センターの設定、アラームの設定、言語の設定などを調整してください。
-
Tips:AnyTransで全てのデータをAndroidからiPhoneに移行する
異なる種類のデータを別々の方法で移行するのが面倒と感じる場合は、AnyTransを直接使用することをお勧めします。
AnyTransはLINEだけでなく、他のアプリおよびアプリデータ、写真、連絡先、音楽、動画などのデータを自由に転送できるので、機種変更する時に大活躍できます。ぜひおためしください。
AnyTrans公式サイト:https://reurl.cc/51ORqM
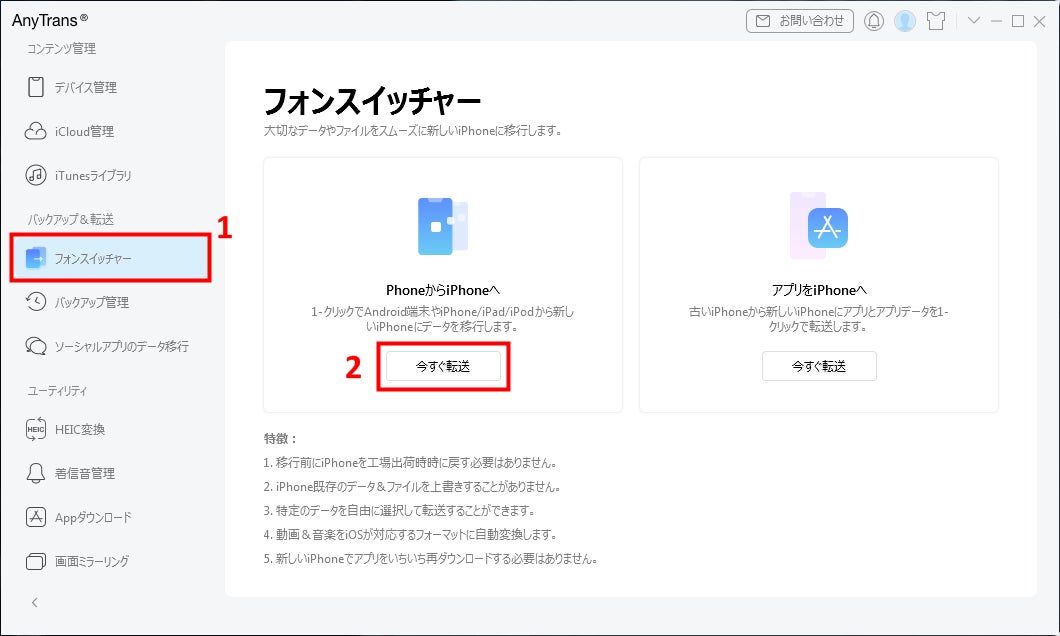
-
関連記事
AndroidからデータをPCにバックアップする方法

AndroidからiPhoneに機種変更する時にデータを移行する方法

AndroidからiPhoneへLINEのトーク履歴を引き継ぐ裏ワザ


