iPodには音楽や写真、動画などの大切なデータがたくさん入っています。しかし、iPodは故障したり紛失したりする可能性があります。そうなったら、データを失ってしまうかもしれません。そこで、iPodのデータをパソコンにバックアップする方法を紹介します。
-
方法一:iTunesでiPod/iPhoneデータを自動/手動でバックアップする
Appleの公式ソフトウェアであるiTunesを使って、iPodをバックアップすることができます。
iTunesをインストールしたら、iPodとパソコンをUSBケーブルで接続します。すると、iTunesが自動的に起動し、iPodの情報が表示されます。
1. デバイスのアイコンをクリックします。
2. 「概要」タブの「バックアップ」セクションで、「このコンピューター」を選択します。暗号化されたバックアップを作成する場合は、「iPhoneのバックアップを暗号化」にチェックを入れます。
3. 「今すぐバックアップ」ボタンをクリックします。バックアップが完了するまで、デバイスとコンピューターの接続を切らないでください。
4. バックアップが完了したら、「自動的に同期する」にチェックを入れると、デバイスとコンピューターを接続するたびに、iTunesが自動的にバックアップを作成します。
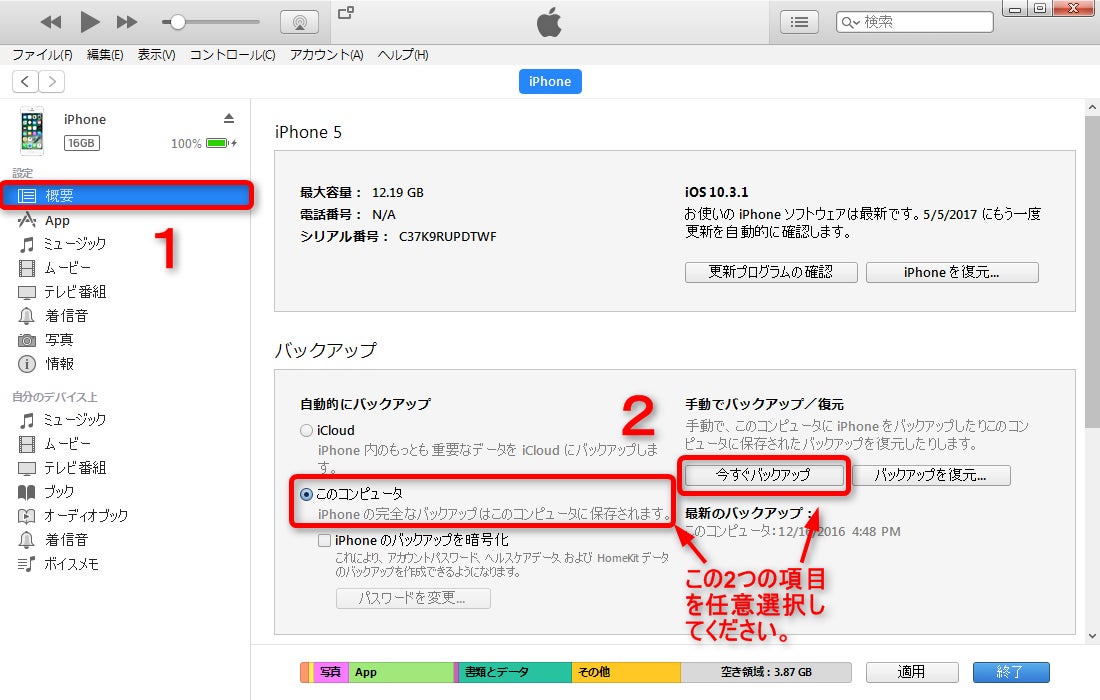
以上が、iTunesでバックアップする方法です。この方法で、デバイスのデータや設定を安全に保存できますが、データの内容を見ることができません。また、バックアップからデバイスにデータを復元すると、デバイス上の既存のデータが上書きされます。ぜひご注意ください。
-
方法二、iCloudを使ってiPod touch/iPhoneをバックアップする方法
iCloudは、iPod touchやiPhoneのデータや設定を安全に保存するサービスです。iCloudを使うと、iPod touchを紛失したり故障したりしても、別のデバイスからデータにアクセスできます。また、新しいiPod touchにデータを移行するときも便利です。
iPod touchをiCloudでバックアップするには、以下の手順に従ってください。
1. iPod touchのWi-Fiをオンにして、インターネットに接続します。
2. iPod touchの設定アプリを開きます。
3. [Apple ID] > [iCloud] > [iCloudバックアップ]とタップします。
4. [今すぐバックアップ]をタップします。
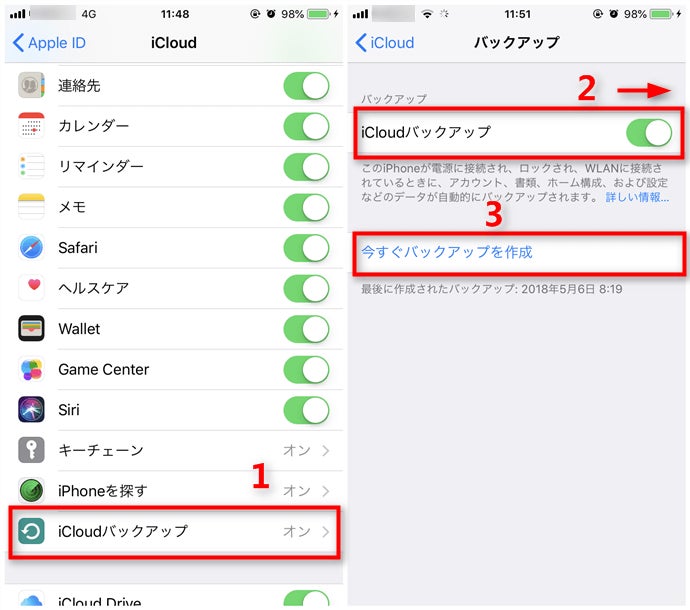
5. バックアップが完了するまで、Wi-Fiに接続したままにします。
これで、iPod touchのバックアップがiCloudに保存されました。次回からは、iPod touchを充電器に接続し、Wi-Fiに接続し、ロック画面にしておくと、自動的にバックアップが作成されます。
バックアップの内容や容量を確認したい場合は、設定アプリの[iCloud] > [ストレージとバックアップ] > [バックアップを管理]とタップしてください。
iCloudの無料なストレージ容量は限られており、追加のストレージを購入しなければならない場合があります。また、iCloudにすでに保存されている情報(連絡先、カレンダー、ブックマークなど)はバックアップの対象となりません。さらに、インターネットに接続できない場合は、バックアップや復元ができません。
したがって、iPodのデータをiCloudでバックアップする方法は、注意点をよく理解して使う必要があります。
-
方法三、AnyTransでiPod touch/iPhoneをバックアップする方法
AnyTransはiOSデバイスの管理を一体化するツールで、長い間安全で動作も安定しているソフトとして知られています。iTunesとiCloudより簡単で、機能も多いです。
AnyTransは使いやすいインターフェイスで、数クリックでiPhoneのバックアップを取れます。
-
便利:iOSデバイスのバックアップを一括/複数取ることができる
-
安心:バックアップされたデータを任意にプレビュー&取り出す
-
完全:デバイスのアプリやアプリデータもバックアップできる
-
万能:データを管理、移行、バックアップでき、ほかの機能も多い
また、「AnyTrans」は、無料体験版が用意されています。興味を持たれた方は、まずは無料体験版をダウンロードして使ってみましょう。

AnyTransについて:https://bit.ly/3LrKJGo
Step 1: AnyTrans をダウンロードして起動します。iPhoneをUSBケーブルでPCに接続し、「PCへ」ボタンをクリックします。

Step 2: バックアップしたいデータを選択します。ここで、「出力先」を変更できます。そして、「次へ」ボタンをクリックして、iPhoneやiPodのバックアップを取ります。
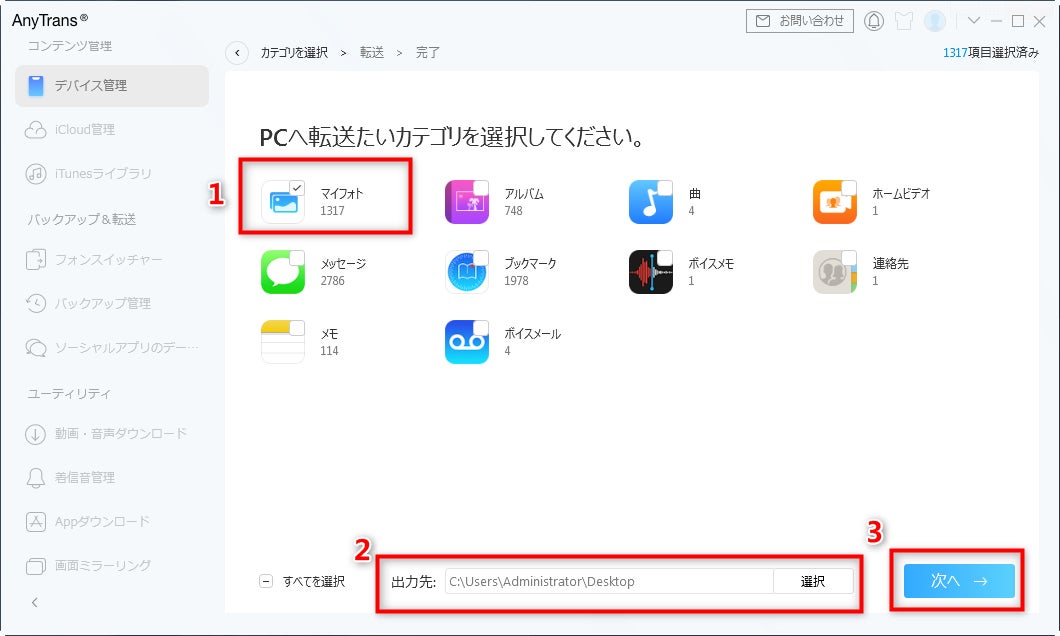
データを選択的にバックアップする場合は、メインインターフェイスの右でデータを選択してデータ管理画面に入ります。
そして、バックアップしたいデータを選択して、右上にある「PCへ」アイコンをクリックします。別の保存先を選択する場合は、右側の「デバイスへ」や「アップロード」を選択してください。
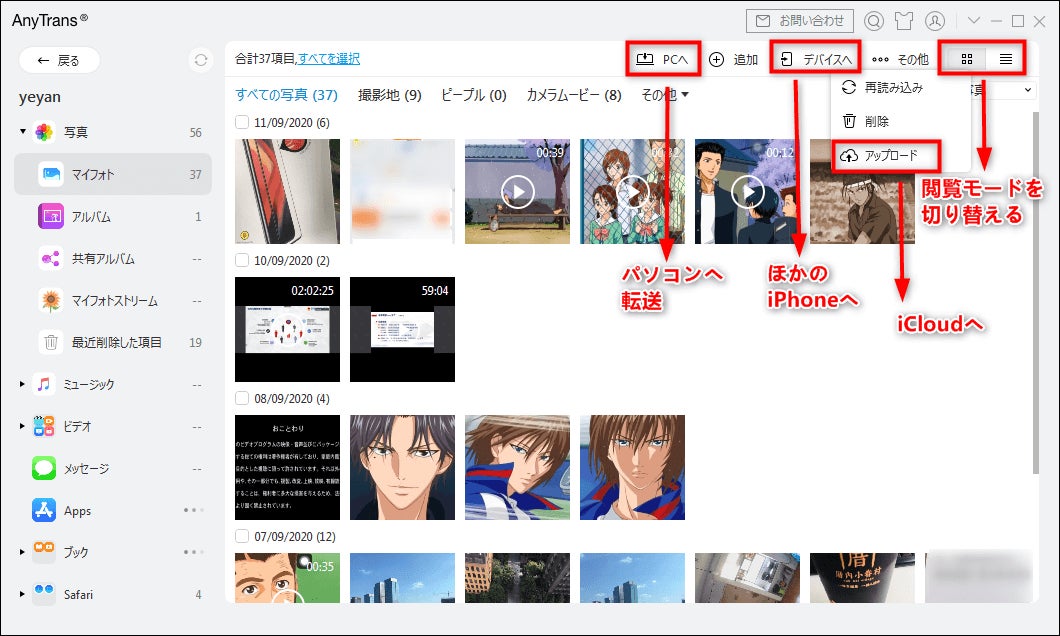
これでiPodなどのiOSデバイスのデータを選択的に/一括バックアップできます。とても簡単でしょう。今すぐ無料体験してみましょう。
AnyTrans公式サイト:https://bit.ly/3LrKJGo
-
関連記事
iTunesを使わずにiPodへの音楽の入れ方

iPodの音楽をパソコンにバックアップする2つの方法

MacでiPodからiTunesに曲を移す方法をまとめ

iPhoneからiPodに音楽を移行する簡単な方法



