- 目次
- Windows10が立ち上がらない原因は?
- Windows10起動しない場合の対処法は?
- 対処法1:パソコンを修復する専門ソフトPassFab FixUWinで起動しない問題を修復する
- 対処法2:セーフモードで起動する
- 対処法3:Windows 10を再インストールする
- 対処法4:周辺機器を取り外して再起動する
- 対処法5:パソコンを初期化する
- 対処法6:BIOSを初期化する
- まとめ
- 関連記事
- 【PassFab 社について】
- Windows10が立ち上がらない原因は?
まずは、Windows10が立ち上がらない原因を見ていきましょう。
原因1:ハードウェアの問題
パソコン、またはケーブルやバッテリーなどの周辺機器に発生したトラブルによってWindows10が起動しないと感じるケースがあります。
原因2:ウイルスに感染した
パソコンがウイルスに感染するとWindows10が起動しないまま黒い画面が表示されたり、立ち上がらない状態でくるくるだけが出続けたりします。
原因3:アップデートの失敗
Windowsのアップデート中にエラーが発生し、アップデートが失敗するとWindows10が起動しない原因になります。
- Windows10起動しない場合の対処法は?
次は、Windows10起動しない場合の対処法を6つご紹介します。
- 対処法1:パソコンを修復する専門ソフトPassFab FixUWinで起動しない問題を修復する
【PassFab FixUWin無料ダウンロード】:https://bit.ly/3mBjbEP
パソコンの電源は繋がっているのに起動しない場合はWindows10システム関連の不具合が疑われます。パソコンを修復する専門ソフトPassFab FixUWinで簡単かつ時間をかけずに起動しない問題を修復してみてはどうでしょうか。PassFab FixUWinはWindows のブルー/ブラック スクリーン、Windows が起動しない、PC がクラッシュし続けるなど、200 以上のWindows関連の問題を診断して修正でき、複雑・専門的な操作なしでパソコンに生じているトラブルを修復できるため非常に役立つソフトです。パソコンの問題に困っている方々はぜひお試しください。
PassFab FixUWinの機能一覧
- ・Windowsを修復する
- ・パスワードとキーを復元する
- ・データを復元する
- ・ディスクを管理する
Step1:PassFab FixUWinを正常に起動する別のパソコンにダウンロードして起動します。
Step2:CD/DVDディスクまたはUSBフラッシュドライブをパソコンに挿入して「今すぐ起動ディスクを作成する」をクリックします。
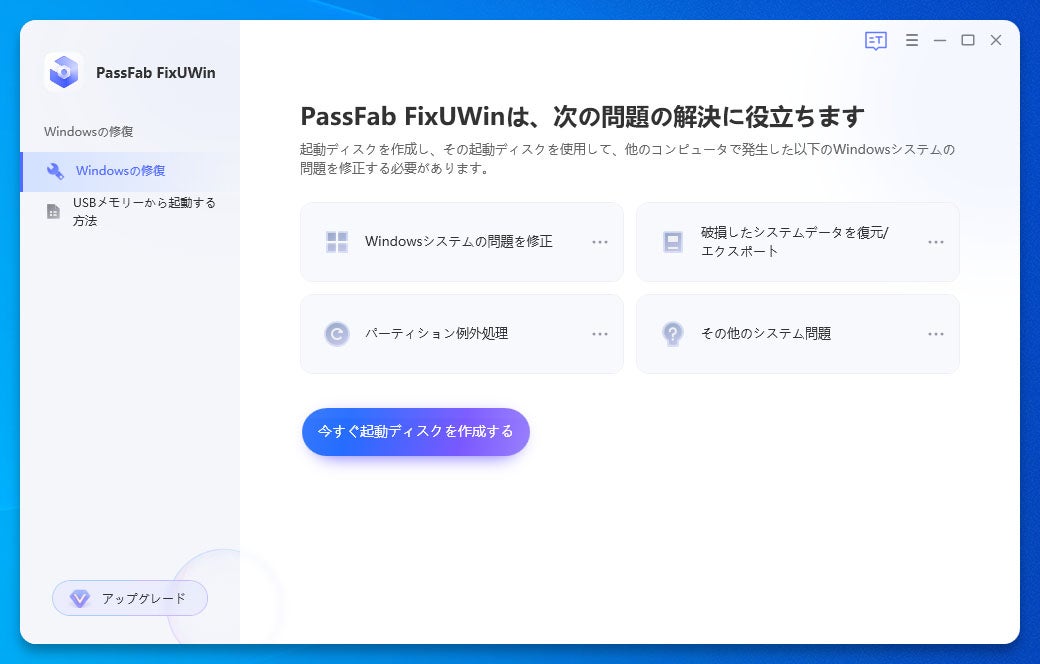
Step3:オペレーティングシステムと起動ディスクを選択して「次へ」をクリックすると起動ディスクの作成が始まります。

Step4:起動メディアを使ってWindows10が立ち上がらないパソコンを起動します。
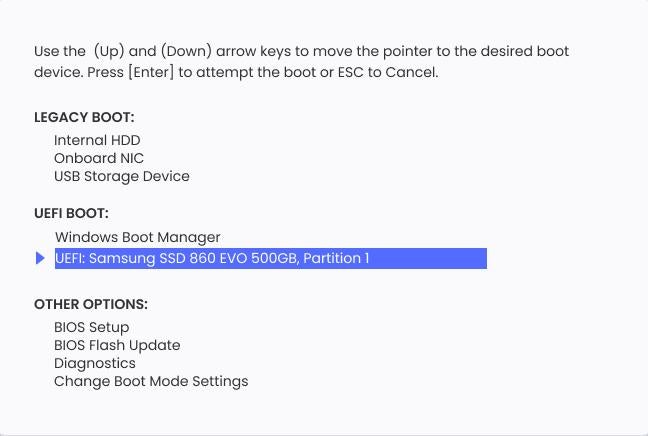
Step5:PassFab FixUWinのメニュー画面が表示されるので「自動修復」をクリックします。

【PassFab FixUWin無料ダウンロード】:https://bit.ly/3mBjbEP
- 対処法2:セーフモードで起動する
セーフモードで起動できる場合はアップデートやインストールされているソフトウェアなど、ハードウェアではなくソフトウェア関連が原因の可能性があります。パソコンがセーフモードでも起動できない場合はハードウェアに問題が起きているかもしれません。
Step1:Windows10の強制終了と起動を繰り返します。(パソコンの電源ボタンを長押しして電源を切り、再び電源ボタンを押してパソコンの電源を入れます。次に、パソコンメーカーのロゴが表示されたら電源ボタンを長押しして電源を切ります。)
Step2:1の作業を3回ほど繰り返すと自動修復の画面が表示されるので「詳細オプション」をクリックします。
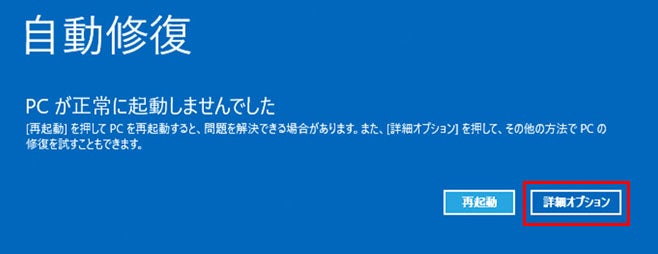
Step3:「トラブルシューティング」を選択します。
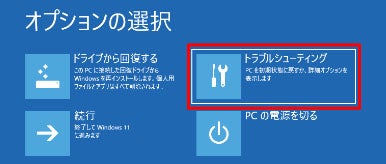
Step4:「詳細オプション」から「スタートアップ設定」を選択します。

Step5:「再起動」をクリックします。パソコンが再起動されますので、お待ちください。

Step6:パソコンの再起動が完了すると次の画面が表示されますのでキーボードの「5」を押してセーフモードに切り替えます。パソコンを再起動するとセーフモードから通常モードに戻ります。

- 対処法3:Windows 10を再インストールする
Windows10が起動しないケースではWindows10を再インストールすると問題が解決することがあります。OSを含むパソコン内の全てのデータを再インストールするクリーンインストールはインストールディスクを使って実行します。クリーンインストール中はパソコンを操作できませんので、時間がある時に作業するようにしましょう。
- 対処法4:周辺機器を取り外して再起動する
パソコンに接続している周辺機器が原因でWindows10が正常に起動しない場合は周辺機器をパソコンから全て取り外した後に再起動してみましょう。
Step1:パソコンの電源ボタンを長押しして電源をオフにします。
Step2:パソコンから周辺機器を取り外します。
Step3:パソコンの電源ボタンを押してパソコンを起動します。
- 対処法5:パソコンを初期化する
Windows10を初期化すると起動しない問題が解決するケースもありますが、初期化によって重要なデータが消えてしまい失敗した、または初期化したのに起動しないままだったという可能性もあります。重要なデータがパソコンに無いことを確認してから初期化作業を開始してください。
Step1:パソコンの再起動を数回繰り返します。自動修復の画面が表示されたら「詳細オプション」を選択します。
Step2:「トラブルシューティング」を選びます。
Step3:「このPCを初期状態に戻す」をクリックします。
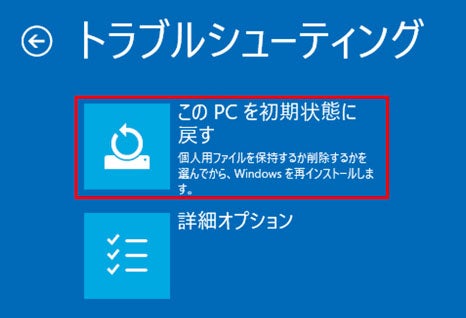
Step4:「すべて削除する」または「ファイルの削除のみ行う」を選択し、「リセット」を押します。パソコンの初期化が始まるので、処理が終わるまで待ちましょう。
- 対処法6:BIOSを初期化する
パソコンが立ち上がる時はBIOSを起動してからWindowsに取り掛かります。Windowsが起動しないと思ったらBIOSに問題が発生していたケースなどではBIOSを初期化すると効果的です。
Step1:パソコンを起動するとメーカーロゴが表示されるので、機種ごとによって定められているBIOSの設定画面を開くボタンを押します。
Step2:「Load Optimized Defaults?」などの項目を選び「Enter」キーを押します。
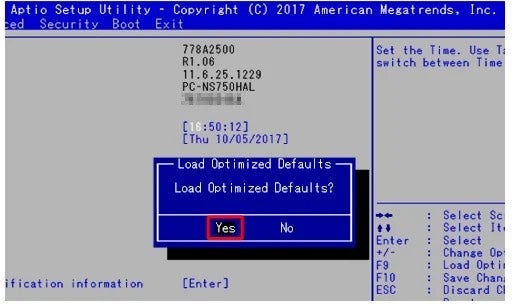
Step3:「Save configuration and reset?」と表示されたら「Yes」を選択します。

- まとめ
この記事では、Windows10が起動しない原因と対処法をご紹介しました。Windows10を再インストールしたり、パソコンを初期化したりする場合はパソコンに保存されているデータが消去されますので注意が必要です。パソコンのデータを失うことなくWindows10が起動しないまま黒い画面が表示される、立ち上がらない状態でくるくるが続くなどのトラブルを解決したい場合は専門ソフトPassFab FixUWinをご検討ください。PassFab FixUWinはパソコンを自動修復する機能を備えており、簡単な操作でトラブルの解決を試せます。
- 関連記事
1.Windows 10の再起動が終わらない時の対策【初心者でも簡単】
https://www.passfab.jp/windows-repair/windows-10-failed-to-finish-restart.html
2.クローンしたSSDで起動しない?スタートアップ修復を行ってみる
https://www.passfab.jp/computer-repair/cloned-ssd-unable-to-boot.html
3.パソコン画面が真っ暗でカーソルだけ表示された場合の対処法
https://www.passfab.jp/computer-repair/black-computer-screen-with-cursor.html
- 【PassFab社について】
PassFab社はパソコン、iOS、Android向けソフトウェアの開発・販売を中心に事業を展開するソフトウェア開発企業です。パソコンのパスワード管理、システム不具合解消、データ復旧、スマホのパスワード解析など、多様な分野で良質かつ快適なサービスを提供しております。弊社は設立から世界中で数千万人以上のユーザーを抱えており、国内外のお客様から高い評価と信頼を得ています。
公式サイト:https://www.passfab.jp/
公式Twitter:https://twitter.com/Passfab_JP
公式YouTubeチャンネル:https://www.youtube.com/@PassFabJapan


