- 目次
- iPadのApple IDを変更するとどうなる?
- iPadのApple IDを変更する前にやることは?
- iPadのApple IDを変更する方法
- 方法1:Apple IDの管理ページ「appleid.apple.com」で変更する
- 方法2:iCloudからApple IDを変更する
- iPadのApple IDのパスワードを忘れてしまった場合の変更方法
- 方法1:専門アプリでパスワードなしでApple IDを変更する【一番お勧め】
- まとめ
- 関連記事
- iPadのApple IDを変更するとどうなる?
Apple IDには個人情報や、各サイトの情報が紐づけられています。このことから、Apple IDを変更する場合以下の点に注意が必要になります。
- アプリの引き継ぎや課金に問題が発生する場合がある
- モバイルSuicaやWalletアプリの再設定が必要になる
- データが消失する可能性がある
- 古いApple IDでのサインインが必要になる場合がある
- iPadのApple IDを変更する前にやることは?
iPadのApple IDを変更する方法を紹介する前に、まずApple IDを変更する前にやることを詳しく紹介致します。
- バックアップの取得:変更後に重要なデータを失わないよう、iPhoneやiPadなどのデバイスのバックアップを取得することをお勧めします。
- ログアウト:Apple IDが紐づくすべてのデバイスからログアウトする必要があります。デバイスによってログアウトの方法が異なりますが、設定アプリからログアウトできる場合が多いです。
- サブスクリプションの確認:Apple IDを使ってサブスクリプションを契約している場合、変更前に解約する必要があります。そうしないと、新しいApple IDでサブスクリプションを再登録することができません。
- 購入履歴の確認:Apple IDが紐づく購入履歴を確認し、変更後に再度ダウンロードする必要があるアプリやコンテンツがないか確認しておきましょう。
- パスワードの変更:Apple IDを変更する場合は、新しいApple ID用のパスワードを設定する必要があります。パスワードを変更する前に、現在のパスワードを覚えておくことをお勧めします。
- iPadのApple IDを変更する方法
ここからは、Apple ID を変更する方法をご紹介いたします。
- 方法1:Apple IDの管理ページ「appleid.apple.com」で変更する
まず紹介するのはApple IDの管理ページからApple IDを変更する方法です。その手順は以下のとおりでご確認ください。
Step1:appleid.apple.com にアクセスしてサインインします。
Step2:「サインインとセキュリティ」から「Apple ID」を選択します。
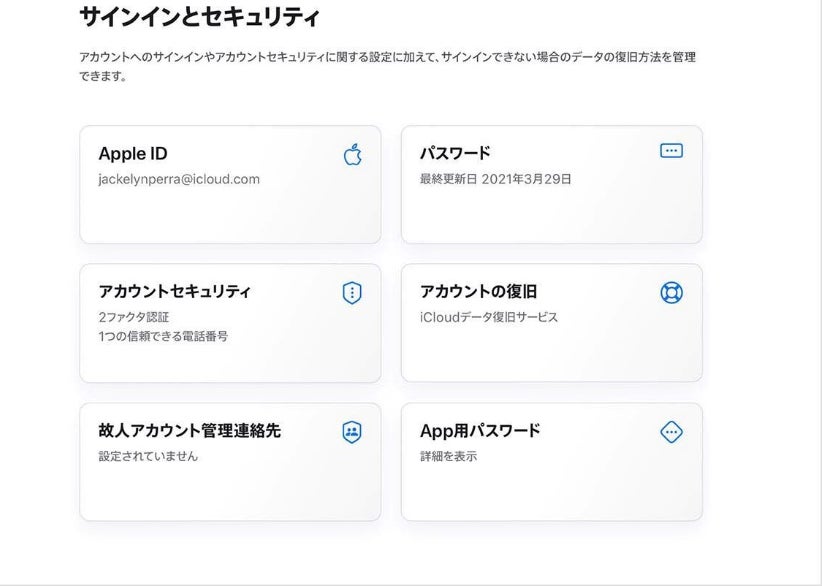
Step3:Apple ID として使用するメールアドレスを入力し、「Apple ID を変更」を選択します。
Step4:アドレスに届いた確認コードを入力します。
- 方法2:iCloudからApple IDを変更する
また、もしapple idのアカウントとパスワードを覚えている場合は、iCloudからApple IDを変更することもできます。その手順は以下のようでご確認ください。
Step1:iPadの「設定」アプリ‐「Apple ID」へ進み、「サインアウト」をタップします。
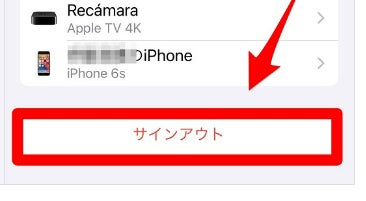
Step2:パスワードを入力して、「オフにする」をタップします。「サインアウト」をタップして、サインアウトが完成します。
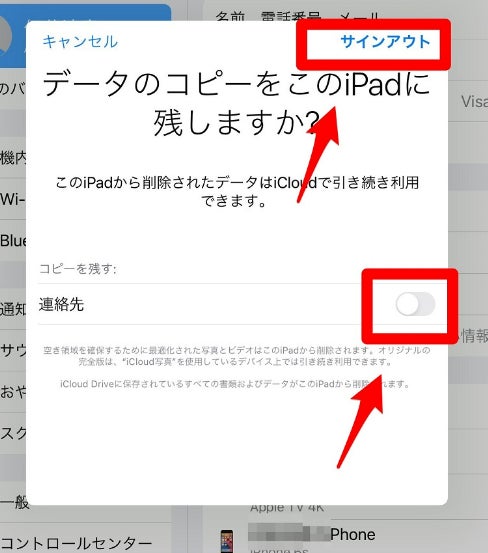
Step3:「iPadにサインイン」をタップし、新しいApple IDとパスワードを入力して登録します。
- iPadのApple IDのパスワードを忘れてしまった場合の変更方法
Apple ID を変更するにはパスワードが必要です。万が一パスワードが分からない場合はどうすればよいでしょうか。ここからは、パスワードなしでApple IDを変更する方法をご紹介いたします。
- 方法1:専門アプリでパスワードなしでApple IDを削除する【一番お勧め】
【PassFab iPhone Unlock ウェブサイト】:https://bit.ly/3Ze1wAj
次に紹介するのは専門アプリを使ってパスワードなしでApple IDを削除する方法です。専用ツールPassFab iPhone Unlockを使用すれば、画面のガイダンスに沿って簡単にiPadのApple IDを削除できます。パソコン、デバイス用のケーブル、安定したインターネット環境を準備してください。
Step1:PassFab iPhone Unlockをパソコンにダウンロードして起動し、「Apple IDを削除」をクリックします。
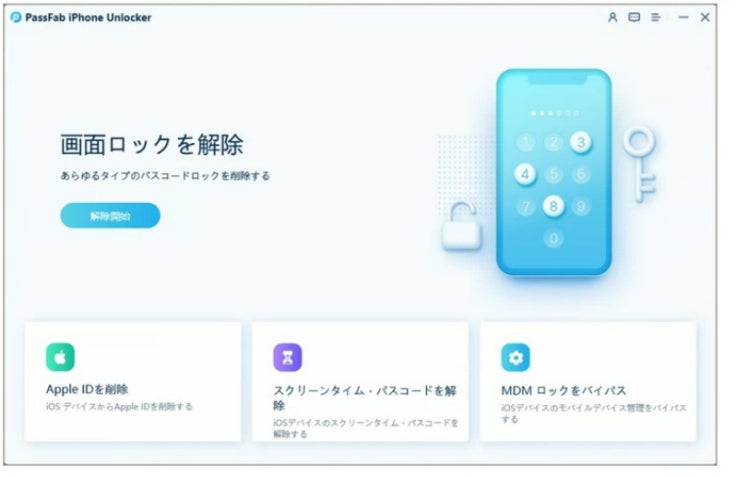
Step2:iPadをパソコンに接続します。接続中のパソコンを「信頼」します。
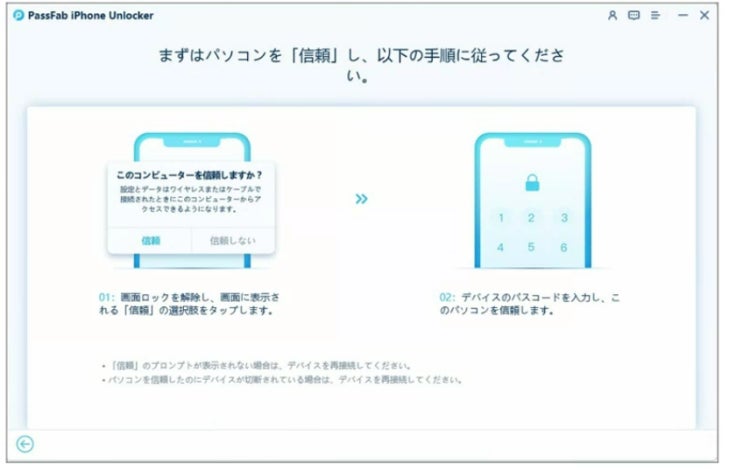
Step3:「削除開始」をクリックするとApple IDが削除されます。
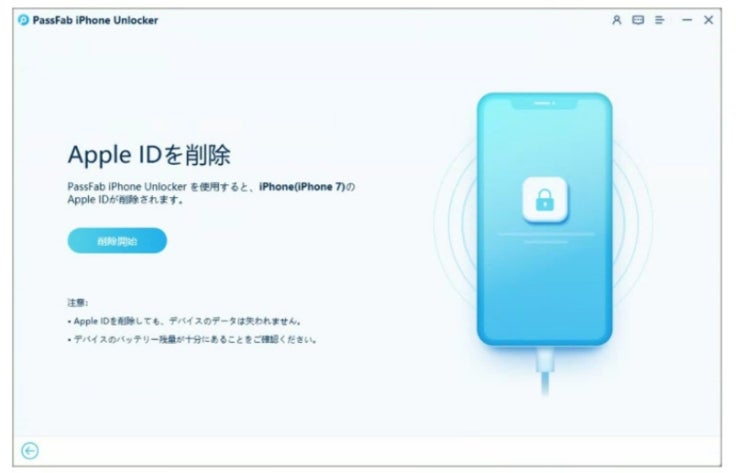
【PassFab iPhone Unlock ウェブサイト】:https://bit.ly/3Ze1wAj
- 方法2:iTunesでiPadからApple IDを削除する
iTunesには音楽だけでなくiOSデバイスを管理する機能もあり、ここからApple IDを削除できます。
Step1:iTunesをパソコンで起動し、USBケーブルでiPadを接続します。
Step2:「概要」を開き、「iPhoneを復元」をクリックします。
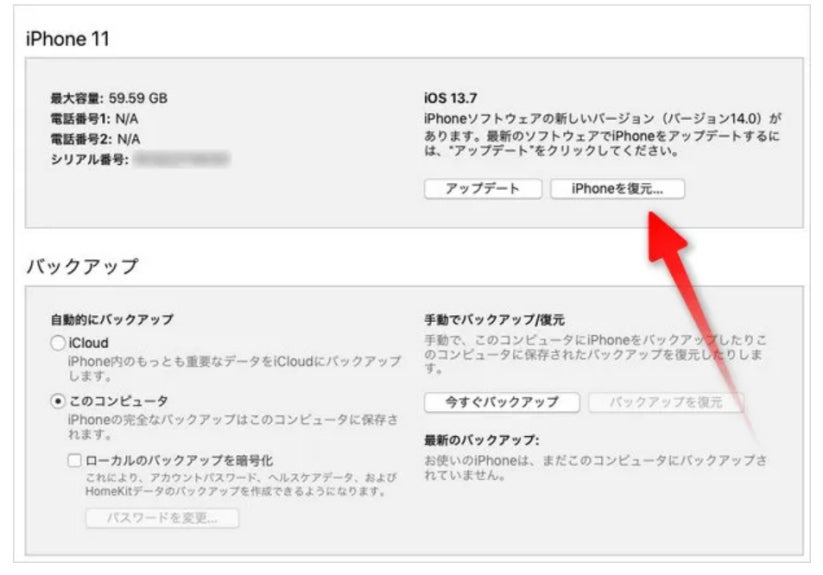
- まとめ
いかがでしたでしょうか。この記事では、iPadのApple IDを変更する方法を詳しく紹介いたしました。Apple IDには、使用しているデバイス、データやバックアップの他、ショッピングに使用するクレジットカードなどの大切な情報が紐づけられています。個人情報とApple IDの紐づけは簡単で、一度登録すれば快適にショッピングできるようになる一方、他人にApple IDやパスワードを知られてしまったり、心当たりがないサインインの通知、メールアドレスを変更した場合にはApple IDの変更が必要です。専用ツールPassFab iPhone Unlockをお使いいただくと、iPadのApple IDに関する問題を簡単に解決できます。さらにこの強力なツールには、iCloudのアクチベーションやスクリーンタイムのパスワードを解除できる機能が搭載されています。iPadなどApple製品でお困りの場合は、ぜひお試しください。また、突然のトラブルに備え、パスコードを定期的に変更したり、日ごろからバックアップを取っておくことをおすすめします。
- 関連記事
1.iPhoneのスクリーンタイム パスコードを勝手に解除する裏ワザ
https://www.passfab.jp/screen-time/unlock-iphone-screentime.html
2.【超簡単】スクリーンタイムが表示・反映されない場合の対策
https://www.passfab.jp/screen-time/when-screen-time-can-not-displayed.html


