- 目次
- Androidスマホの画面が反応しない原因は?
- Androidスマホの画面(タッチパネル)が反応しない場合の対策は?
- 対策1:アンドロイドの画面ロックを解除する専門ソフトPassFab Android Unlockで解決する
- 対策2:Androidデバイスを強制再起動する
- 対策3:画面をキレイに拭いてみる
- 対策4:セーフモードで起動する
- 対策5:キャッシュを削除してみる
- 対策6:修理業者に依頼する
- まとめ
- 関連記事
- Androidスマホの画面が反応しない原因は?
Androidスマホの画面が反応しない主な原因は次の通りです。
- Androidスマホに生じた一時的な不具合
- スマホの画面が割れている
- キャッシュが溜まり重くなっている
- タッチパネルが汚れている
- インストールしたアプリによる不具合
- Androidスマホ本体の故障
Androidスマホのシステムやインストールしたアプリ、画面の汚れなどが原因でタッチパネルが反応しないのであればデバイスを初期化したり、強制再起動したりして自分で解決できる可能性があります。一方、Androidスマホ本体の故障のようにハードウェアが原因であれば自分で直すことは難しいでしょう。
- Androidスマホの画面(タッチパネル)が反応しない場合の対策は?
Androidスマホの画面(タッチパネル)が反応しない場合の対策はいくつかありますので、それぞれ見ていきましょう。
- 対策1:アンドロイドの画面ロックを解除する専門ソフトPassFab Android Unlockで解決する
【PassFab Android Unlockウェブサイト】:https://bit.ly/3JCbEhu
Androidスマホのタッチパネルが反応しないけれどロック解除したい時はアンドロイドの画面ロックを解除する専門ソフトPassFab Android Unlockで解決できます。専門ソフトPassFab Android Unlockならパスワード入力なしでAndroidスマホのロックを解除できるため画面をタッチする必要がありません。Androidスマホのタッチパネルが反応しないけれど初期化したいなど様々な状況下でお使いいただける効率的な解決策です。
Step1:パソコンにPassFab Android Unlockをダウンロードして起動します。
Step2:ホーム画面が表示されますので「画面ロックを解除」を選択後、USBケーブルでパソコンとAndroidスマホを接続します。
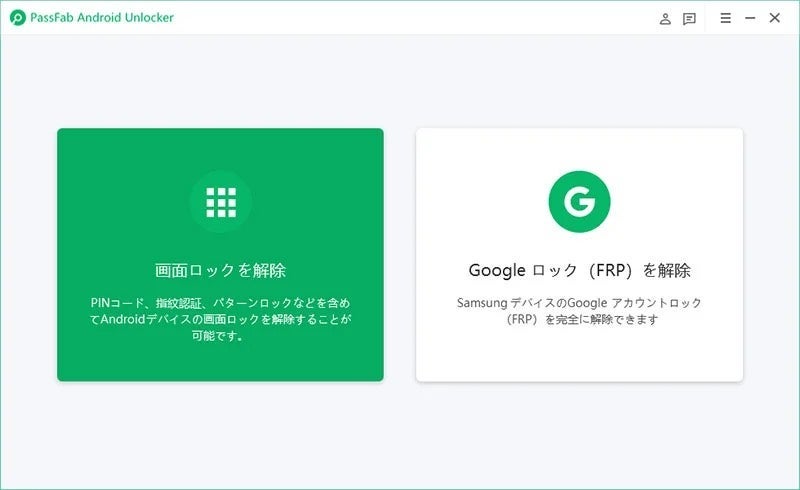
Step3:ほとんどのAndroidスマホをサポートする「画面ロックを解除」機能を選びます。

Step4:「ロック画面のパスワードを削除すると、デバイス上のすべてのデータが削除されます。続行してもよろしいでしょうか。」と注意事項が表示されるので、確認して「はい」をクリックします。
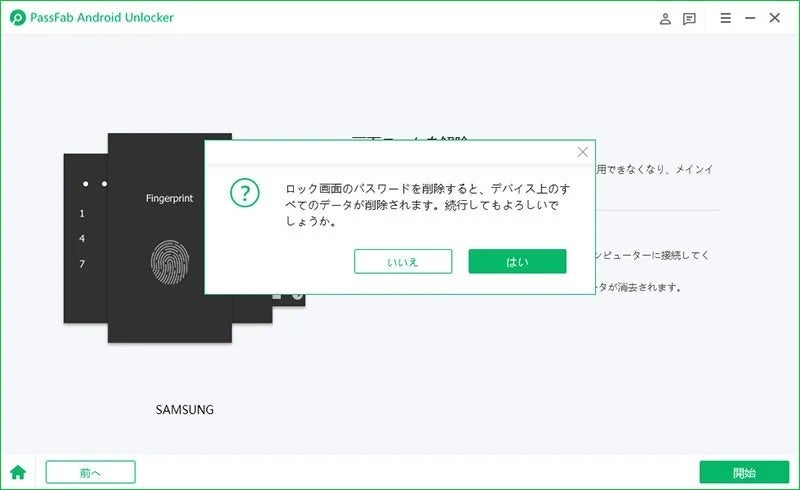
Step5:画面に表示されるガイドを見ながらAndroidスマホを操作し、しばらくすると画面ロックパスワードの削除が完了します。
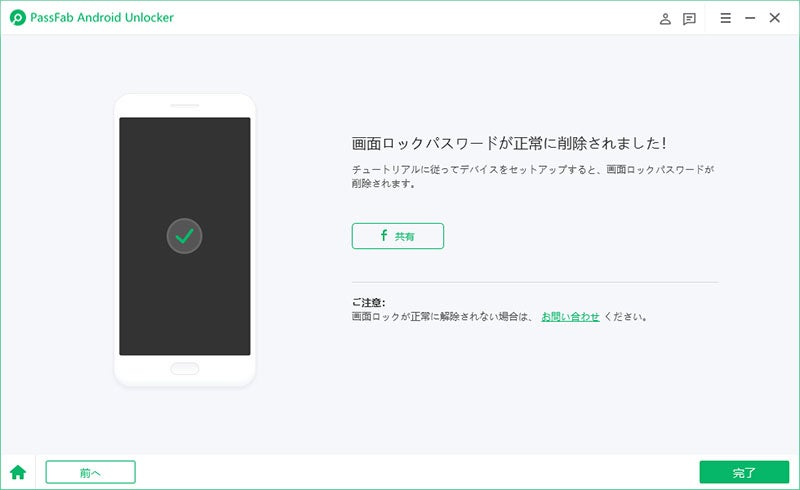
【PassFab Android Unlockウェブサイト】:https://bit.ly/3JCbEhu
- 対策2:Androidデバイスを強制再起動する
Androidスマホに生じた一時的な不具合が原因でタッチパネルが反応しないのであれば、Androidスマホを強制再起動する改善するケースがあります。強制再起動方法は機種によって異なりますので、次の方法で再起動できない場合はお使いの機種の操作ガイドをご確認ください。
・Galaxyは電源ボタンと音量下ボタンを同時に長押しします。
・AQUOSはSHARPのロゴが表示されるまで電源ボタンを長押しします。
・Xperiaは電源ボタンと音量上ボタンを同時に長押しします。続いて、スマホが3回振動したら指を離し、再度電源ボタンを長押します。
・HUAWEIは画面が消えるまで電源ボタンを長押しします。画面が消えたら、再び電源ボタンを長押しします。
- 対策3:画面をキレイに拭いてみる
Androidスマホの画面が汚れていてタッチパネルの反応が悪くなっているのであれば、画面をキレイに拭くと改善するかもしれません。画面を傷つけないよう、クリーニングクロスなどの繊維が細かい素材で優しく画面を拭いて汚れを落として見て下さい。
- 対策4:セーフモードで起動する
Androidスマホに搭載されるセーフモードとは、Androidスマホが工場出荷時にインストールされていた初期のアプリだけを読み込んで起動するモードです。Androidスマホを一時的に初期状態で起動させるセーフモードを使うとタッチパネルが問題なく反応する場合は、スマホを購入後にインストールしたアプリに原因があるかもしれません。
Step1:電源ボタンを長押しして電源メニューを表示します。
Step2:「電源を切る」を長押しします。
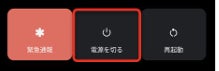
Step3:セーフモードに変更とメッセージが表示されるので「OK」をタップします。
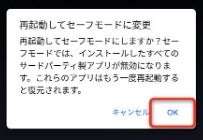
※セーフモードの起動方法はお使いの機種によって異なる可能性がありますので、上記の方法でセーフモードが起動できない場合はお使いの機種の操作ガイドなどをご確認ください。
- 対策5:キャッシュを削除してみる
アプリやブラウザを表示する速度を上げるため、利用情報を一時的に保存するキャッシュと呼ばれる仕組みがあります。キャッシュは定期的に削除しないと溜まり続け、Androidスマホの容量を圧迫し、結果、タッチパネルが全く反応しないなどの不具合を引き起こすケースがあります。
Step1:「設定」を開いて「情報管理」から「端末管理」へ進みます。
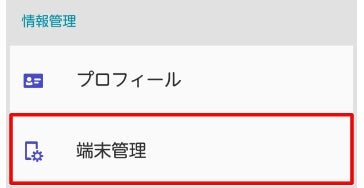
Step2:「SDカードと保存領域」を選んで「キャッシュデータ」をタップします。

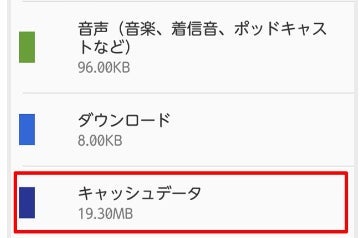
Step3:「キャッシュデータを消去しますか?」とメッセージが表示されるので「OK」をタップします。
- 対策6:修理業者に依頼する
Androidスマホの画面が割れている、スマホ自体が故障してタッチパネルが反応しないなどの場合は自力で直すことは難しいです。Androidスマホのタッチパネルが反応しないと非常に不便ですので、早急に修理業者にAndroidスマホの修理を依頼しましょう。
- まとめ
この記事では、Androidスマホ画面のタッチパネルが全く反応しない、または一部反応しない場合の対処法をご紹介しました。Androidスマホのタッチパネルが反応しない原因はいくつか考えられますので、原因に応じてAndroidスマホを初期化したり、強制再起動したりしてみましょう。早急にスマホのロックを解除したい場合はパスワード入力不要、タッチパネルを操作せずにロック解除できる専門ソフトPassFab Android Unlockをご活用ください。
- 関連記事
Android ロックを解除する最高な裏技:
https://www.passfab.jp/android-unlock/the-trick-to-unlock-android.html
【超簡単】パスワードを忘れHUAWEIデバイスを初期化する
https://www.passfab.jp/huawei-unlock/reset-password-forgotten-huawei.html
Xperia画面ロックが解除できない場合の対処法
https://www.passfab.jp/android-unlock/unable-to-unlock-xperia.html
【ベスト4】Samsung Galaxyアカウントを削除する方法
https://www.passfab.jp/samsung-unlock/remove-samsung-galaxy-account.html


