.mp4や.mov形式は、多くのユーザーが使用する一般的な動画形式です。しかし、ソフトウェアのエラー、デバイスの電源障害、ウイルス攻撃、システムエラーなどにより、正しく再生されないことがあります。
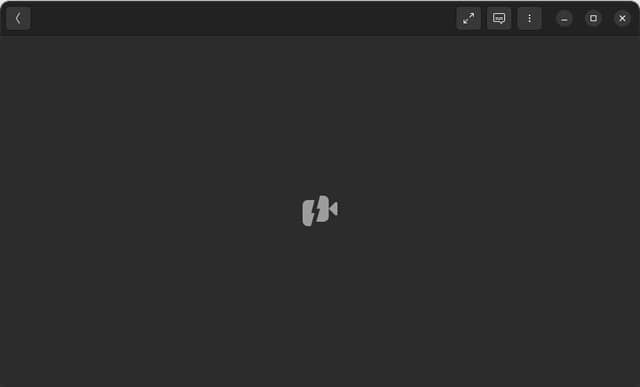
大切な動画が再生できなくても、EaseUS Data Recovery Wizardの動画修復機能で解決!ご安心ください。
簡単な操作で.mp4と.mov動画を修復
方法1:
まずはEaseUS Data Recovery Wizard(https://bit.ly/3LdzQbh)をパソコンにインストールしてください。その後、以下の手順で進めてください。
ステップ1.ソフトを実行してください。最初画面で復元したいファイルの元場所(例えC:)を選択して「スキャン」をクリックしてください。そうすると選んだディスクのスキャンを始めます。
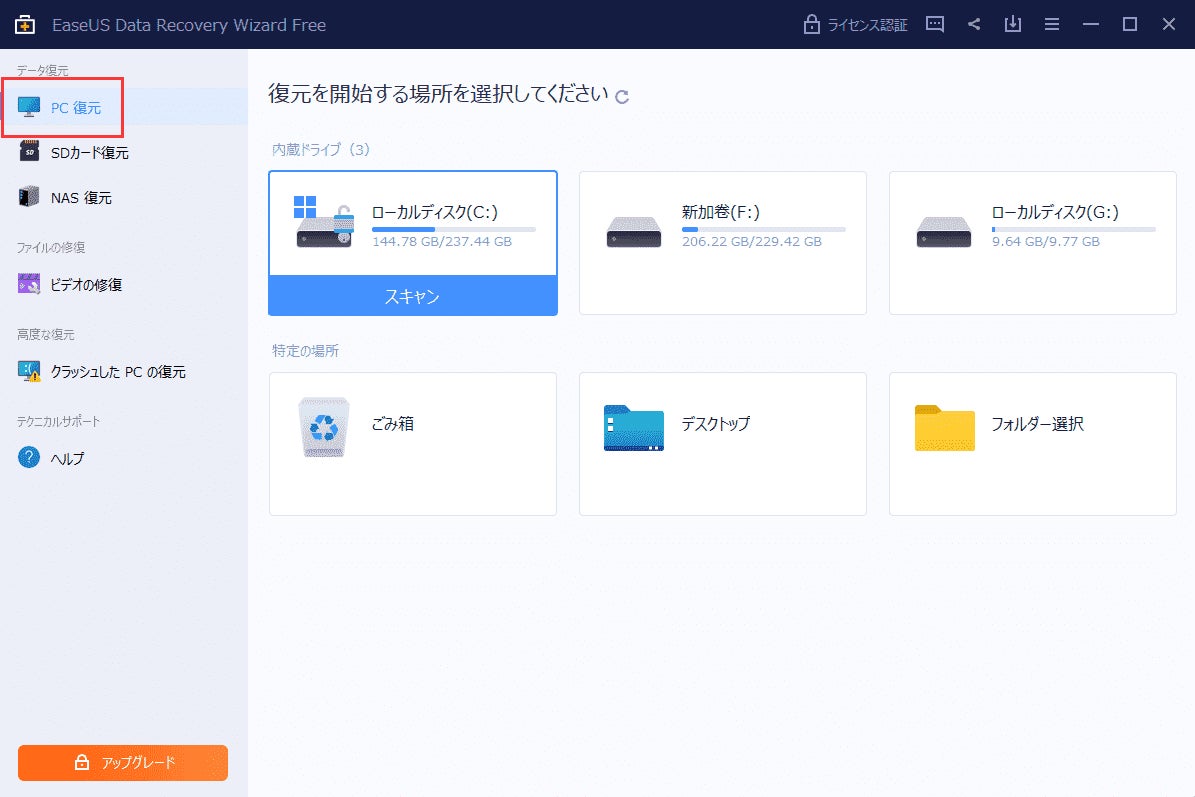
ステップ2.スキャンが終わったら、画面の上部メニューで「フィルター」あるいは「種類」をクリックしてください。そして、展開されたリストでファイルのフィルターまたは種類を選択してください。検出されたファイルを全部確認することができます。
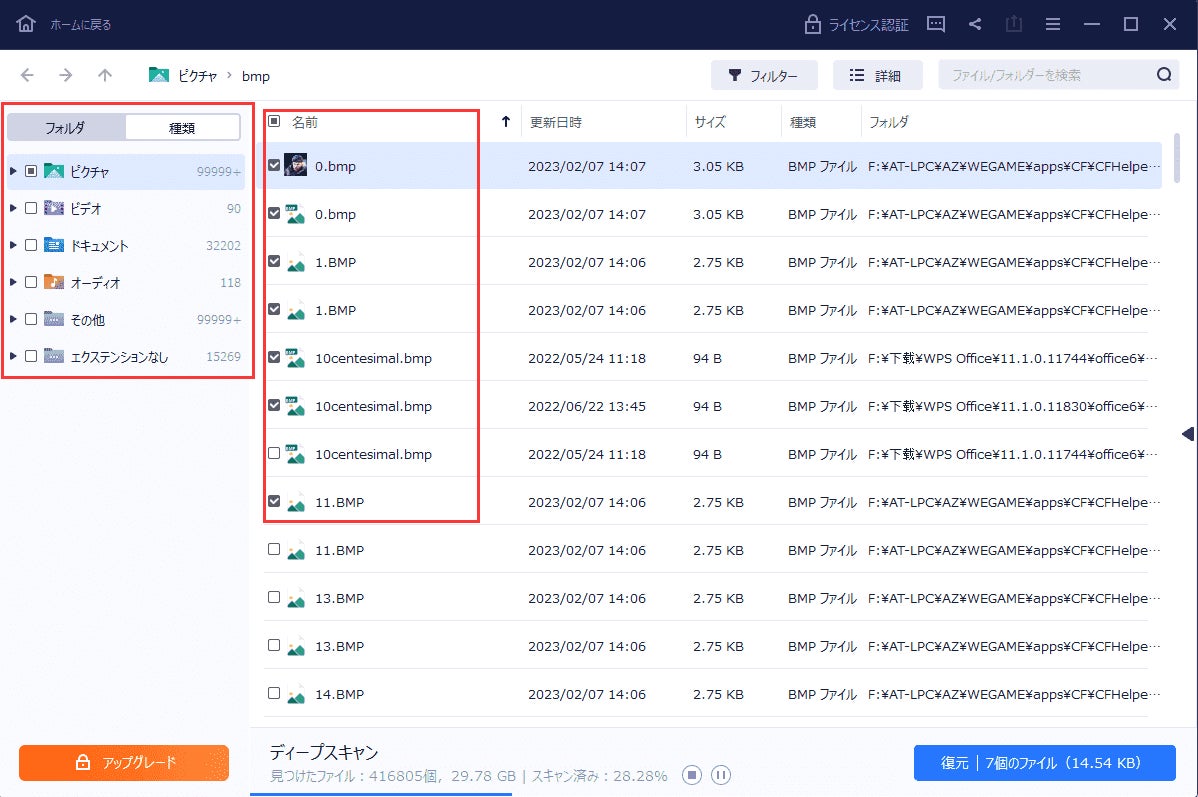
ステップ3.復元したいファイルを選択してから「復元」をクリックしてください。選択されたファイルの保存場所を指定して復元を終わえます。ファイルの上書きを避けるため、復元されたファイルを元場所と異なるディスクで保存しなければなりませんので注意してください。
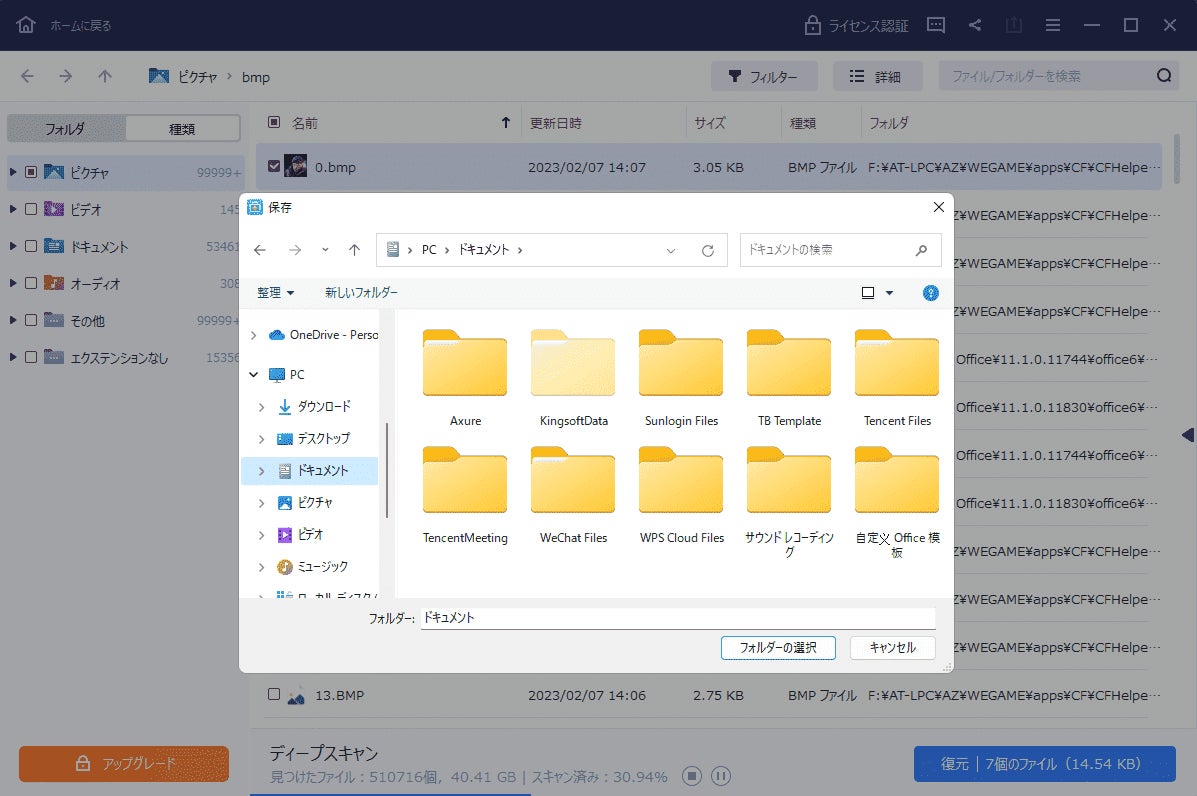
方法2:
(現在、.mp4と.movのみ対応していますが、今後のアップデートで他のフォーマットも順次追加していく予定です。)
まずはEaseUS Data Recovery Wizard(https://bit.ly/3LdzQbh)をパソコンにインストールしてください。その後、以下の手順で進めてください。
ステップ1.壊れた/傷ついた動画を追加する
EaseUS Data Recovery Wizardを開きます。左の「ビデオ修正」ボタンをクリックします。「追加」をクリックするか、破損したMP4/MOV/AVI/MKV/3GP/FLV/MKV/WMVビデオファイルを修復リストにドラッグします。

ステップ2.動画ファイルの修復を開始する
リストから破損した動画ファイルを選択し、「修復」ボタンをクリックすると、動画の修復プロセスが開始されます。ほかのビデオを追加することもできます。すべての動画を修復したい場合は、「すべてを修復」をクリックします。
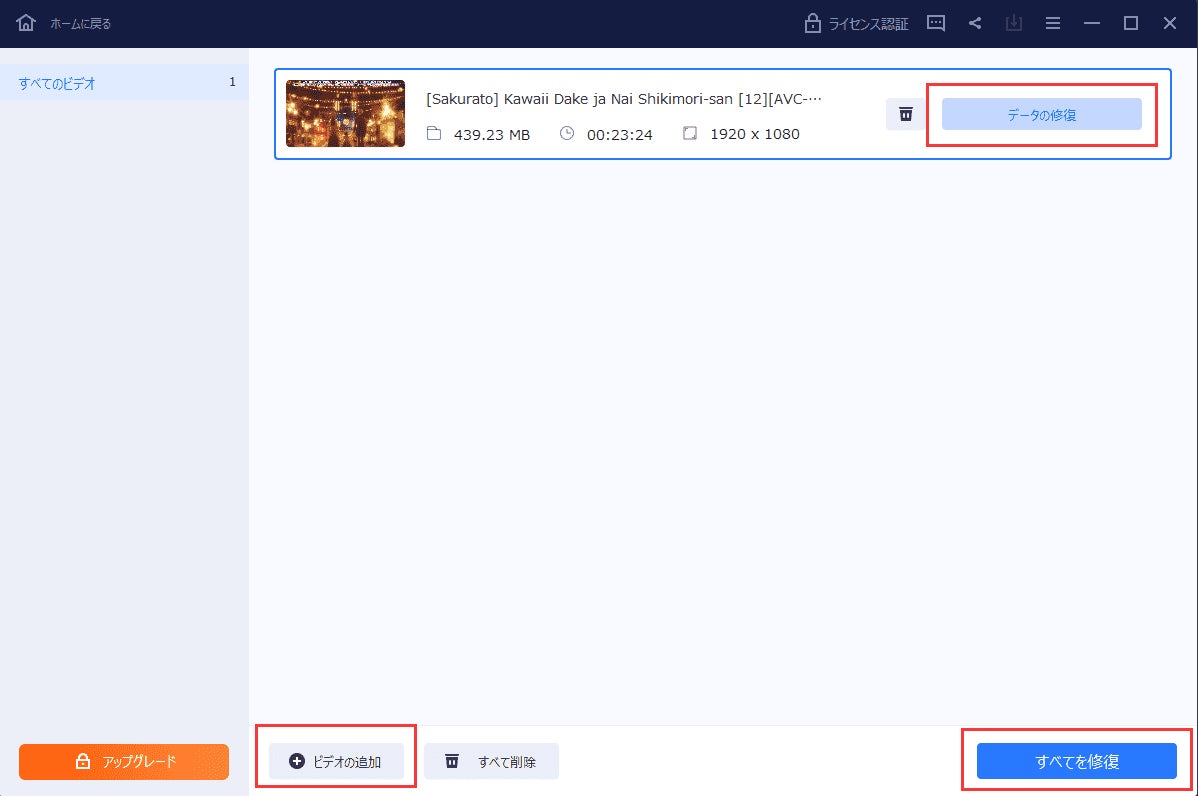
ステップ3.壊れた動画をプレビューして保存する
数分後、破損した動画が修復されたことがわかります。「保存」または「すべてを保存」をクリックして、「保存先」を選択して、完了します。

ステップ4.高度な修復モードを活用する
動画の修復が成功しない場合、動画が深刻に損傷したことを意味します。動画の修復率を上げるためにサンプル動画ファイルを利用する「高度な修復」モードに移行する必要があります。サンプルを追加して、破損した動画を修復します。
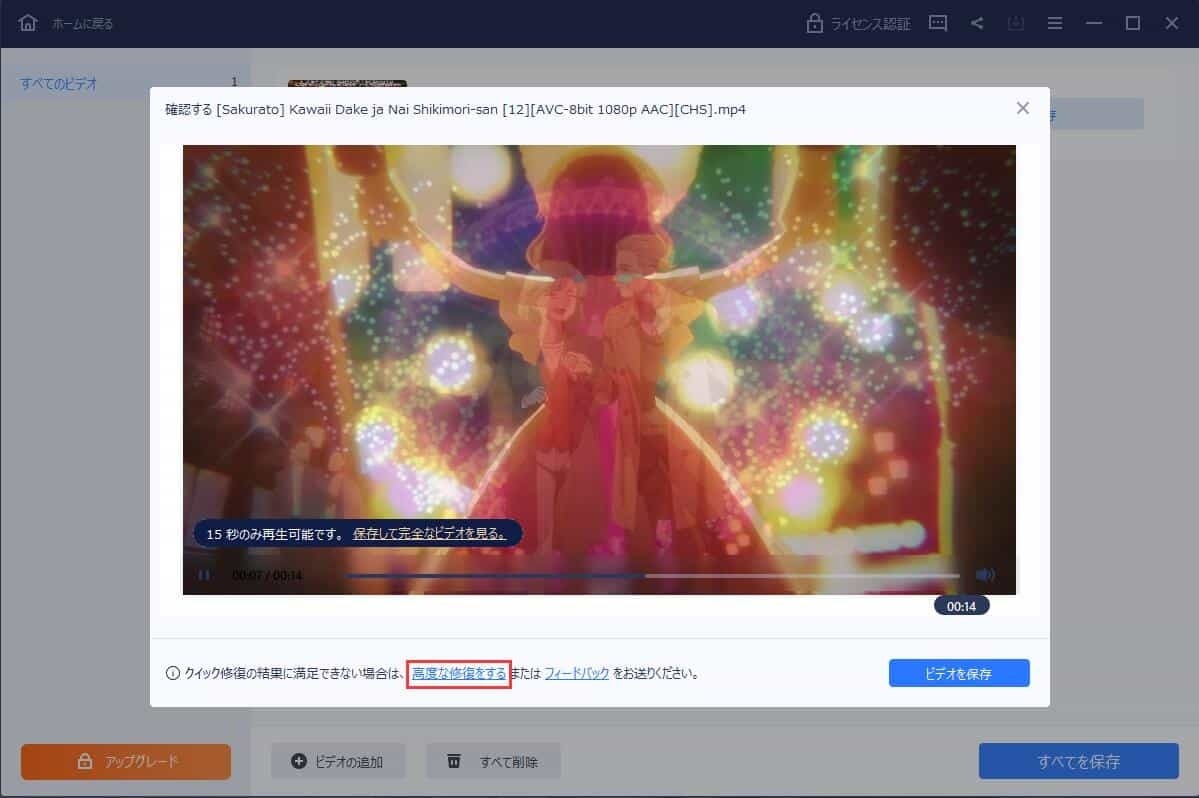
ステップ5.動画を確認し、動画修復を開始する
高度な修復が完了したら、ステップ3のように修復されたビデオを保存します。
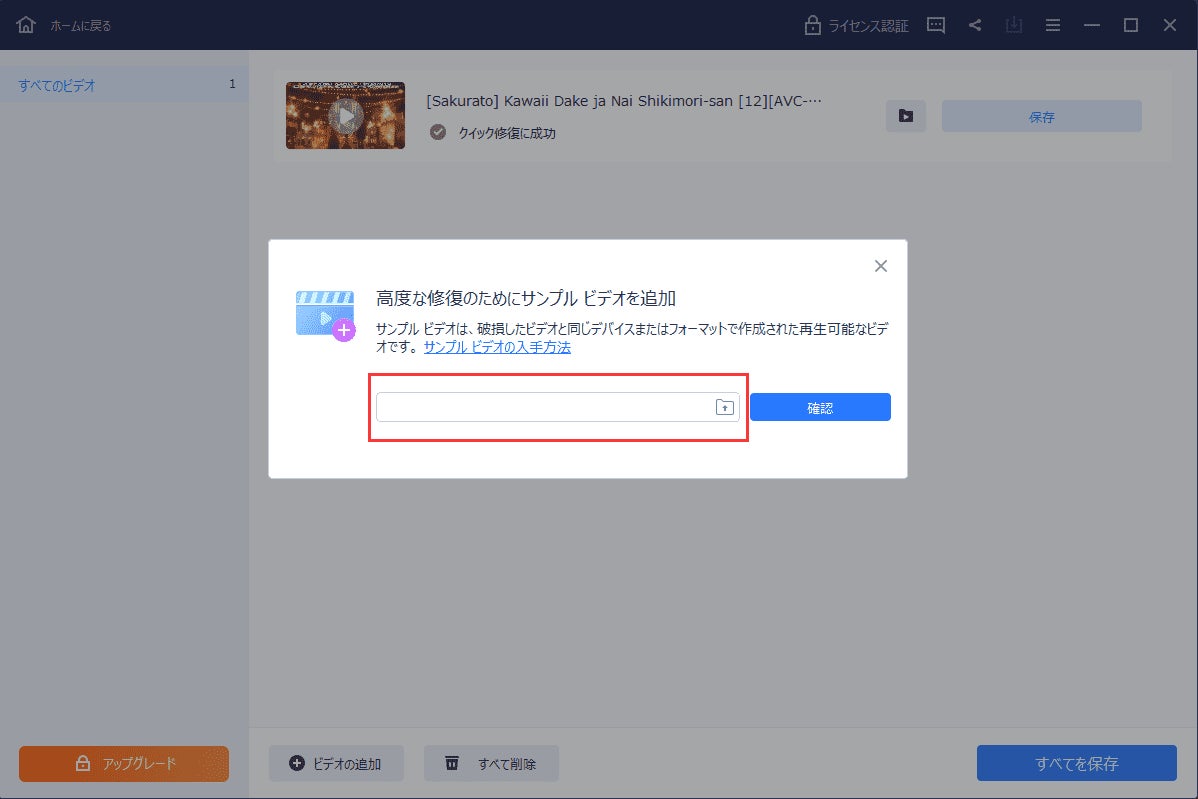
▼(無料体験)ダウンロードはこちら:

今すぐこのデータ復旧&ビデオ修復ンソフトウエアを試しましょう!
【EaseUS Softwareについて】
2004年に創設され、データ管理領域に特化したソフトウェアのリーディング開発会社として、お客様にデータリカバリ、データバックアップ、パーティション管理、システム最適化など使いやくて効果的なソリューションをご提供しております。現在、世界160以上の国と地域にわたる、数千万の個人様及び法人様にご愛用頂いております。
公式サイト: http://bitly.ws/Bme6
Twitter: https://twitter.com/EaseUS_Japan
YouTube: https://www.youtube.com/@EaseUSJapan


