iPhoneやiPadを使用している方であれば、多くの人が画面ロックを設定しているのではないでしょうか。このパコードを入力したとき、入力内容が正しいにも関わらず画面ロックが解除できないという事態がありえます。状況が想像しにくいかと思いますが、なので、この記事ではiPhone/iPad のパスコードが合っているのにロックを解除できない場合の対処法についてご紹介します。
- 目次
- iPhone/iPad のパスコードが合っているのにロックを解除できない原因は?
- iPhone/iPad のパスコードが合っているのにロックを解除できない場合の対策は?
- 対処法1:ロックの解除ソフトPassFab iPhone Unlockでロックを解除する 【一番お勧め】
- 対処法2:iPhone/iPadを再起動する
- 対処法3:iCloudの「iPhoneを探す」を使用することでデバイスを初期化する
- 対処法4:iTunesでロックを解除する
- まとめ
- 関連記事
- iPhone/iPad のパスコードが合っているのにロックを解除できない原因は?
考えられる理由はいくつかあります。タッチパネルの不具合や、OSのアップデートにより予期せぬエラーが起きてしまったなど、ハード面でもソフト面でも会えり得るでしょう。
- iPhone/iPad のパスコードが合っているのにロックを解除できない場合の対策は?
- 対処法1:ロックの解除ソフトPassFab iPhone Unlockでロックを解除する【一番お勧め】
【PassFab iPhone Unlockウェブサイト】:https://bit.ly/3KtmqYa
このような事態の場合、パスワード解除のための専門ツールを使用することをお勧めします。ここでは、PassFab iPhone Unlockについてお話します。PassFab iPhone UnlockはiPhone/iPadの画面ロックを解除する専門ソフトで、通常の4桁や6桁のパスコードも、Face IDまたはTouch IDでロックでも、種類を問わずに解除することができます。こちらをパソコンにダウンロードした後、以下の手順で操作を進めてください。
Step1:パソコンからPassFab iPhone Unlock を起動し、「解除開始」を選択します。
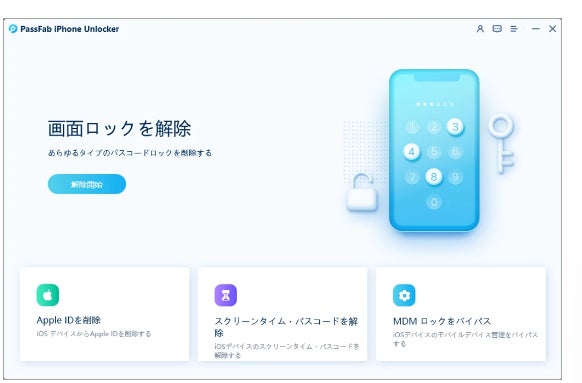
Step2:PassFab iPhone Unlockがデバイスを認識したら、「開始」をクリックしてパスワードの削除を開始します。
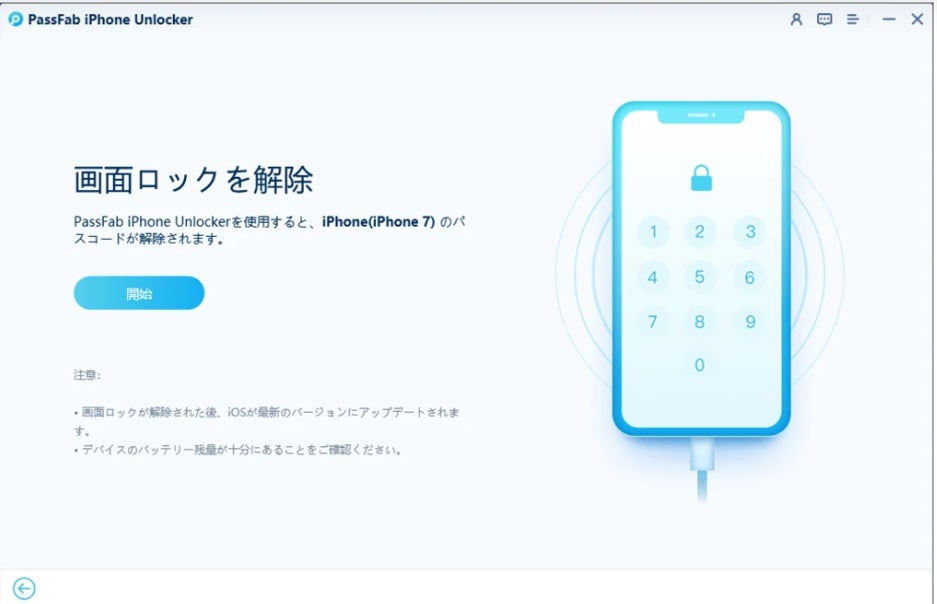
Step3:「解除開始」ボタンをクリックしてパスワードの削除が始まります。成功するまで数秒かかります。その後、パスワードなしのデバイスを開き、新しいパスワードまたはTouch IDを設定できます。
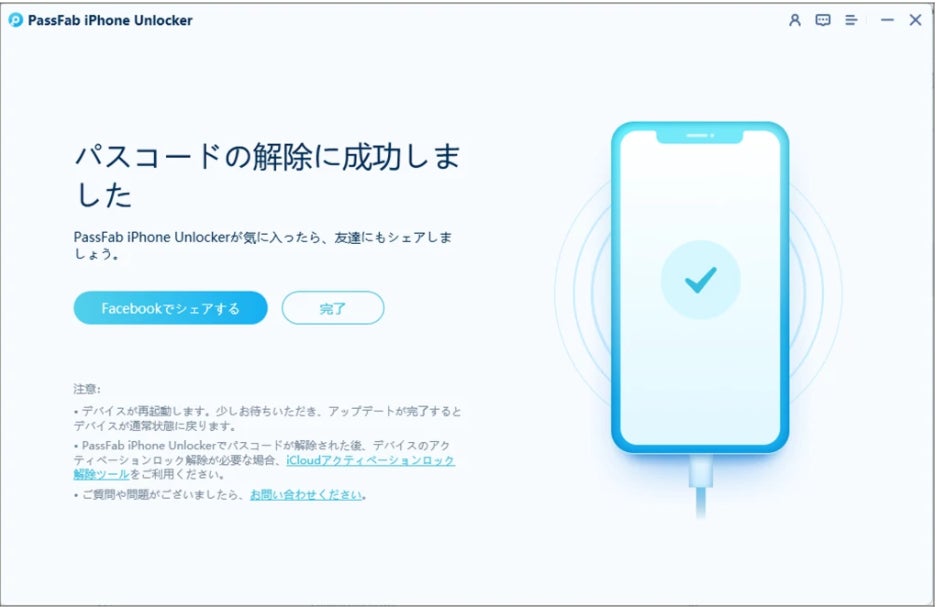
【PassFab iPhone Unlockウェブサイト】:https://bit.ly/3KtmqYa
- 対処法2:iPhone/iPadを再起動する
デバイスの不具合は再起動することによって解決する場合があります。画面ロックが解けず操作ができない場合は、電源を落とし、再起動をしてみましょう。ただし、この方法はシステムに負荷がかかる場合がありますので、ご注意ください。
- 対処法3:iCloudの「iPhoneを探す」を使用することでデバイスを初期化する
この方法ではiPhoneが手元になくとも初期化することが可能です。ただ、この方法には条件があり、iPhoneの「設定」にて、「iPhoneを探す」が「オン」になっていなくてはなりません。この設定が有効であれば、パソコンからの操作のみでiPhoneを初期化できます。まずはiCloudへログイン後、以下のアイコンにある「iPhoneを探す」をクリックしてiPhoneの場所を特定します。

特定できると、iPhoneの場所がマップに表示されるので、該当のiPhoneをクリックします。するとiPhoneの名称と合わせて、以下のアイコンが表示されるので、ここで「iPhoneの消去」を選択します。これでiPhoneの初期化が完了します。

- 対処法4:iTunesでロックを解除する
この方法ではお使いのiTunesが入っているパソコンとiPhoneを接続する必要があります。まず、お使いのiPhoneの電源を切り、リカバリーモードにします。
●iPhone SE (第 1 世代)、iPhone 5s 及びそれ以前の機種について
本体上部のボタンを長押しします。電源オフスライダが表示されるので、表示されたらボタンから指を離してください。リカバリーモードにするには、本体下部にある丸いホームボタンを長押ししながら、パソコンに接続します。
●Phone 7、iPhone 7 Plus、iPhone 6s、iPhone 6について
本体横のスリープボタンを長押しします。電源オフスライダが表示されるので、表示されたらボタンから指を離してください。リカバリーモードにするには、iPhoneの音量を下げるボタン長押ししながらパソコンに接続します。
●iPhone 8、iPhone 8 Plus、iPhone X 以降 (iPhone SE (第 2 および第 3 世代) を含む)の機種について
スリープボタンと音量を下げるボタンを同時に長押しします。電源オフスライダが表示されるので、表示されたらボタンから指を離してください。リカバリーモードにするには、スリープボタンを長押ししながらパソコンに接続します。それぞれ、以下のリカバリーモード画面が表示されたら、押しているボタンから指を離してください。
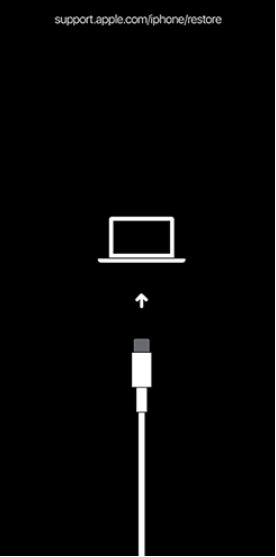
iTunesへ接続出来たら、iTunesウィンドウの左上にiPhoneのマークが表示されます。そこからiPhoneの画面へ進むと以下のように「アップデート」と「iPhone復元」の選択肢が表示されます。

ここで「復元」を選択することにより初期化ができます。これでロックを解除した状態にすることができます。
- まとめ
この記事では、iPhone/iPad のパスコードが合っているのにロックを解除できない場合の対処法について詳しく紹介いたしました。ご紹介した対策の中で、専門ツールPassFab iPhone Unlockの使用が、もっともデバイスに負荷をかけずにパスコードを解除できると思いますので、再起動を繰り返すような負荷がかかる動作を何度も行う前に、是非こちらをお試しください。また、同ソフトを使うと初期化せずにスクリーンタイム/MDMロックを回避
することもできます。
- 関連記事
iPhone・iPadを売る・売却する前に初期化する
https://www.passfab.jp/iphone-tips/reset-iphone-ipad-before-selling.html
ドコモでiPhone・iPadを下取りする場合に初期化する方法
https://www.passfab.jp/unlock-iphone/reset-iphone-ipad-before-docomo-trade-in.html
iPhoneのタッチ IDが使えない場合の対処法
https://www.passfab.jp/unlock-iphone/touch-id-not-working.html


