- 目次
- part1:iCloudを利用してiPhone本体でiPhoneの写真をバックアップする
- part2:PCでiPhoneの写真をバックアップする【Mac/Windows対応】
- 方法1:Tenorshare iCareFoneでiPhoneの写真を無料でバックアップする
- 方法2:iTunesでiPhoneの全データをPCにバックアップする
- part3:USBやSDカードなどの外部ストレージ経由でiPhoneの写真をバックアップする
- part1:iCloudを利用してiPhone本体でiPhoneの写真をバックアップする
iPhone写真のバックアップにiCloudを使うのが多くの人の選択と思われますが、iCloudは5GBまでしか無料で利用できないため、容量が足りずバックアップができない窮地があります。
| 月額(税込) | 130円 | 400円 | 1300円 |
| 容量 | 50GB | 200GB | 2TB |
step 1. iPhoneの「設定」>「自分の名前」をタップします。
step 2. 「iCloud」から「写真」を選択します。
step 3. 「iCloud写真」の横にあるスイッチをオンにすれば、設定完了です。
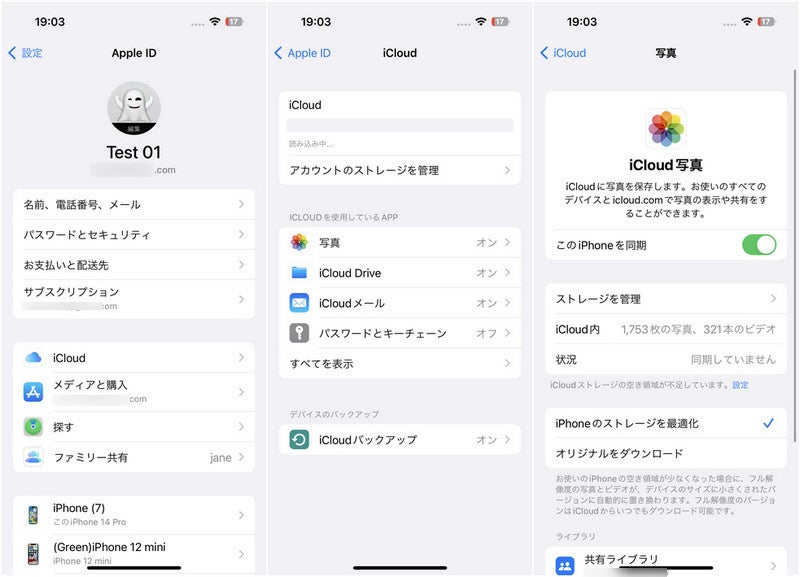
- part2:PCでiPhoneの写真をバックアップする【Mac/Windows対応】
パソコンでバックアップすることで、iCloudまたはiPhone容量不足の問題を解決できます。 ここでは、パソコンを使ってiPhoneの写真をバックアップする方法を2つ紹介します。Windowsとmacの両方とも対応可能です。
▼方法1:Tenorshare iCareFoneでiPhoneの写真を無料でバックアップする
iPhoneのデータ管理ソフトであるTenorshare iCareFoneを利用すると、iPhoneの写真の中から任意の写真を選択してパソコンに無料でバックアップ・復元することができる他、iPhoneの全ての写真をパソコンに一括転送することも可能です。最新バージョンでは類似写真の検出及び一括削除もサポートしています。iPhone写真だけでなく、音楽、ビデオ、連絡先、SMS、メモなども対応可能!
【iCareFone方式サイト】:https://bit.ly/3HYAx5d
【iCareFoneを今すぐ購入】:https://bit.ly/3IkgbVo
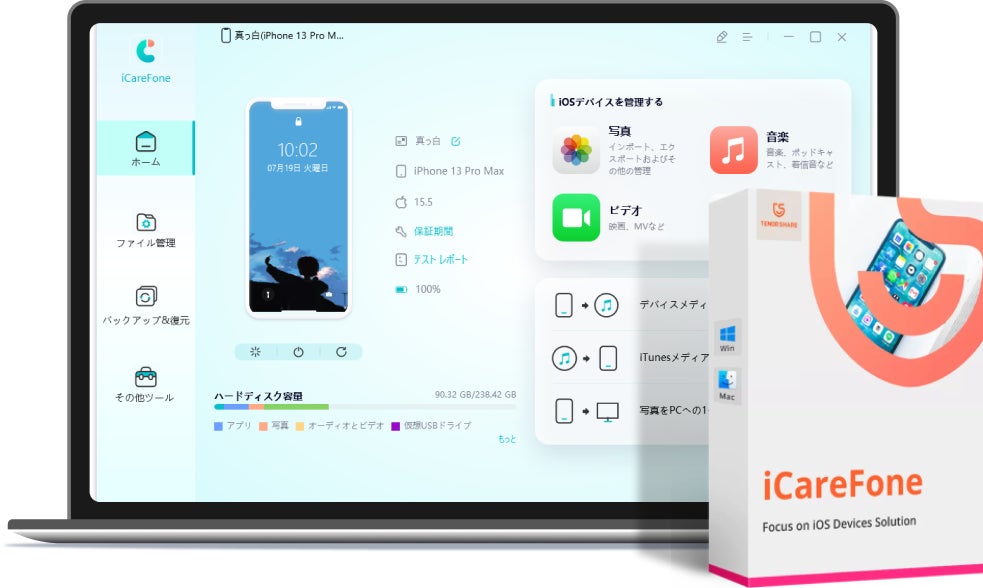
iCareFoneの実例:
①写真でiPhoneストレージがいっぱい!iPhone写真を整理する裏ワザ:https://bit.ly/3E50ajs
②iPhoneでiCloud写真にアップロードされない時の原因と対処法:https://bit.ly/3E5hdlx
③【iOS 16対応】iPhoneの重複・類似写真を気軽に削除する方法:https://bit.ly/3jW2liC
▼方法2:iTunesでiPhoneの全データをPCにバックアップする
「iTunes」は「Finder」(Mac)と同じく、iPhone上のデータを総合的にバックアップできます。
手順1:iPhoneをパソコンと接続し、デバイスアイコンをクリックします。
手順2:「概要」に入って、「今すぐバックアップ」をクリックします。
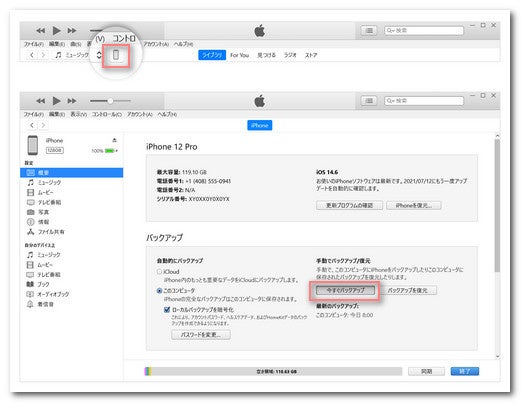
- part3:USBやSDカードなどの外部ストレージ経由でiPhoneの写真をバックアップする
基本的には、LightningでUSBメモリやSDカード等を接続 > 写真を選択 > 共有アイコンから「ファイルに保存」をタップ > コピー先のHDDにタップ、という手順で外部デバイスにコピーします。
・ただし、データの容量とUSBの規格により、転送速度が遅い可能がありまた途中でエラーになった場合がよくあります。この点についてご了承ください。
- まとめ
この記事では、iPhoneの写真をWindowsやMac、その他SDカード等に外部保存する方法についてご紹介しています。中でも、iPhoneのデータ管理専門ソフトであるiCareFoneを利用すると、簡単な操作のみでiPhoneの写真をスムーズにパソコンに転送して保存することが可能です。iPhoneのデータのバックアップや整理を行う際には、ぜひ利用してみてください。
- 株式会社Tenorshareについて
Tenorshare Japan公式サイト:https://www.tenorshare.jp/
公式Twitter(ツイッター):https://twitter.com/Tenorshare_JP
公式YouTubeチャンネル:https://www.youtube.com/c/TenorshareJapan


