- 目次
- 方法1、iTunes経由でPCからiPhoneへデータを転送する
- 方法2、iCloudドライブを利用して、パソコンのデータをiPhoneに送る
- 方法3、iCareFoneを使って、データをパソコンからiPhoneに移行する【安全かつ効率的】
- 方法4、Airdropを利用して、パソコンからiPhoneにデータを送る【Mac】
- 方法1、iTunes経由でPCからiPhoneへデータを転送する
Windows、Macでインストール可能な 「iTunes」 を使ってiOSデバイスとPC間でデータ転送を行います。ライトニングケーブルによる転送のため大容量なデータ転送ができることがメリットです。
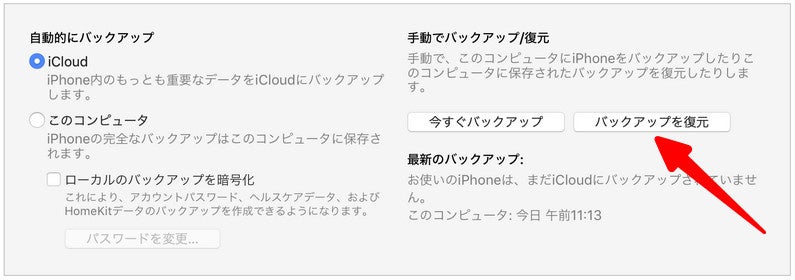
●新しいiPhoneをパソコンへ接続し、iTunesを起動します。
●画面の左上部にあるスマホアイコンをクリックします。概要のオプションで「このiPhoneを接続しているときに自動的に同期」を外します。
●バックアップ項目で「バックアップを復元」を選択します。以前iTunesでバックアップしたデータは既に新しいiPhoneに転送完了です。
関連記事: iPhone同士間でiTunesを使ってiPhoneのデータを移行する方法:https://bit.ly/3IMzQOi
- 方法2、iCloudドライブを利用して、パソコンのデータをiPhoneに送る
<iCloudドライブの方>
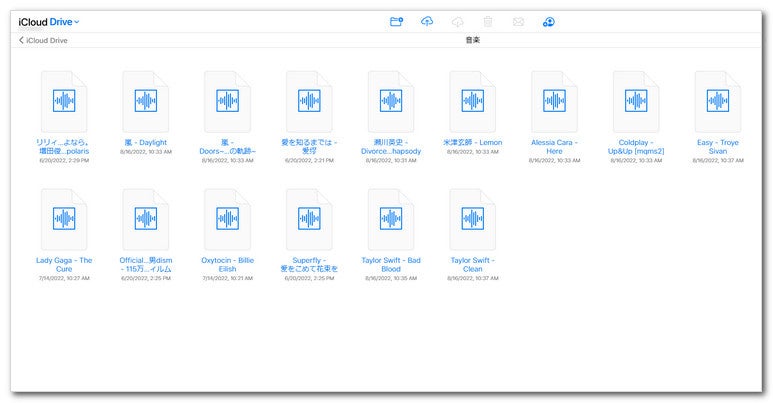
●iCloudにサインイン(ID・パスワードを入力)し、ホーム画面から「iCloud Drive」をクリックします。
●新しいフォルダーを作成し、[アップロード]のアイコンをクリックし、iPhone14へ転送したいPC上のデータを選択します。これでアップロードは完了です。
<iPhoneの方>
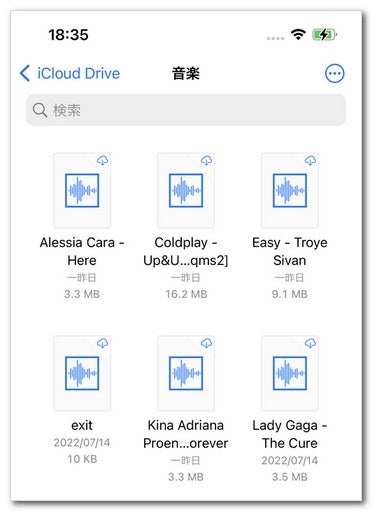
●iPhoneで「ファイル」アプリを起動します。右下の「ブラウズ」をタップし、iCloud Driveの画面を開きます。
●先パソコンで作成したファイルが表示されますので、データを選択してウンロードしてください。
- 方法3、iCareFoneを使って、データをパソコンからiPhone14に移行する【おすすめ】
iPhone/iPad/iPodのデータ管理・転送に特化したマネジメントソフトウェアであるiCareFoneは、iTunesの代わりとしてiOSデバイスとPC、Mac間での自由なデータ転送が可能です。機種変更の時に、データ転送の失敗、データの損失、長いデータ転送時間などに悩んでいる方はいませんか?iCareFoneはiPhoneとiOS 16のデータ転送をサポートしており、異なるデバイス間のデータ転送を安全かつ効率的に行うことができます。ぜひ試してみてください!
iCareFone公式サイト:https://bit.ly/3GGfaoF
ここでは、PC上の音楽の例を示します。
step1:iPhoneをケーブルでPC(windows/Mac)に接続します。接続が完了したらiCareFoneを起動します。「ファイル管理」→「音楽」の順にクリックすることも可能です。

step2:上部のオプションバーで「追加」>「ファイル」を選択し、iPhoneに入れたい音楽ファイルが保存されているフォルダを開きます。転送する曲がチェック出来たら画面右下の「開く」をクリックします。
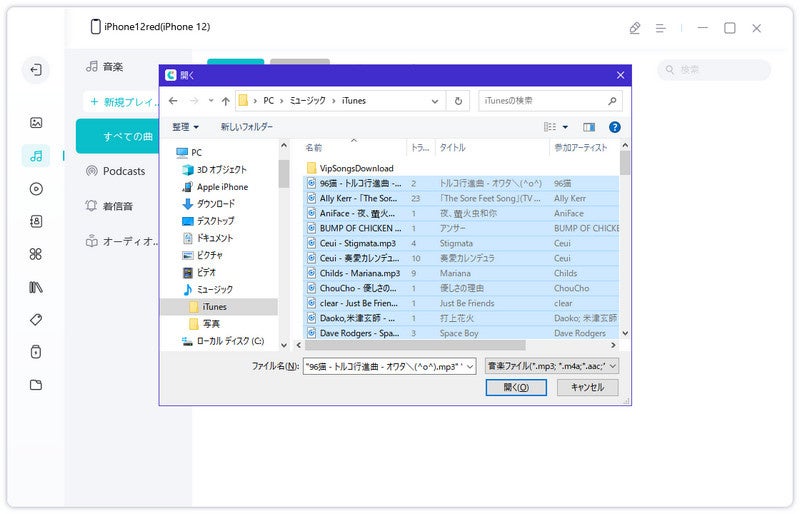
step3:暫く待つと転送が完了した旨のメッセージが表示されますので、「OK」を選択し、転送が成功していることを確認しておきましょう。
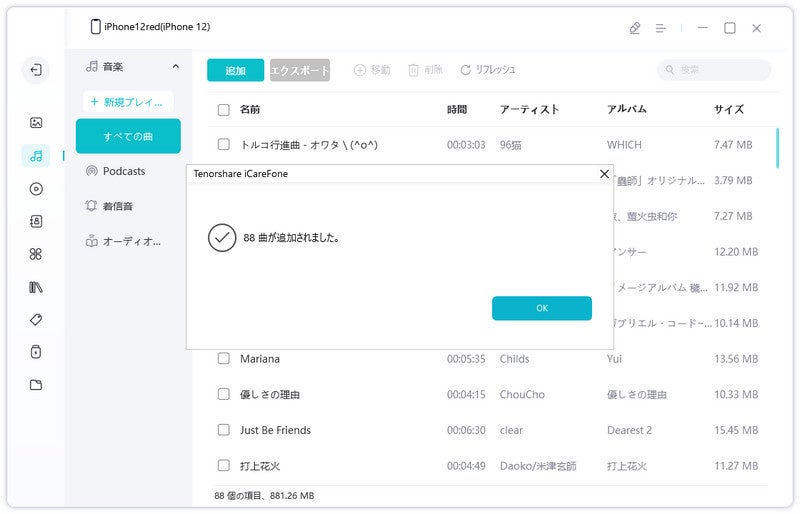
iCareFoneの実例:
①機種変更時にデータを移行方法4選:http://bit.ly/3GYvsdM
②iPhone写真が一部しかパソコンへ取り込めない原因と対策:http://bit.ly/3vX3WHl
③iCloud容量不足でiPhoneバックアップができない時の対策:http://bit.ly/3iC9y6K
- 方法4、Airdropを利用して、パソコンからiPhoneにデータを送る【Mac】
● データを転送する前に、Wi-Fiに接続してください。iPhoneでは「Bluetooth」をONにしてください。
●MacのFinderのサイドバーで、「AirDrop」を選択します
●「AirDrop」ウインドウに、お使いのAirDropが表示されますので、1つまたは複数のデータをドラッグして送リましょう。
- まとめ
データ転送にもいくつか方法がありますが、iPhoneなどの大容量のデータ転送には専用ソフトウェアを使うことがおすすめです。本記事で紹介したiCareFoneはバックアップ作成機能、復元機能もついているので万が一、失敗した場合でもデータを失うことなくやり直すことができますよ。操作もワンクリックで済む簡単操作なので、この機会に是非お試しください。
- 株式会社Tenorshareについて
Tenorshare Japan公式サイト:https://www.tenorshare.jp/
公式Twitter(ツイッター):https://twitter.com/Tenorshare_JP
公式YouTubeチャンネル:https://www.youtube.com/c/TenorshareJapan


