- 目次
- NEC パソコンが故障し起動しない場合の対処法は?
- 対処法1:専門ソフトPassFab FixUWinでパソコンを修復する【お勧め】
- 対処法2:BIOSの初期化をする
- 対処法3:セーフモードで起動する
- 対処法4:システムの復元を行う
- 対処法5:スタートアップ修復で修復する
- NEC パソコンが起動 しない原因は?
- まとめ
- 関連記事
- NEC パソコンが故障し起動しない場合の対処法は?
いくつか考えられる原因を見てきましたが、ではそれぞれを踏まえたうえで、何かできる対処法はあるのでしょうか。パソコンが正常に起動しない場合、試すことができる専門ツールや対処法を以下でご紹介します。
- 対処法1:専門ソフトPassFab FixUWinでパソコンを修復する【お勧め】
【PassFab FixUWin】無料ダウンロード:https://bit.ly/3vaYL6a
まず紹介したのはパソコンを修復する専門ソフトPassFab FixUWinを使用する方法です。PassFab FixUWinを使用すると、数回クリックするだけで、誤動作しているコンピューターを自動的に診断し、完全に修復します。例えば、Windows のブルー/ブラック スクリーン、Windows が起動しない、PC がクラッシュし続けるなど、200 以上のWindows関連の問題を診断して修正します。このようなツールを使うのは解決の近道と言えるでしょう。では、このツールの使い方をご紹介します。
Step1:問題のない別のパソコンに「PassFab FixUWin」をダウンロードし起動します。
Step2:修復ディスクを作成するため、USBやCD/DVDディスクを挿入し、ディスクの書き込みを開始します。※画像ではUSBを選択しています。
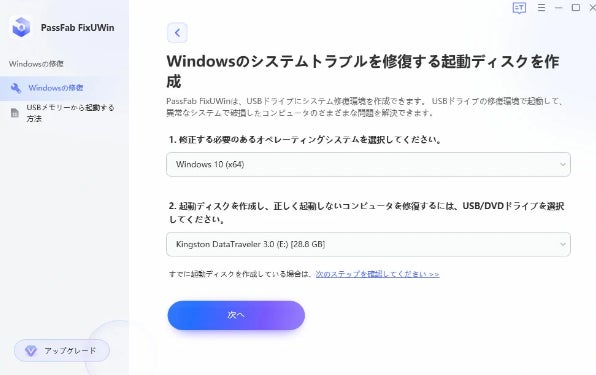
Step3:起動できないパソコンに作成した修復ディスクを挿入し、「F12」または「ESC」キーを押しながら起動します。
Step4:修復対象のパーティションを選択し、「修正を開始」をクリックします。
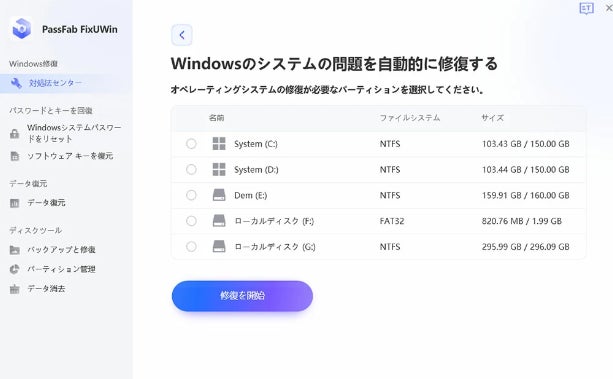
Step5:修正が完了すると以下の画面が表示されます。ここで「再起動」を選択して作業完了です。
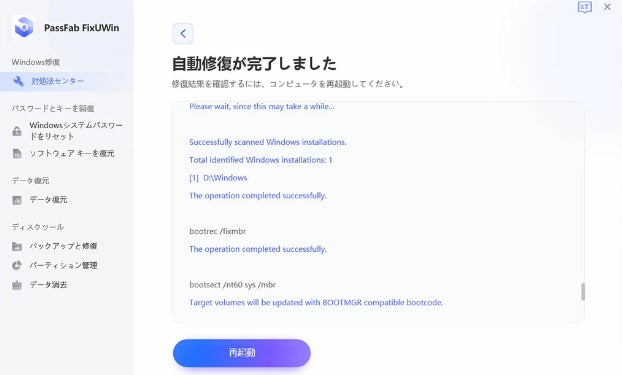
【PassFab FixUWin】無料ダウンロード:https://bit.ly/3vaYL6a
- 対処法2:BIOSの初期化をする
パソコンの土台となるマザーボードに搭載されているBIOS(Basic Input Output System)にエラーがあると起動に問題が生じます。これが原因の場合、BIOSを初期化すると改善する場合があります。以下の手順で初期化を試してみましょう。
Step1::パソコンの電源を入れ、ロゴが表示されたら「F2」キーを数回押します。すると以下のように、「BIOSセットアップユーティリティ」が起動します。
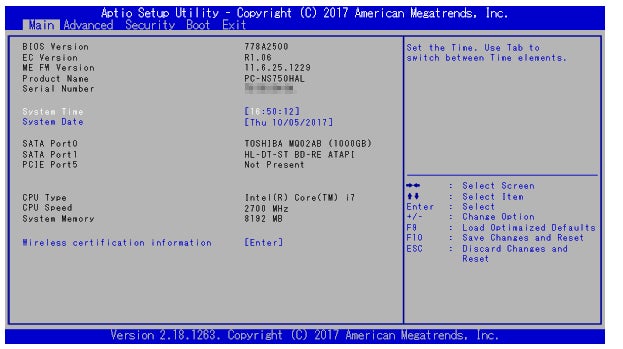
Step2::「F9」キーを押すと、「Load Optimized Defaults?(デフォルト値をロードしますか?)」というメッセージが表示されます。キーボードの方向キー(←、→)を使用して「Yes(はい)」を選択し、「Enter」キーを押して進んでください。
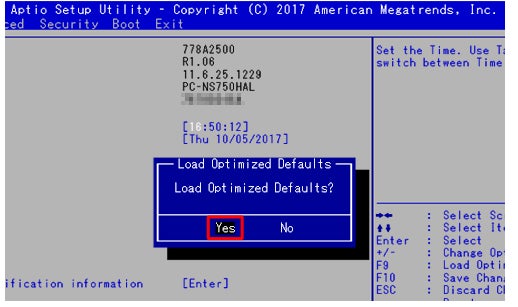
Step3::キーボードの「F10」を押し、「Save configuration and reset?(設定の変更を保存して終了しますか?)」というメッセージが表示されたら、「Yes(はい)」を選び、「Enter」へ進んで完了となります。
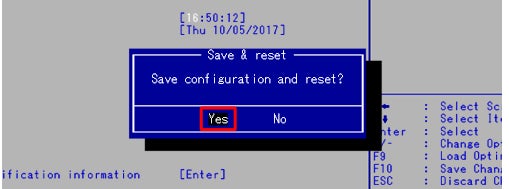
- 対処法3:セーフモードで起動する
「セーフモード」とは、パソコンに問題が発生した時に使用する診断用の起動モードです。「セーフモード」で起動すると、必要最低限のドライバーと機能のみを使って起動することができます。Windows10については以下の手順でセーフモードでの起動をすることができます。セーフモードで起動が出来たら、次は障害となっていそうなドライバーの削除等を行い、起動を妨げている原因を断ちましょう。
Step1:スタートメニューの「設定」を開きます。
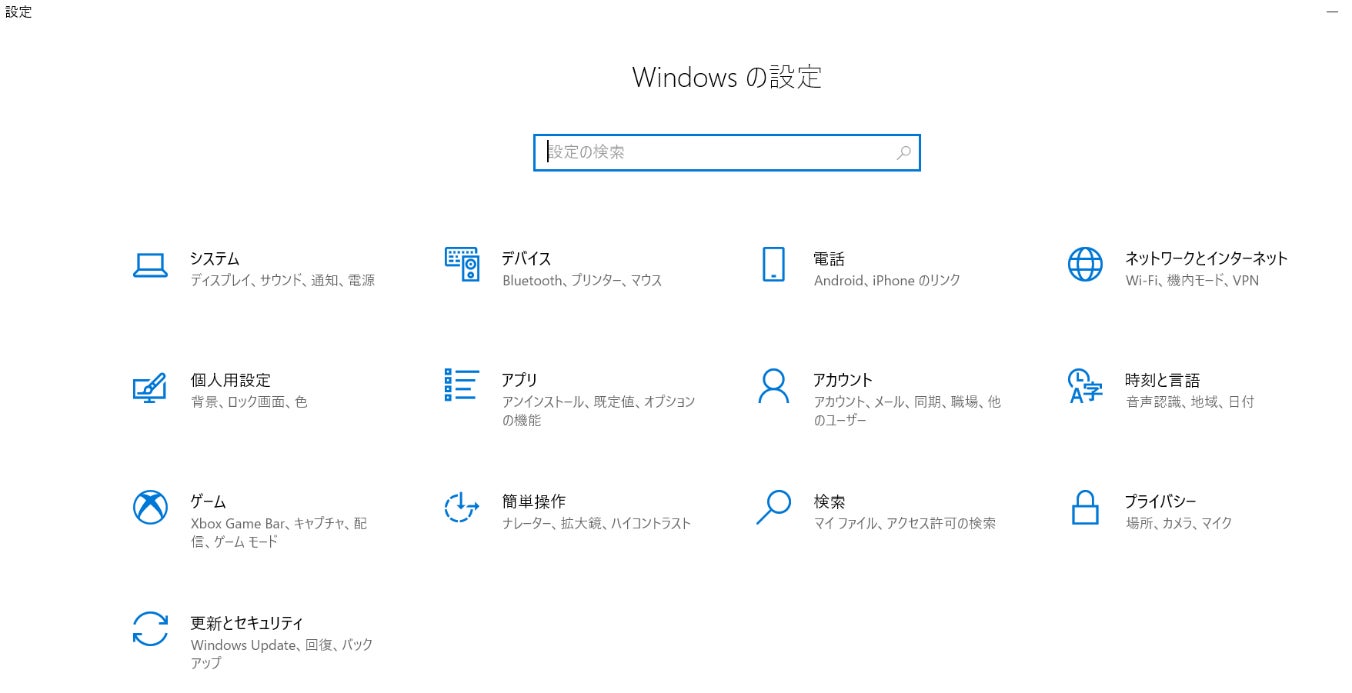
Step2:「設定」にて「更新とセキュリティ」を選択します。
Step3:「更新とセキュリティ」の中の「回復」の項目にて「今すぐ再起動」を選択します。
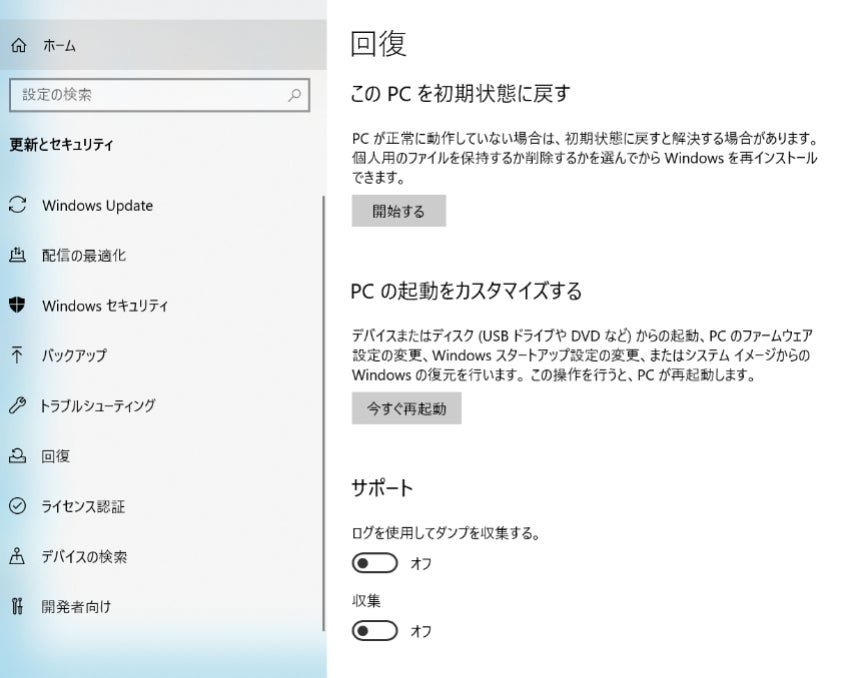
Step4:「オプションの選択」という画面が表示されたら、「トラブルシューティング」へ進みます。
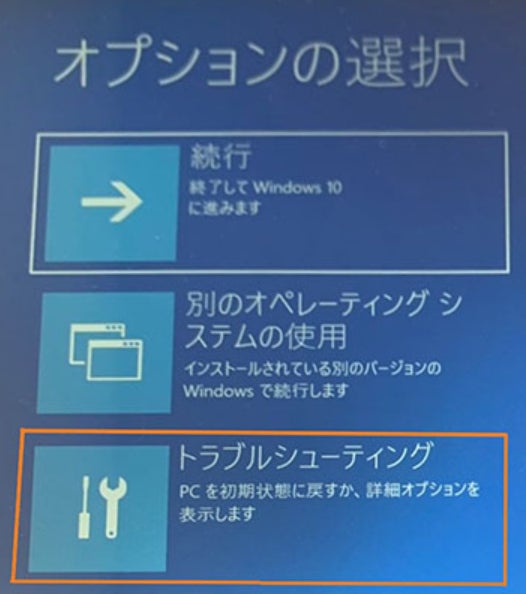
Step5:「トラブルシューティング」では「詳細オプション」へ進み、「スタートアップ設定」へ進んでください。
Step6:「スタートアップ設定」では画面右下の「再起動」を選択します。
Step7:切り替わった画面に「4)セーフモードを有効にする」という記載があるので、これを選択するため数字キーの「4」または「F4」を押します。
Step8:セーフモードにて再起動が完了すると、画面に「セーフモード」と表示されます。これで作業完了です。
- 対処法4:システムの復元を行う
パソコンには、システムの復元ポイントと呼ばれるパソコンのセーブポイントのようなものがあります。ゲームのように、この復元ポイントに戻ることにより、パソコンの動作に問題が発生した場合などに、正常に動作していた時点の状態に戻すことができます。これを実行するには「自動修復メニュー」を開始する必要があります。
手順は以下の通りです。
Step1:リセットボタンを押し、電源ボタンを長押しするという作業を2度繰り返すと、3度目から自動修復が開始します。
Step2:以下の画面が表示されたら「詳細オプション」を選択します。
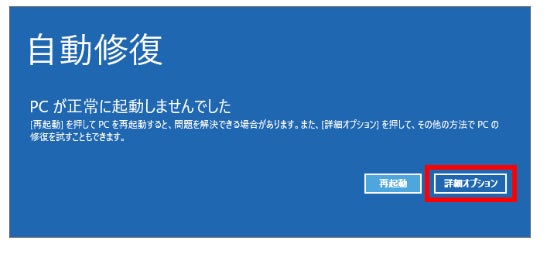
Step3:進んだ先で「トラブルシューティング」へ進みます。
Step4:「詳細オプション」へ進み、「システムの復元」を選択します。
Step5:「システムファイルの設定と復元」が表示されたら「次へ」へ進み、復元ポイントを選択します。
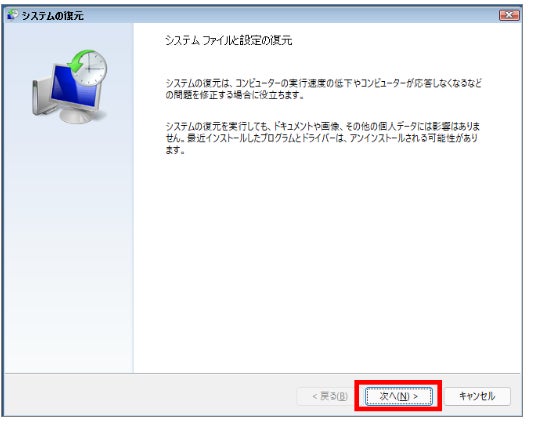
Step6:「復元ポイントの確認」を行い「完了」をクリックし、作業完了です。
- 対処法5:スタートアップ修復で修復する
Windows Vista以降にて「スタートアップ修復」という機能が実装されています。Windowsが正常に起動しないときのための対策機能です。こちらの起動方法は以下の通りです。
Step1:パソコン起動時に「F8」キーを押します。
Step2:以下の画面が表示されたら「トラブルシューティング」選択します。
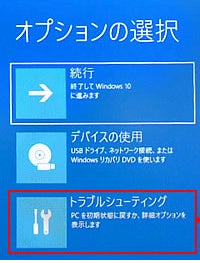
Step3:進んだ先で「詳細オプション」へさらに進みます。
Step4:以下の画面で「スタートアップ修復」を選択します。
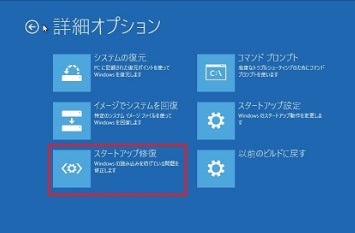
Step5:画面が変わるとユーザーアカウントの選択画面になるので、露軍作業をし、修復を進めます。これで作業は完了です。
- NEC パソコンが起動 しない原因は?
原因1:接触不良
実はパソコンの問題ではなく、電源ケーブルなどの断線や接続不良が原因かもしれません。ケーブルを差しなおしたり、別のケーブルでの接続で改善されるか試してみましょう。
原因2:HDDの故障
原因がHDDである場合、メモリーに破損が生じている場合が考えられます。HDDとはパソコンのメモリーですので、故障および破損がパソコンの起動を阻害しているかもしれません。これが原因の場合は、ユーザーには負担が大きいでしょう。
原因3:マザーボードの不具合
マザーボードの不具合または電池が切れているため、起動を妨害している可能性があります。マザーボードの状態を確認しましょう。
原因5:ディスプレイの故障
電源を入れたが画面が暗いままだという場合、実はパソコン自体ではなく、ディスプレイの不具合である可能性もあります。他のディスプレイへ接続してみましょう。
- まとめ
この記事では、NEC パソコンが故障し起動 しない場合の原因と対処法について詳しく紹介いたしました。パソコンが起動しないという状況について、いろいろと解決方法を書きましたが、専門ツールを使うというのは安心な手段だといえるでしょう。PassFab FixUWinのような専門ツールは持っていて損はないと思います。また、PassFab FixUWinには質問等ができる窓口もありますので、その面でも使用に不安がないかと思います。現在は問題なくパソコンが使えているという方でも、今後のトラブルに備えて、参考になるかと思います。
- 関連記事
【2022年最新】パソコンの画面が真っ暗になった時の対処法
https://www.passfab.jp/windows-tips/fix-the-computer-screen-goes-black.html
【簡単解決】パソコンが青い画面になって動かない場合の対処法
https://www.passfab.jp/windows-tips/how-to-recover-bluescreen.html
【最新情報】Windows10でエラーメッセージ0x0000007eが出た場合の対処法
【2022最新】Windows10でエラーメッセージ0x0000007eが出た場合の対処法


