- 「4DDiG Windows Boot Genius」の機能点
4DDiG Windows Boot Geniusの主な機能
- 正常に起動しないコンピュータを起動される
- エラーコード(0xc00000e9、0x8007007fなど)が表示されたパソコンを修正
- ブルー/ブラックスクリーン、システムクラッシュなどのWindowsの問題を数分で自動修復
4DDiG Windows Boot Geniusのその他の機能
1.データの消去データの消去
データ消去機能では、データを復元不可能な状態で削除することができます。個人情報などの機密データにも安心してお使いいただけます。
2.パスワード & キー復元
Windowsのログインパスワードを忘れて、パソコンにアクセスできなくなった場合や、アップグレード後、プロダクトキーを紛失した場合でも、Windowsの管理者パスワードとプロダクトキーを簡単にリセットすることができます。
3.データ復元
クラッシュしたWindowsシステム、フォーマットされたハードディスク、紛失したパーティションテーブルから、既存のデータを簡単に取り戻すことができます。
4.パーティションの管理
ハードディスク内のパーティションの作成、管理、フォーマットを行い、ファイル、フォルダー、アプリケーション、その他のデータを効率的に整理、管理することができます。
- 「4DDiG Windows Boot Genius」の特徴
ワンクリックで修復:ブラック/ブルースクリーン、パーティション管理、データのバックアップ、データの消去など、Windowsの問題を解決できるワンストップソリューションです。
簡単かつ安全:4DDiG Windows Boot Geniusは高い安全性があり、お客様のデータを侵害・漏洩することはありません。
- 「4DDiG Windows Boot Genius」で問題があるパソコンを修復する手順
この部分では、4DDiG Windows Boot Geniusで問題のあるパソコンを修復する手順をご紹介いたします。まず、公式サイトから4DDiG Windows Boot Geniusを無償でインストールして起動させます。
4DDiG Windows Boot Genius公式サイト:https://bit.ly/3AvIbkx
ステップ1.USBメモリーをパソコンに接続します。「今すぐ起動ディスクを作成する」をクリックします。
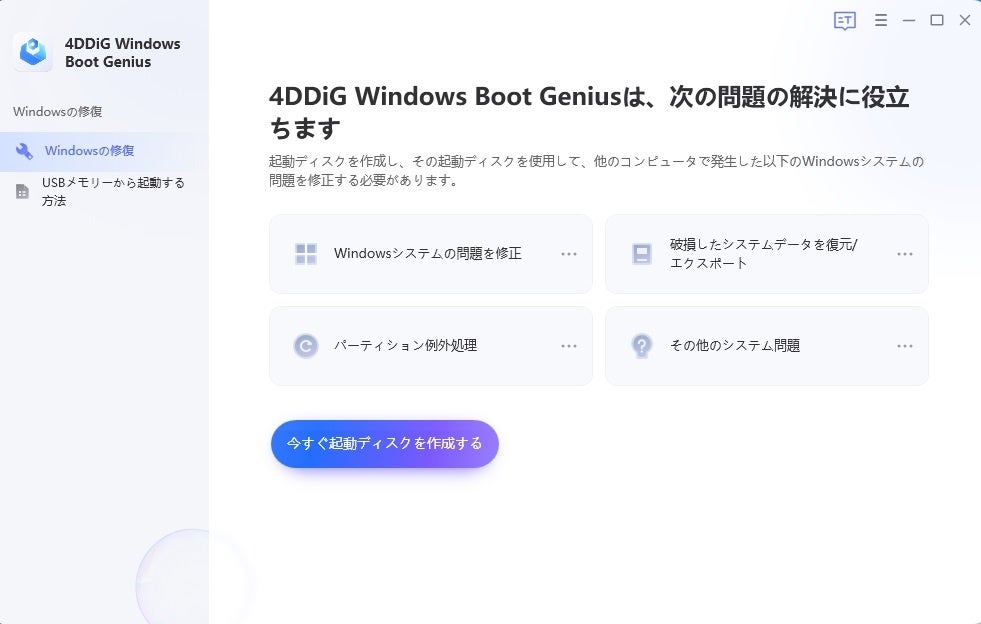
ステップ2.修正するOSを選択し、次に起動ディスクを作成するドライブを選択します。「次へ」をクリックします。少しお待ち、起動ディスクが作成しました。
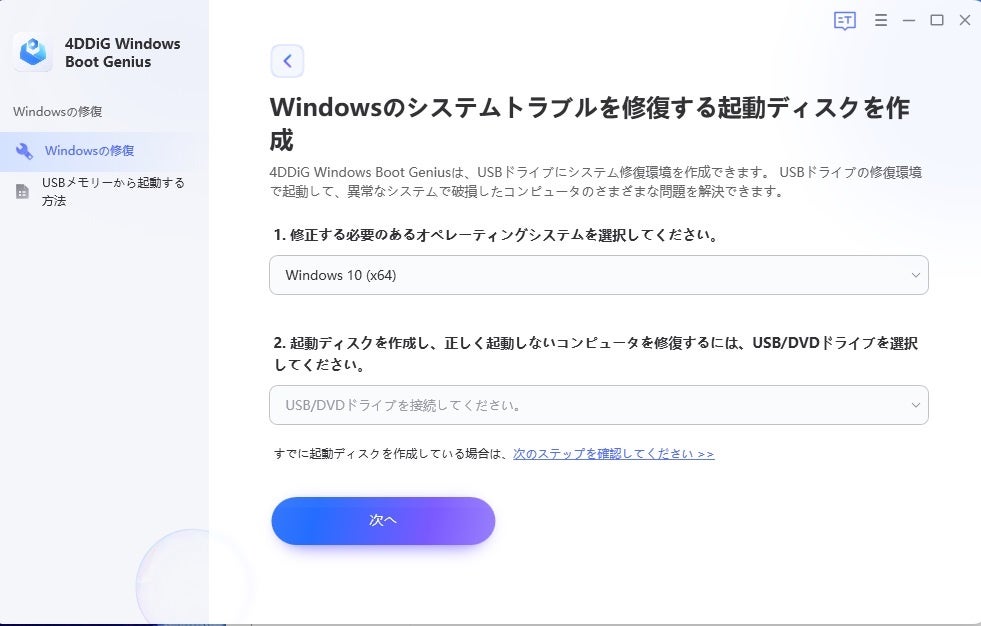
この作業で起動メディアは消去されますので、ご注意ください。また、事前にデータをバックアップしてください。
ステップ3.起動できないコンピュータに起動ディスクを挿入します。コンピュータを起動し、キーボードの「F12」または「ESC」を押してブートメニューに入ります。ブートメニューに入ったら、矢印キーで起動メディアを選択し、「enter」をクリックして起動を開始します。
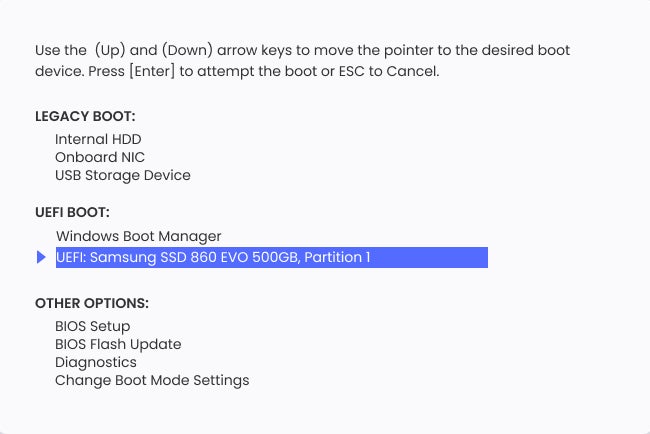
ステップ4.動かなくなったPCが正常に起動されると、4DDiG Windows Boot Geniusが自動的に起動します。「自動修復」をクリックして進みます。
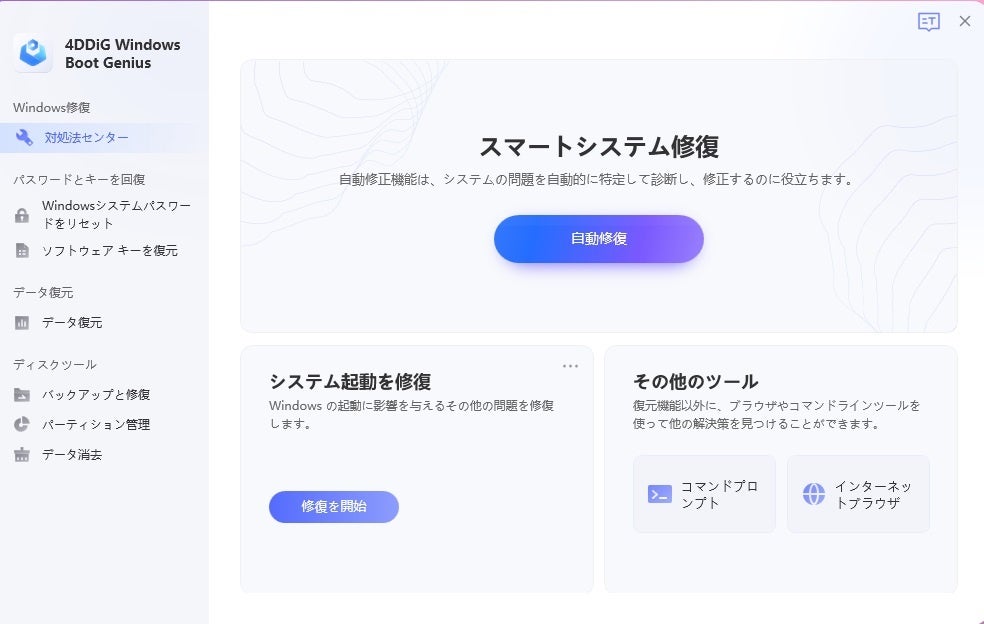
ステップ5.次に、修復するパーティションを選択し、「修復を開始」をクリックします。
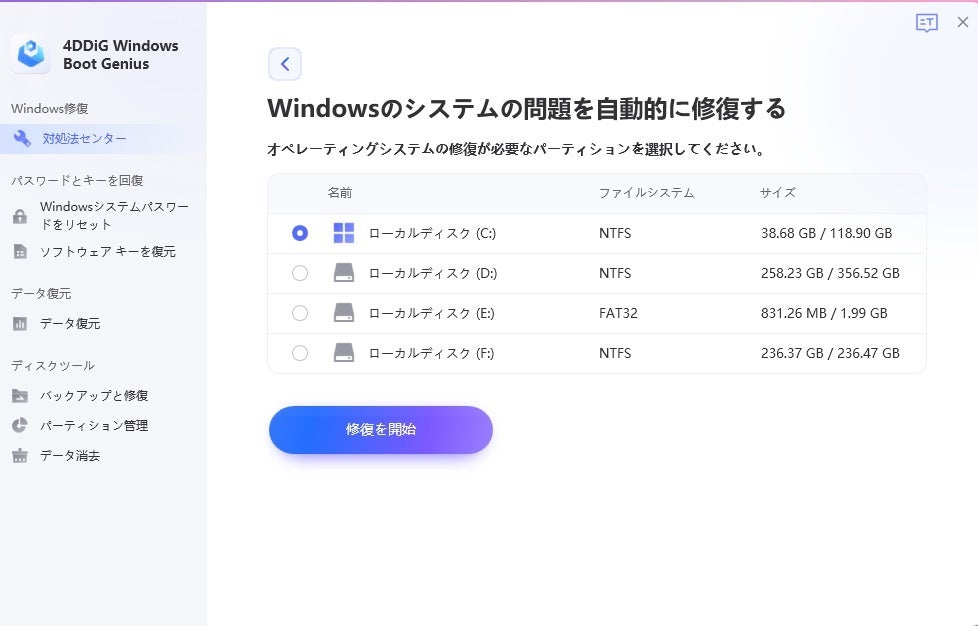
ステップ6.自動修復が完了すると、PCが再起動し修復結果が表示されます。
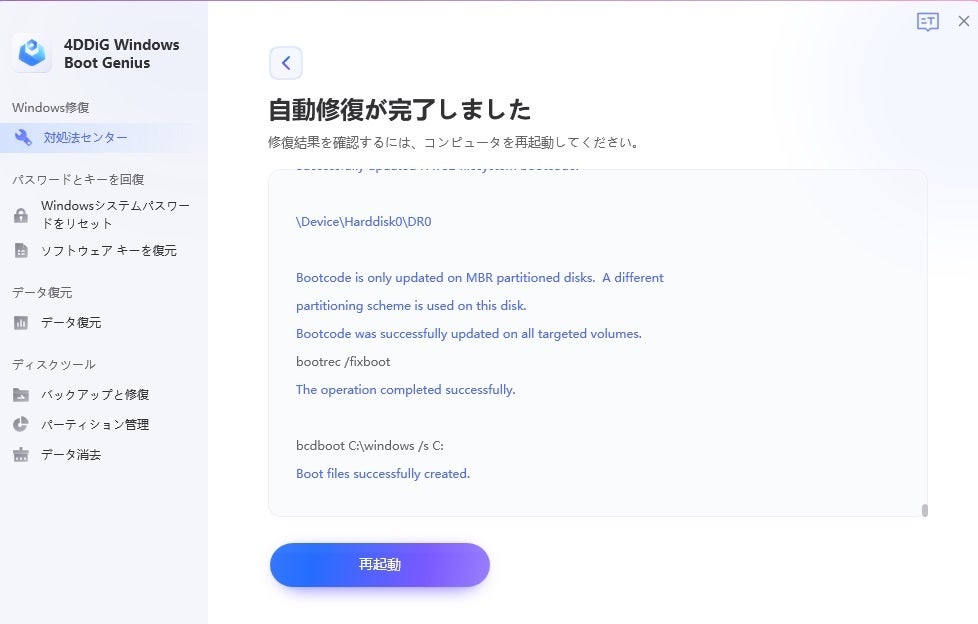
詳細ガイド: https://4ddig.tenorshare.com/jp/windows-boot-genius-guide.html
- Tenorshare 4DDiGについて
Tenorshare 4DDiGデータ復元ソフト: Windows & Macで写真、動画、音楽、Word、PPT、PDF、Excelなどのドキュメントを含むさまざまな種類のファイルを復元できます。
4DDiG File Repair: 破損した写真と動画を修復します。
4DDiG Duplicate File Deleter: Windows & Macで重複ファイルを削除してパソコンのパフォーマンスを向上させます。
4DDiG Windows Boot Genius:究極のWindows起動ソリューションツールです。
4DDiG Partition Manager: システムを再インストールすることなく、ワンクリックでWindows OSをSSDに移行することができます。
公式HP: https://bit.ly/3AvIbkx
Twitter: https://twitter.com/4ddigjp
YouTube: https://www.youtube.com/channel/UC5G9VIvb5VvnPhijjHAOqew/


