
- Part1:念の為、iPadの復元作業を始める前にやるすべこと
●方法1:iCareFoneを通して20種類以上のiPhoneデータをバックアップ【無料】
●方法2:使っているiPhoneと接続してiTunesでデータをバックアップ
●方法3:古いiPhoneでバックアップを作成
方法1:iCareFoneを通して20種類以上のiPhoneデータをバックアップする【無料】
バックアップしたいiPad/iPhoneをPCやMacに接続します。 アプリ画面左部の「バックアップ」を選択します。選択できる項目は20種類以上あります。
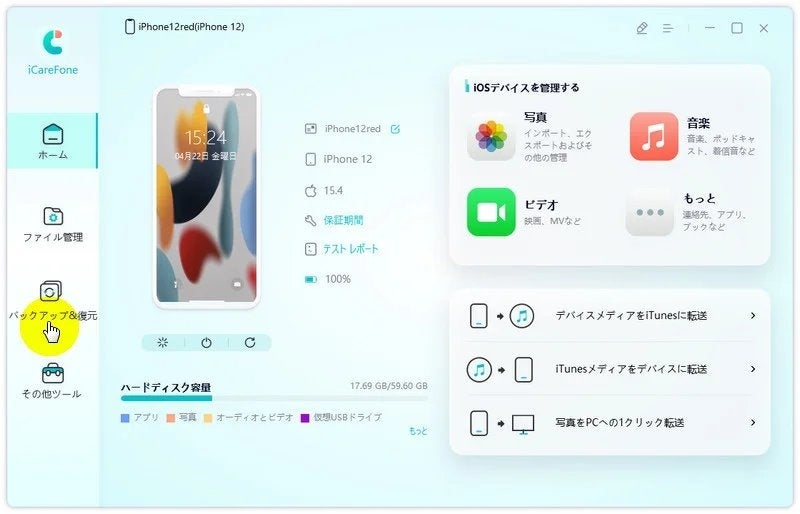
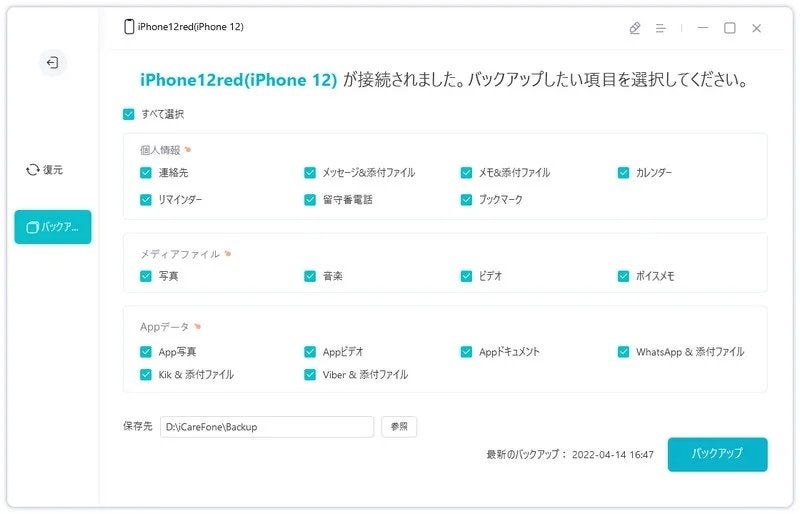
方法2:使っているiPhoneと接続してiTunesでデータをバックアップ
ご使用のiPadをUSBケーブルでPCに接続し、iTunesを起動します。iTunesメニューのバックアップ欄から「今すぐバックアップ」をクリックします。

方法3、iCloudを利用してiPad本体でデータをバックアップする
iPadの「設定」→「ストレージとバックアップ」より、「今すぐバックアップを作成」をタップすれば、バックアップが開始されます。
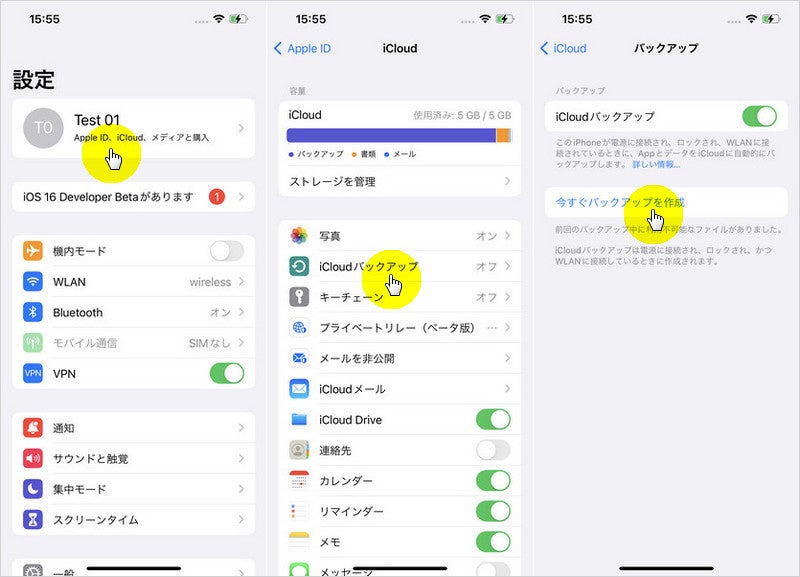
- Part2:iPad OS 16をアップデート後、バックアップからiPadに復元する方法
●方法1:iCareFoneを使ってバックアップしたデータをiPadに一括復元【選択可能】
●方法2:iTunes経由で新しいiPhoneにデータを復元
方法1、iCareFoneを使ってバックアップしたデータをiPadに一括復元【選択可能】
既存のバックアップファイルリストが表示されたら、復元したいファイルを指定し、「開く」をクリックすると、バックアップデータのスキャンが開始されます。
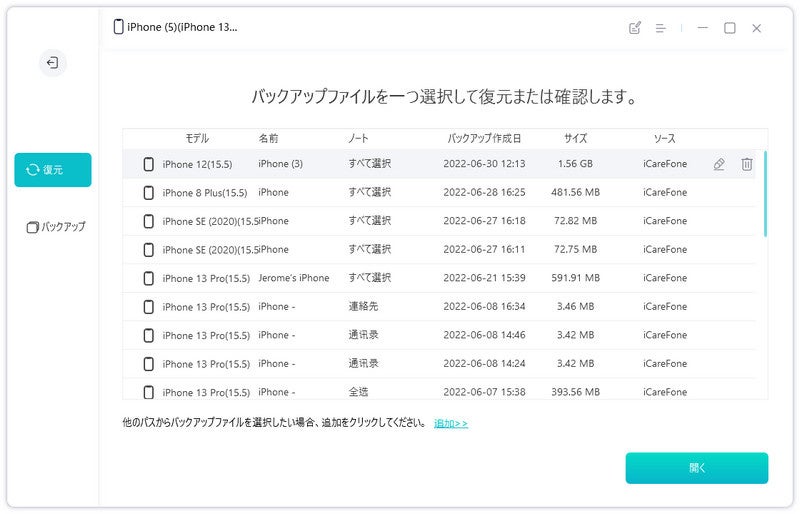
問題なければ、復元したいデータを選択し、画面右下の「デバイスに復元」をクリックします。
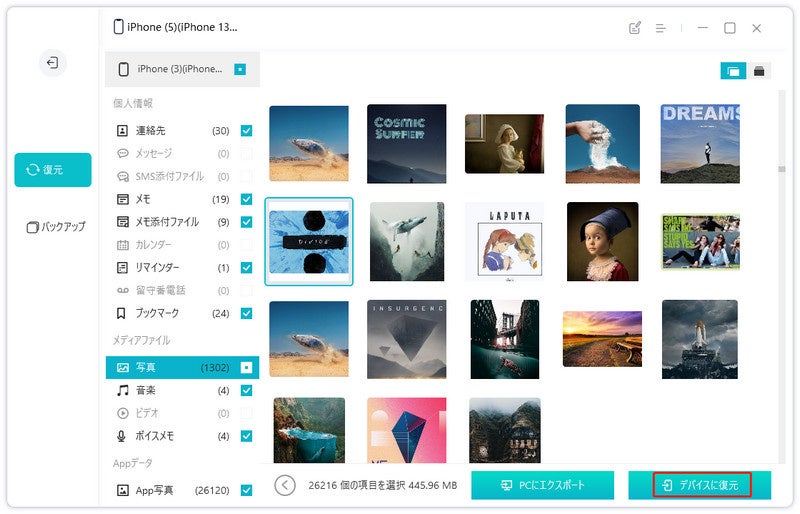
方法2、iTunes経由でiPadのデータを復元する
前述の手順に従って、古いiPhoneのバックアップデータをiTunesで作成します。続いて新しいiPhoneをPCに接続し、sメニューのバックアップ欄から「このバックアップを復元」をクリックすれば完了です。
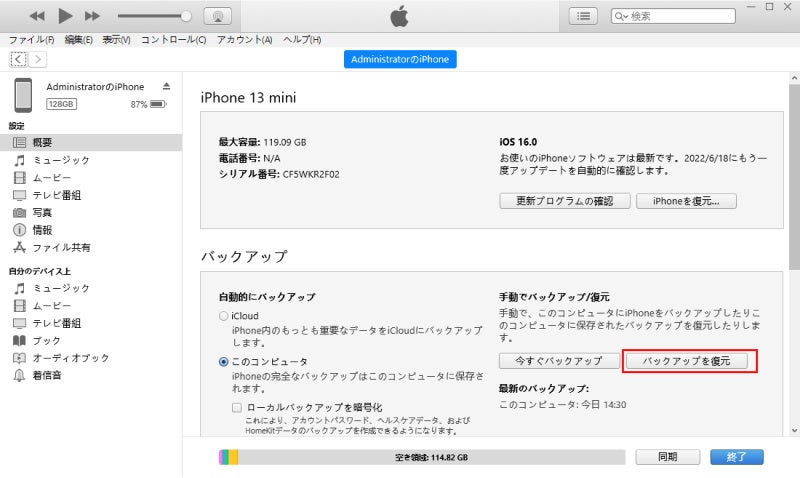
- Part3:iPadデータを復元する時によくある質問
質問1:何故iPadのデータが復元されないのか?
1.iTunesにエラーが発生する。iOSのバージョンが古いとエラーが発生する場合があります。事前にiOSのバージョンを最新化しておきましょう。
2.パソコンの空き容量が足りない。復元に使用するパソコンの空き容量が足りない(5GB以下など)場合、復元が失敗する場合があります。その場合はパソコン内の不要なデータを削除しましょう。
3.Wi-Fi環境が不安定だから。 Wi-Fi接続が不安定だと復元が途中で失敗したり、正常に復元されない場合があります。事前にWi-Fiネットワークの安定性を確認するとともに、復元中はWi-Fiスポットから遠く離れないようにしましょう。
質問2:iPadデータを復元するには何時間かかるのか?
復元に要する時間は、一般的に1時間から2時間程度が目安です。読み込みにかかる時間はデータ容量の影響を大きく受けます。またiCloudを利用した復元の場合は、ネットワーク品質が悪いと数時間や1日かかることもあります。
iPhone 14/iPad 10の復元が読み込み中に終わらない時の原因と対処法:https://bit.ly/3D8ooIy
iPhone/iPadのクイックスタートが利用できずデータの移行に失敗:https://bit.ly/3eZD4S4
iPhone 14/iPadの復元が読み込み中に終わらない時の原因と対処法:https://bit.ly/3D8ooIy
- 株式会社Tenorshareについて
Tenorshare iCareFone 公式サイト:https://bit.ly/3sdupyy
公式Twitter(ツイッター):https://twitter.com/Tenorshare_JP
公式YouTubeチャンネル:https://www.youtube.com/c/TenorshareJapan


