- Part1:iPadOS 16の対応機種
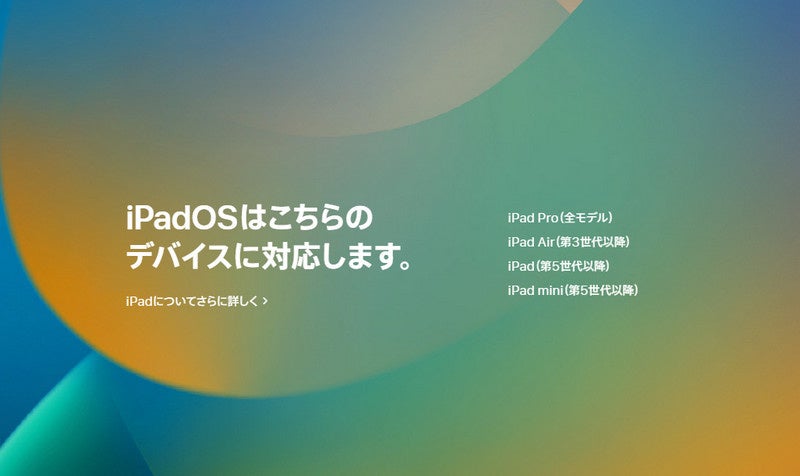
iPadOS 16の対応機種一覧は以上のとおりです。iPad mini 4およびiPad Air 2はサポート対象外となりました。
- Part2:iPadOS 16をアップデートするiPadデータをバックアップする方法5選
- 方法1、iCareFoneを利用してiPadのデータを一括バックアップする【無料】
- 方法2、iCloudでiPadデータのバックアップを作成する
- 方法3、iTunesでiPadのデータをバックアップする
- 方法4、iPadのデータをFinderでバックアップする【Mac】
- 方法5、パソコンなしでiPadのデータを外付けHDDでバックアップする
方法1、iCareFoneを利用してiPadのデータを一括バックアップする【無料】
あ.iCareFoneを起動してUSBケーブルを使ってiPadをパソコンに接続し、「バックアップ&復元」をクリックします。
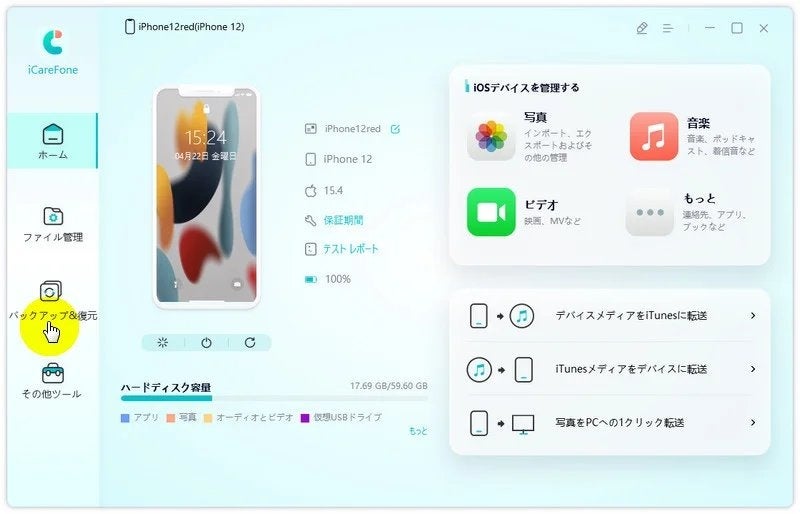
い.バックアップするファイルを選択後、「バックアップ」を押します。(20以上の項目に対応可能)
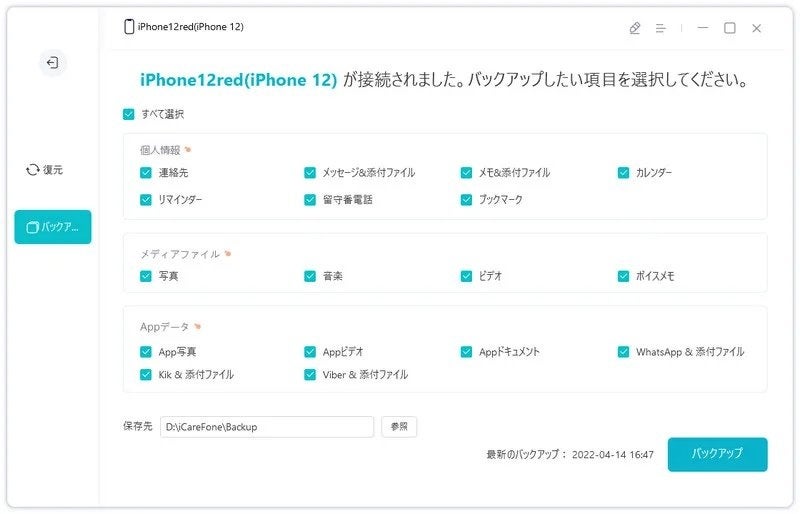
う.しばらくすると、iPadデータのバックアップが完成されます。「バックアップデータを確認」、または「バックアップリストを確認」からバックアップしたデータを確認します。

方法2、iCloudでiPadデータのバックアップを作成する
iPadの「設定」→「ストレージとバックアップ」より、「今すぐバックアップを作成」をタップすれば、バックアップが開始されます。
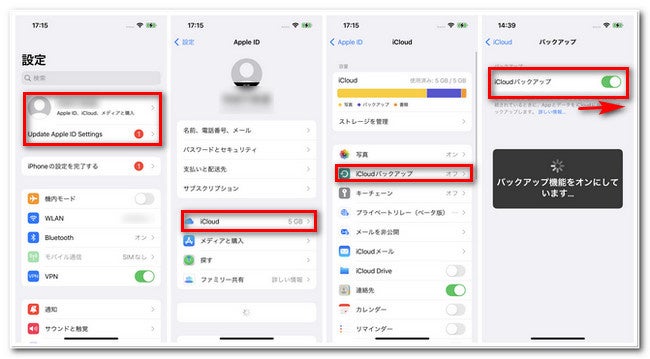
(iPadのデータ量が多すぎたり、WiFiの電波状況が悪いと、途中で失敗することがあるのでご注意ください。)
方法3、iTunesでiPadのデータをバックアップする
iTunesがお使いのiPadを認識されたら、スマホアイコンをクリックします。 概要画面に入り、「今すぐバックアップ」を押します。
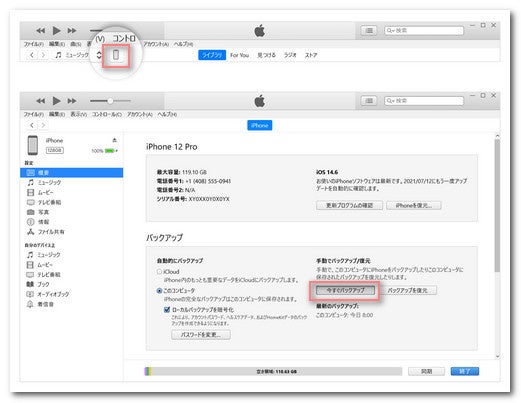
(iTunesでエラーが発生するというメッセージが表示されることも少なくないので、バックアップに頻繁に失敗する場合は、iTunesが破損していないかどうかを確認してください。)
方法4、iPadのデータをFinderでバックアップする【Mac】
Finderの画面左部に表示されている「場所」より接続したiPadを選択します。「一般」をクリックし、画面下部に表示される「今すぐバックアップ」をクリックすれば、バックアップが開始されます。

方法5、パソコンなしでiPadのデータを外付けHDDでバックアップする
Step1: USB-LightningアダプタでiPadと外付けHDDを接続します。
Step2: 転送する必要があるデータが入っているアプリを開いて、転送したいファイルを選択します。
Step3: 共有アイコンをタップし、共有先に外付けHDDを選択し、「保存」を選択すれば、バックアップを行うことができます。
- Part3:iPadデータのバックアップについてよくある質問
質問1:何故iPadのデータがバックアップできないのか?
1.iPadがWi-Fiネットワークに接続できているかどうかを確認しましょう。2.iCloudに容量が十分にあるかどうかを確認しましょう(5GB以内無料)。3.最新バージョンのiTunesがインストールされているかどうかを確認しましょう。
質問2:iPadをバックアップするには何時間かかるのか?
転送にかかる時間は、Wi-Fi環境とデータの容量次第です。一般的にバックアップの目安はおよそ30分ですが、ネットワーク品質が悪い、データ容量が多い、といった場合には数時間や1日かかることもあります。
- 関連記事:
【iPhone・iPad】iOS 16をアップデートする前後にすべきこと:https://bit.ly/3sbEZWA
iTunes以外でiPadに音楽を取り込む方法:https://bit.ly/3VKwVJW
iTunesを使わずにiPad・iPhoneに動画・写真を転送する方法:https://bit.ly/3TAUu65
- 株式会社Tenorshareについて
Tenorshare iCareFone 公式サイト:https://bit.ly/3sdupyy
公式Twitter(ツイッター):https://twitter.com/Tenorshare_JP
公式YouTubeチャンネル:https://www.youtube.com/c/TenorshareJapan


