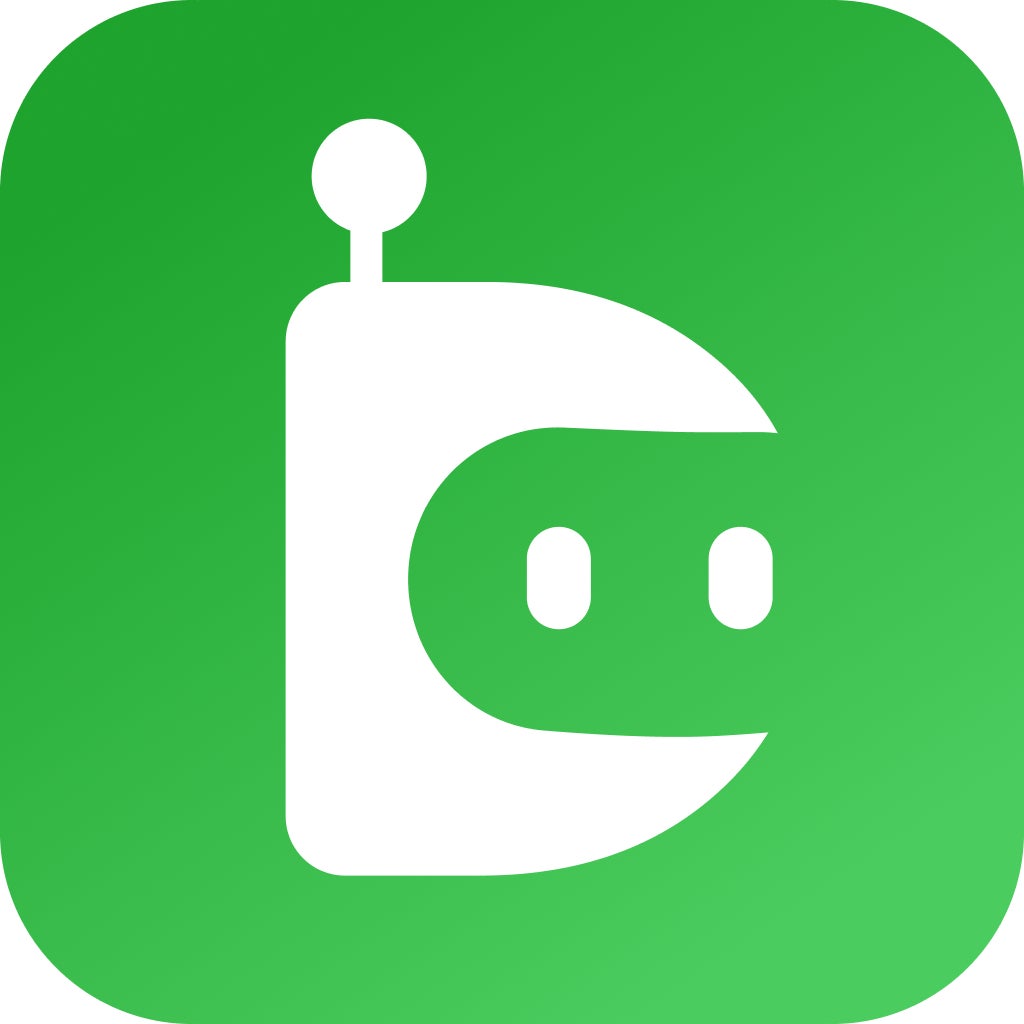
スマホの写真や動画などを撮影して、Androidのストレージを圧迫しています。大量のデータをWindows、Macに取り込んで保存したいと思いますが、画像を圧縮しない方法を探します。その場合、今回はスマホの写真をパソコンに取り込む方法を4つご紹介します。
- 目次
- 方法1:USBケーブルで
- 方法2:Bluetooth接続で
- 方法3:データ転送アプリを利用する
- 方法4:クラウドストレージにアップロードする
- 方法1:USBケーブルで写真をパソコンに取り込む方法
1.USBケーブルでAndroid端末をコンピュータに接続します。
2.アンドロイドが認識されたら、PCでスマホの写真アプリをアクセスできます。
3.保存したい写真や画像を選択して、パソコンに転送します。
- 方法2:Bluetooth接続で写真をPCに送る方法
Bluetooth接続で、ワイヤレスでAndroidの写真をパソコンに送ることができます。
大量の写真や動画データを転送したい場合はおすすめしません。それに、対象のコンピュータにはBluetooth機能が搭載されていないかご確認ください。
1.PCとAndroidでBluetooth機能をオンにします。
2.Androidスマホで写真を選択して、パソコンに送信します。
- 方法3:データ転送アプリを利用する
「DroidKit」は、Android、Windows、macOSなど、デバイス間でファイルを双方向転送できるツールです。
「DroidKit」を利用して、スマホの写真を転送する場合は、以下のメリットがあります:
①数GBの写真や大量の動画を一気に素早くパソコンに取り込む
②画像を圧縮しない、画質劣化なし
③Androidからパソコンへ、その逆も転送可能
④PCに保存した写真を編集・印刷・共有できる
写真の移行手順
1.PCにDroidKitをインストール&起動します。
DroidKit公式サイト:https://bit.ly/3VqfJcG
2.「Androidデータの管理」機能を選択します。
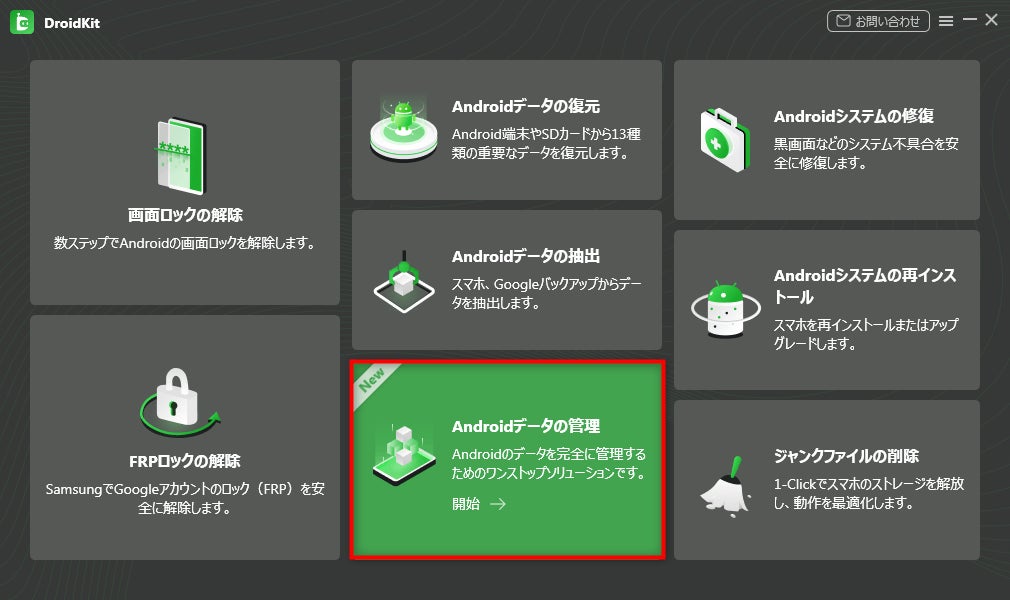
3.USBケーブルでスマホを接続して、画面指示に従って行います。
4.アンドロイドの「写真」にアクセスします。
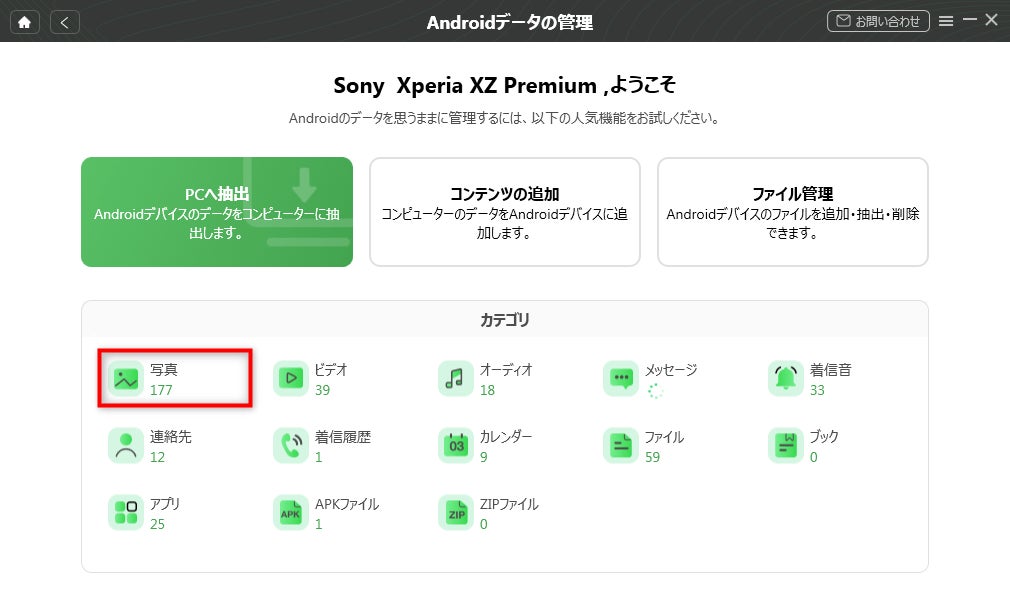
5.写真をレビューして、一括または一部分の写真を選択します。

それで、Androidスマホの写真をパソコンに転送しました。
もっと詳しい手順はこちらへ>> https://bit.ly/3VvfTiM
- 方法4:クラウドストレージにアップロードする(Googleフォトを例)
Androidスマホの写真や動画などのファイルをクラウドストレージアップロードできます。通信環境によって、時間がかなりかかります。それに、クラウドによって、写真をアップロードする時に、自動的にリサイズ・圧縮されてしまう可能性があります。ご注意ください。
1.AndroidでGoogleフォトのバックアップ機能をオンにする
①AndroidでGoogleフォトをダウンロードします。
②Googleアカウントにサインインします。
③「フォトの設定」次の操作「バックアップと同期」をタップしてオンにします。
2.Googleフォトからバックアップされた写真をPCにダウンロードする
①パソコンでGoogleフォトにアクセスします。
②Googleアカウントにサインインします。
③写真を選択して、PCにダウンロードします。
- 役に立つ記事
▼バックアップなしでAndroidからラインのトーク履歴を復元する方法
https://www.imobie.jp/android-recovery/restore-line-from-android-without-backup.htm
▼スマホが壊れた!LINEを引き継ぎできる方法
https://www.imobie.jp/iphone-tips/how-do-i-transfer-line-from-a-broken-phone.htm
▼iTunesからAndroidスマホに音楽を入れる方法
https://www.imobie.jp/support/how-to-put-music-to-android-from-itunes.htm
▼Xperiaの画像をパソコンに保存する方法
https://www.imobie.jp/support/save-photos-from-xperia.htm
- 【iMobie(アイ・モビー)社について】
デジタルライフをよりシンプルに
iMobie公式サイト:https://bit.ly/3TjVjjF
公式Twitter(ツイッター):https://twitter.com/iMobie_jp
公式YouTubeチャンネル:https://www.youtube.com/c/imobiejapan


