- コンテンツ
- パソコンを起動しても、ロゴの表示から進まない場合の対処法は?
- 方法1:パソコン修復ツール PassFab Computer Management で修復する
- 方法2:パソコンを再起動する
- 方法3:放電を行う
- 方法4:周辺機器を外して起動する
- 方法5:セーフモードで起動する
- 方法6:システムの復元を行う
- パソコンを起動しても、ロゴの表示から進まない現象の原因は?
- 原因1:ハードウェアの故障
- 原因2:BIOSの破損
- 原因3:ドライブやメモリの不具合
- 原因4:周辺機器の不具合
- まとめ
- 関連記事
- パソコンを起動しても、ロゴの表示から進まない場合の対処法は?
この現象は様々な原因で発生します。対処法を間違ってしまうとパソコンが故障することもありますので注意が必要です。ここで紹介する原因を確認し、それに応じた対処を行ってください。また、対処のためにパソコンの初期化や修復が必要になる場合があります。突然のトラブルに備え、データの損失を最小限に抑えるためにも、日常的にデータのバックアップを取っておくことをおすすめします。ここからは、起動したパソコンがロゴの表示から進まない場合の対処法を6つご紹介いたします。
- 方法1:パソコン修復ツール PassFab Computer Management で修復する
【PassFab Computer Management】無料ダウンロード:https://bit.ly/3EwWZlK
まずご紹介するのは、専用ツールPassFab Computer Managementで修復する方法です。通常の操作では起動できないパソコンを起動させるなど、パソコンに発生する様々な不具合を修復できる強力なツールです。専門的な機能により、様々な原因や状況で発生するWindowsの問題を修復できます。また、分かりやすいガイドやデザインによって、誰でも簡単に使用することができます。
Step1:アクセス可能な別のパソコンを用意し、PassFab Computer Managementをダウンロードして起動します。
Step2:CD/DVDディスクまたはUSBフラッシュドライブをパソコンに挿入後、「今すぐ起動ディスクを作成する」をクリックし、修復ディスクの書き込みを開始します。
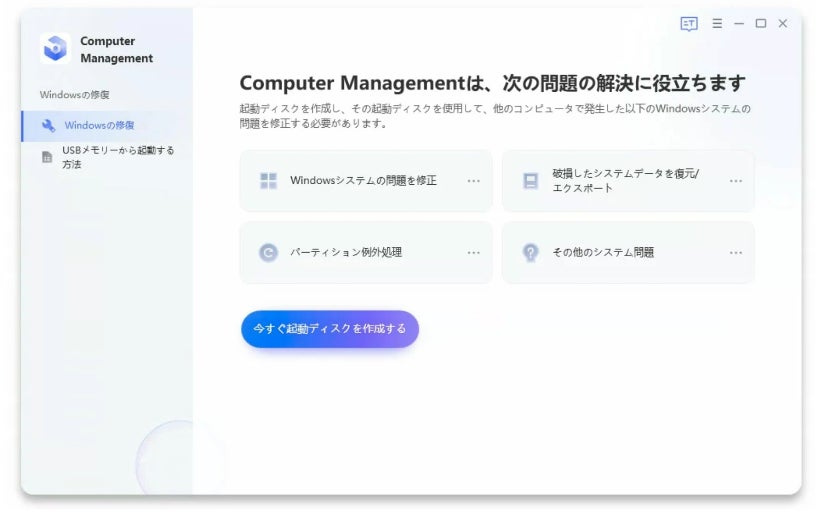
Step3:起動メディアを選択し、「次へ」をクリックします。
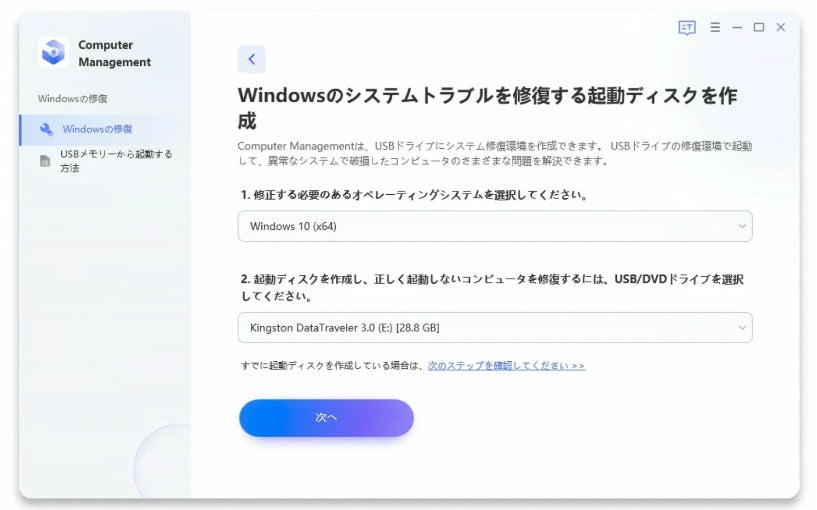
Step4:「自動修復」をクリックして修復を開始します。
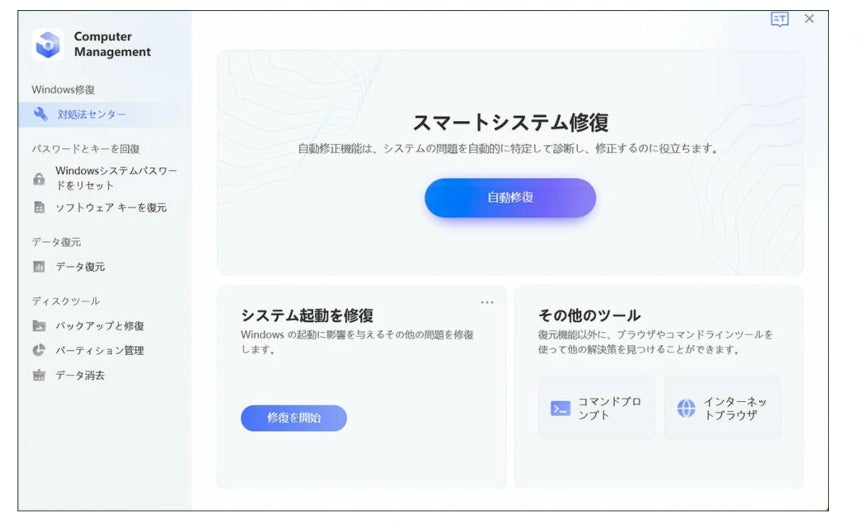
Step5:修復が必要なパーティションを選択し、「修復を開始」をクリックします。修復が正常に完了したら、「再起動」をクリックしてパソコンを再起動してください。
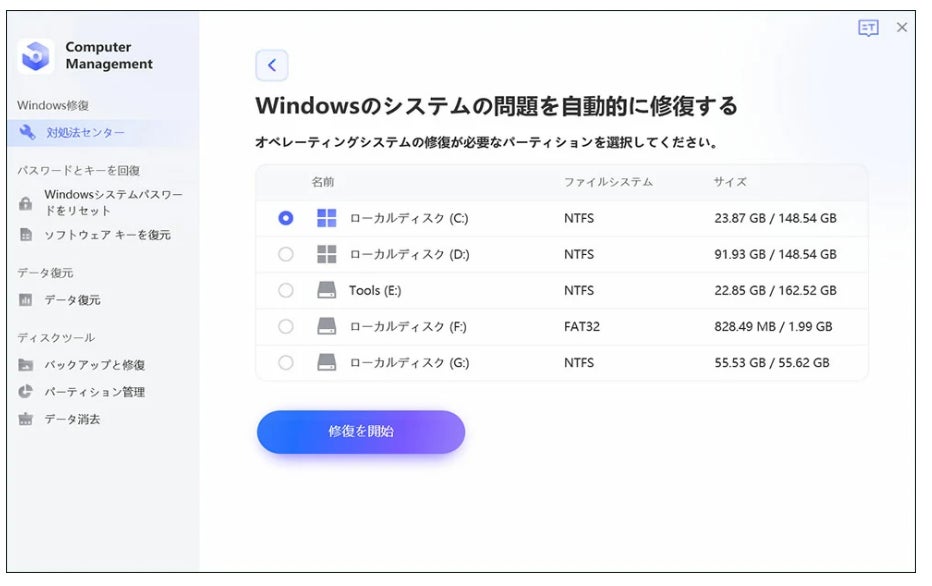
- 方法2:パソコンを再起動する
起動時の不具合は、パソコンの再起動で解決できる場合があります。画面がフリーズし、画面のスタートボタン(アイコン)をクリックできない場合は、パソコン本体の電源ボタンを数秒間長押しして、強制的に電源を切ります。電源がオフになったら再び電源ボタンを押してパソコンを起動し、正常に起動することを確認します。
- 方法3:放電を行う
パソコンに溜まっている電気を放電すると、起動時の不具合が解消する場合があります。パソコンの電源を強制的に落とした後、デスクトップであれば電源コードを抜いて5分間ほど放置します。ノートパソコンはバッテリーを外した後に5分間ほど置いて放電します。
- 方法4:周辺機器を外して起動する
パソコンに接続している外部機器やディスクが原因の場合もあります。まずは外部機器やディスクをすべて取り外してください。その後、パソコンを再起動して、正常に起動することを確認します。
- 方法5:セーフモードで起動する
Step1:「スタート」ボタンから「設定」を選択します。
Step2:「更新とセキュリティ」をクリックします。
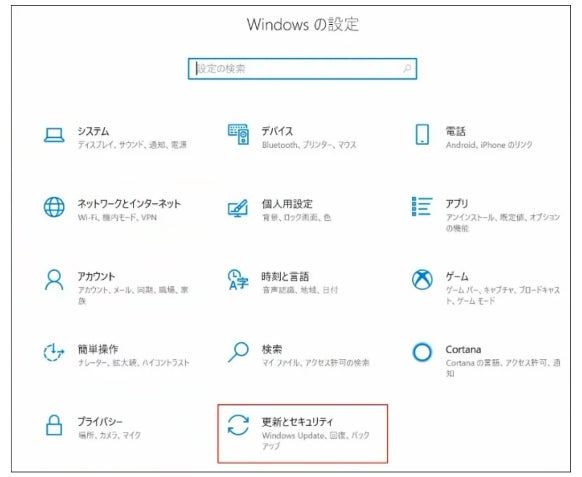
Step3:「回復」を開いて「今すぐ再起動」を選択します。
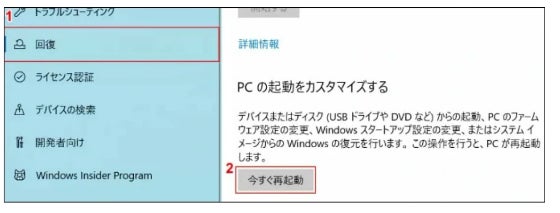
- 方法6:システムの復元を行う
Windowsに搭載されている修復機能で、起動に関する不具合を修復できる場合があります。この機能では、パソコンを過去(復元ポイント)の状態に戻します。
Step1:パソコンをセーフモードで起動します(方法5をご覧ください)。
Step2:再起動後に表示される画面から「トラブルシューティング」を選択します。
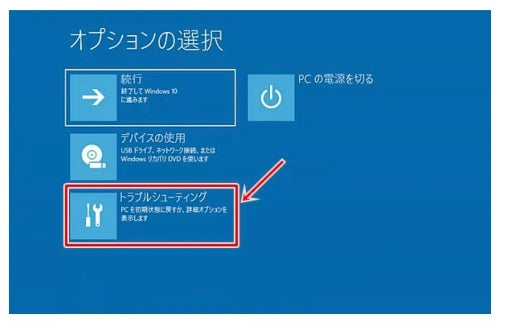
Step3:「詳細オプション」を選択し「システムの復元」をクリックします。
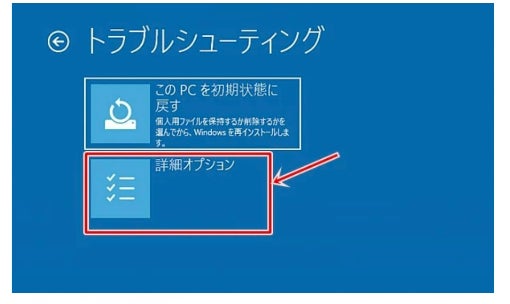
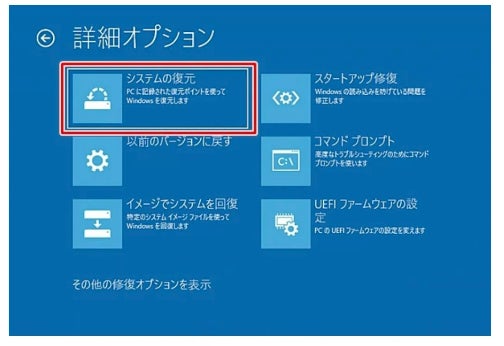
Step4:「システムファイルと設定の復元」画面の「次へ」をクリックします。
Step5:パソコンが正常に動作していた時期の日付を選択し、「次へ」をクリックします。
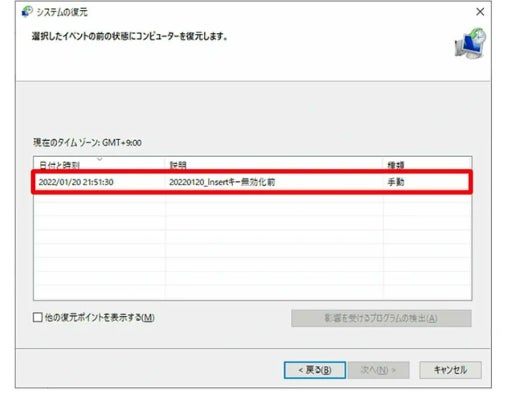
Step6:「完了」をクリックします。
- パソコンを起動しても、ロゴの表示から進まない現象の原因は?
原因1:ハードウェアの故障
パソコンの動作に関わるハードウェアには、画面、キーボードやマウス、メモリ、マザーボードなど様々なものがあります。これらが故障すると、パソコンが正常に起動しない原因となります。
原因2:BIOSの破損
BIOSは、パソコンのデバイを制御するためのプログラムで、パソコンに標準搭載されています。初期設定では適切に設定されていても、ケーブルの接続状況、帯電、メモリの接触不要などによってBIOSが故障すると、パソコンの起動に不具合が発生する原因となります。
原因3:ドライブやメモリの不具合
ドライブやメモリの容量が不足していたり、故障などの不具合があるとパソコンの起動に不具合が発生する原因となります。
原因4:周辺機器の不具合
パソコン本体以外にも、USBメモリ、外付けHDDなどの周辺機器に発生した不具合によって、起動に問題が発生する場合があります。
- まとめ
パソコンを起動しても、ロゴの表示から進まない現象は、様々な原因で発生します。この記事では、パソコンの起動に関する問題の原因と対処法をご紹介いたしました。Windowsのアップデートに時間がかかっている可能性もあり、30分から1時間程度続くケースもあります。この状態で強制終了するとシステムファイルが破損する恐れがあるので、まずは1~2時間待つようにしてください。また、この記事でご紹介した方法で対処する場合は、状況に応じて適切な方法を選んでください。
専用ツールPassFab Computer Managementは、通常の操作では起動できないパソコンを起動させたり、ロゴの表示でフリーズする不具合を修復できる強力なツールです。専門的な機能により、様々な原因や状況で発生するWindowsの問題を安全に修復できます。また、分かりやすいガイドやデザインによって、誰でも簡単に使用することができます。パソコンの問題でお困りの場合は、ぜひお試しください。なお、対処のためにパソコンの初期化や復元ポイントへの修復が必要になる場合があります。突然のトラブルに備え、データの損失を最小限に抑えるためにも、日常的にデータのバックアップを取っておくことをおすすめします。
- 関連記事
【2022年最新】パソコンの画面が真っ暗になった時の対処法
https://www.passfab.jp/windows-tips/fix-the-computer-screen-goes-black.html
【簡単解決】パソコンが青い画面になって動かない場合の対処法
https://www.passfab.jp/windows-tips/how-to-recover-bluescreen.html


