パソコンの電源が入っているのに、画面が真っ暗だったり、そこに白い文字やカーソルが表示されたまま動かない現象が発生することがあります。この現象が起こる原因は様々です。まず、モニターや電源ケーブルの状態や接続を確認します。それでも問題が解決しない場合はどうすればいいでしょうか。そこで、本記事ではパソコンの画面が黒くなり、白い文字が表示されて動かない場合の対処法について詳しく紹介いたします。
- コンテンツ
- パソコンの画面が黒くなり、白い文字が表示されたまま動かない場合の対処法
- 方法1:パソコン修復ツール PassFab Computer Management で修復する
- 方法2:BIOSの設定を変更する
- 方法3:SSD/HDDの認識を確認する
- 方法4:セキュアブートの状態を変更する
- 方法5:CSM機能を無効にする
- 方法6:スタートアップ修復を実行する
- 方法7:チェックディスク機能を利用する
- パソコンの画面が黒くなり、白い文字が表示されたまま動かなくなる原因は?
- まとめ
- パソコンの画面が黒くなり、白い文字が表示されたまま動かない場合の対処法
画面にエラーメッセージ表示されている場合は、その内容をよく確認し、適切な対処法を選択します。
ここからは、パソコンが黒い画面で動かない問題を解決できる7つの対処法をご紹介いたします。
- 方法1:パソコン修復ツール PassFab Computer Management で修復する
【PassFab Computer Management】無料ダウンロード:https://bit.ly/3dtybQn
まずご紹介するのは、専用ツールPassFab Computer Managementで修復する方法です。通常の操作では起動できないパソコンを起動させたり、黒い画面のままフリーズする不具合を修復できる強力なツールです。専門的な機能により、様々な原因や状況で発生するWindowsの問題を修復できます。また、分かりやすいガイドやデザインによって、誰でも簡単に使用することができます。
Step1:アクセス可能な別のパソコンを用意し、「PassFab Computer Management」をダウンロードして起動します。
Step2:CD/DVDディスクまたはUSBフラッシュドライブをパソコンに挿入後、「今すぐ起動ディスクを作成する」をクリックします。
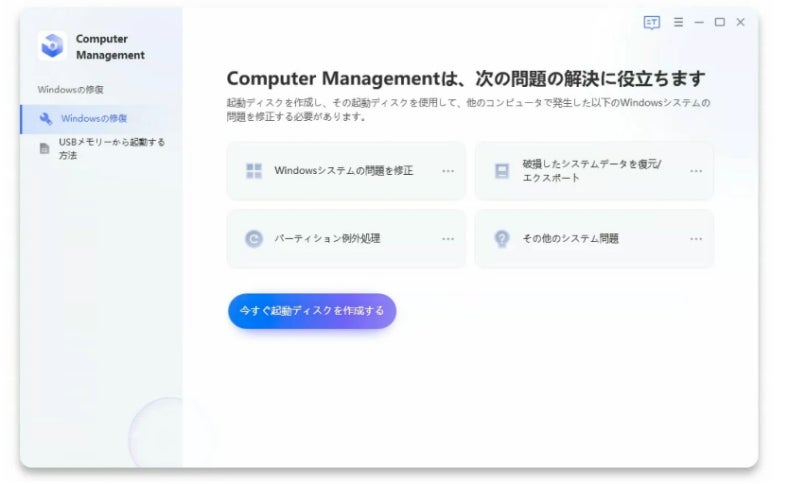
Step3:起動メディアを選択し、「次へ」をクリックします。
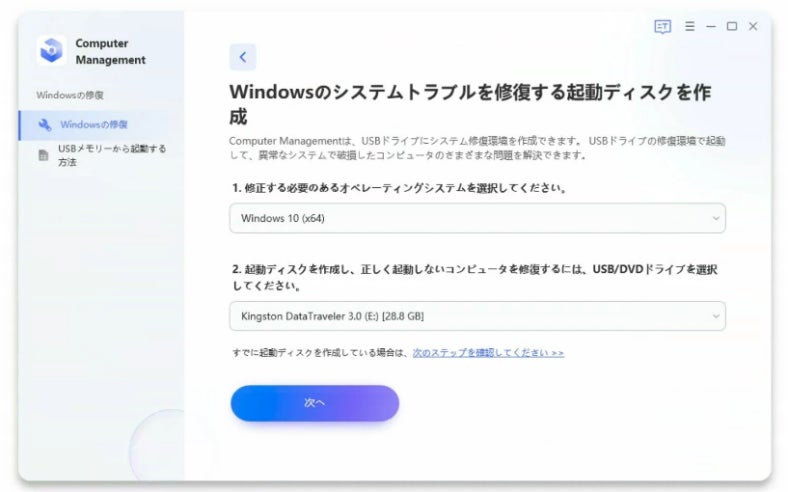
Step4:「自動修復」をクリックします。

【PassFab Computer Management】無料ダウンロード:https://bit.ly/3dtybQn
方法2:BIOSの設定を変更する
オペレーションシステムをクリーンインストールした後などに、パソコンに不具合が生じた場合はBIOSの設定を変更します。
Step1:パソコンを起動して、BIOSの画面を開きます。
Step2:「BOOT」または「Advanced」のタブをクリックします。

Step3:「Boot Device Priority」を選択します。
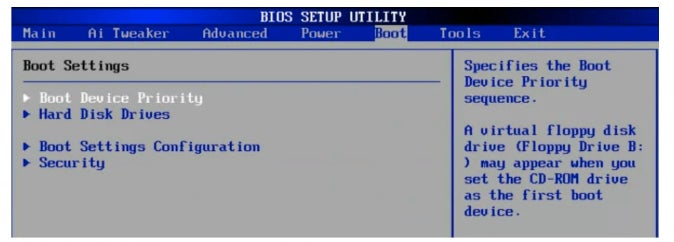
Step4:「1st Boot Device」を選択し、Windowsがインストールされているドライブを選択します。
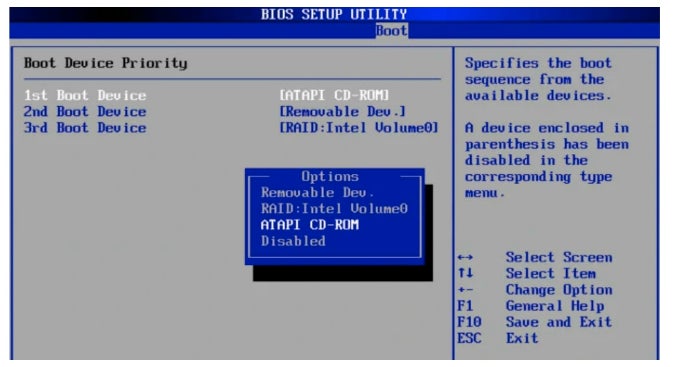
方法3:SSD/HDDの認識を確認する
「Operating System not found」エラーは、SSD/HDDがパソコンに認識されない場合に発生します。以下の手順でディスクの認識を確認してください。
Step1:パソコンを起動して、BIOSの画面を開きます。
Step2:SSD/HDDの項目に、ハードディスク名が表示されていることを確認してください。

方法4:セキュアブートの状態を変更する
セキュアブートの設定を変更して、エラーが解消できるかを確認します。
Step1:パソコンを起動して、BIOSの画面を開きます。
Step2:「Security」タブをクリックして、「Secure Boot」を選択し、「Enabled」または「Disabled」に切り替えます。
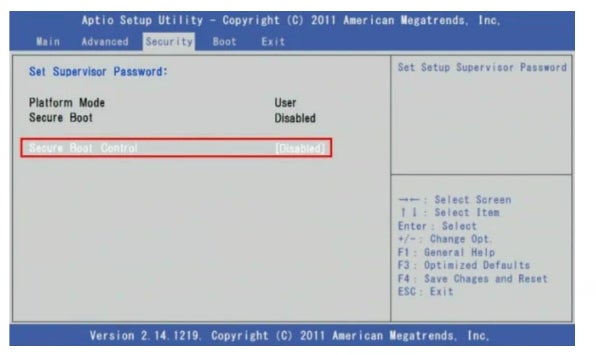
方法5:CSM機能を無効にする
セキュアブートを有効にした場合、CSM設定を無効にする必要があります。
Step1:パソコンの電源を入れ、ロゴが表示されたら「F2」または他のキーを連打してUEFIを起動します。
Step2:「Advanced Mode」に切り替えます。
Step3:「Boot」を開き、CSM機能を「Disabled」に変更します。

方法6:スタートアップ修復を実行する
Windowsには、スタートアップ修復機能が搭載されており、起動に関する不具合を自動で修復できます。エラーが解決できない場合は、この機能で修復します。
Step1:回復ドライブをパソコンに接続して、起動します。
Step2:「Microsoft IME」を選択します。
Step3:「トラブルシューティング」を選択します。
Step4:「詳細オプション」―「スタートアップ修復」をクリックします。

方法7:チェックディスク機能を利用する
BOOT Failure / Boot Device not foundのエラーは、回復ドライブを使ってチェックディスク機能を利用すると改善されることがあります。
Step1:回復ドライブをパソコンに接続して、起動します。
Step2:「Microsoft IME」を選択します。
Step3:「トラブルシューティング」を選択します。
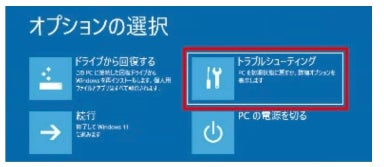
Step4:「詳細オプション」をクリックします。
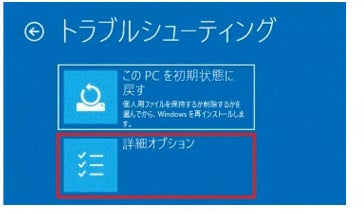
Step5:「コマンドプロンプト」をクリックします。
Step6:「chkdsk c: /f」を実行します。
Step7:結果を確認してください。
- パソコンの画面が黒くなり、白い文字が表示されたまま動かなくなる原因は?
パソコンの画面が黒くなり、白い文字やカーソルが表示されたまま動かなくなる原因は様々です。対処法を間違ってしまうとパソコンが故障することもありますので注意が必要です。ここで紹介する原因や、それに応じた対処法を確認して下さい。また、対処のためにパソコンの初期化や修復が必要になる場合があります。突然のトラブルに備え、データの損失を最小限に抑えるためにも、日常的にデータのバックアップを取っておくことをおすすめします。
原因1:周辺機器の不具合
パソコンに接続している周辺機器の不具合が原因になる場合があります。周辺機器を取り外し、パソコンを起動し、改善するかを確認してください。
原因2:ソフトウェアの故障
パソコンにインストールされたソフトウェアが故障すると、様々なエラーを発生する原因になる場合があります。
原因3:システムの故障
パソコンには、Microsoft Windowsなどのオペレーションシステム(OS)が搭載されています。このシステムに異常が発生すると、様々なエラーの原因になります。
原因4:ドライバーの不具合
ハードウェアの動作に必要なドライバーですが、ここに不具合が発生するとパソコン自体のエラーの原因になる場合があります。
- まとめ
パソコンの画面が黒くなり、白い文字やカーソルが表示されたまま動かなくなってしまう原因は様々です。まず、モニターや電源ケーブルの状態や接続を確認し、それでも問題が解決しない場合は、この記事で紹介した原因を確認し、それぞれに応じた対処法をお試しください。対処法を間違ってしまうとパソコンが故障することもありますので注意が必要です。この記事でご紹介した専用ツールPassFab Computer Managementは、通常の操作では起動できないパソコンを起動させたり、黒い画面のままフリーズする不具合を修復できる強力なツールです。専門的な機能により、様々な原因や状況で発生するWindowsの問題を安全に修復できます。また、分かりやすいガイドやデザインによって、誰でも簡単に使用することができます。パソコンの問題でお困りの場合は、ぜひお試しください。


