お使いのAndroidタブレットやスマートフォンの画面ロックを解除しようとしたときに、ふと解除方法を忘れてしまったことに気づくということがあるかもしれません。過去に使っていたデバイスを再度使おうとしたときなど、経験された方もいるのではないでしょうか。Androidでは画面ロックの設定がいくつかあるため、どのような設定だったか、一度忘れてしまうとなかなか思い出しづらいかもしれません。ここではAndroidタブレットの画面ロックを解除する裏ワザ的な方法をご紹介します。
- 目次
- タブレットのロックの仕方は?
- Androidタブレットのロックを解除する方法は?
- 方法1:専門ツールPassFab Android Unlockerで画面ロックを解除する
- 方法2:Googleアカウントでパターンの再設定する
- 方法3:リカバリーモードを起動する
- まとめ
- タブレットのロックの仕方は?
Androidのタブレットやスマートフォンには、画面ロックの種類がいくつかあります。1つ目は、数字とアルファベットを組み合わせた「パスワード」、2つ目は数字のみの「PIN」、3つ目は4つ以上のポイントをなぞる「パターン」、そして最後に決められた方向にスワイプする「スワイプ/スライド」です。この他、機種によっては、ユーザーの顔を認識する「フェイスアンロック」とペアリングしたBluetooth機器との接続で作動する「Bluetoothロック」があります。どのロック方法であっても、設定方法は共通です。設定方法は、タブレットの「設定」画面から「セキュリティ」へ進み、「画面ロック」をタップ、設定したいロックの種類を選択するだけです。
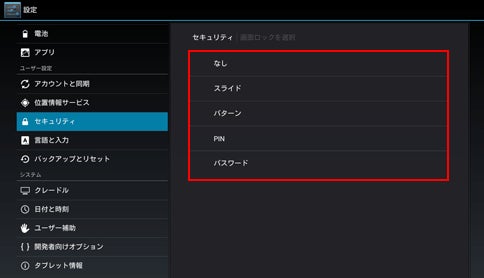
- Androidタブレットのロックを解除する方法は?
- 方法1:専門ツールPassFab Android Unlockerで画面ロックを解除する
【PassFab Android Unlocker】公式サイト:https://bit.ly/3Dzqy5D
一番おすすめしたい専門ツールである「PassFab Android Unlocker」を使えばとても簡単に画面ロックを解除することが可能です。解除のための5つのステップは以下の通りです。「PassFab Android Unlocker」はAndroidスマホのロック画面、SamsungのFRPロックを数分で解除できる専門ツールです。その機能は以下のとおり
- Androidのパターン、PIN、指紋、パスワードのロックを解除
- 初期Samsungデバイスの画面ロックをデータ損失なく解除(Windowsのみ)新機能
- ロックされたAndroidデバイスをパスワードなしでリセット
- パスワードなしでSamsungのGoogle認証をバイパス(WindowsおよびMac)新機能
- Samsung、Google、Motorola、LG、HTC、HUAWEI、Xiaomiなど、99%のAndroidスマホの画面ロックを解除
Step1:お使いのパソコンにPassFab Android Unlockerをインストールし起動、画面ロックを解除したいデバイスを接続。
Step2: PassFab Android Unlockerに以下の画面が表示されたら「画面ロックを解除」を選択
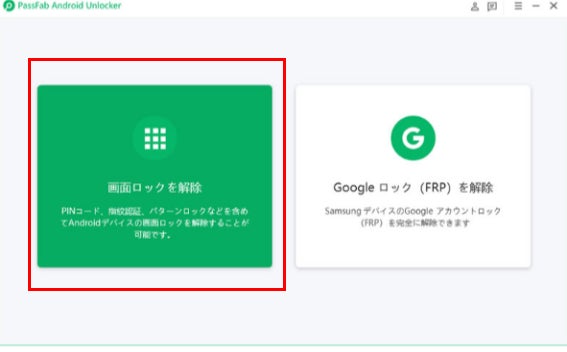
Step3: 「ロック画面のパスワードを削除すると、デバイス上のすべてのデータが削除されます。続行してもよろしいでしょうか。」というメッセージが表示される。ここで「はい」を選択。
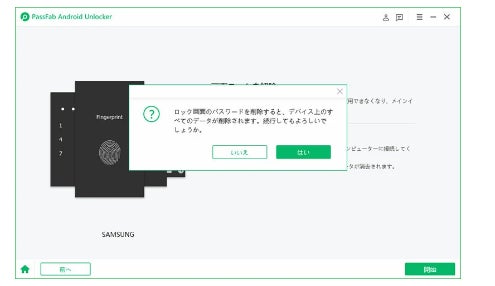
Step 4:処理が進むとリカバリーモードに入るメッセージが出るため、画面の指示に従い操作。

Step5:完了すると以下の画面が表示される。

【PassFab Android Unlocker】公式サイト:https://bit.ly/3Dzqy5D
方法2:Googleアカウントでパターンの再設定する
Googleの「アカウント復元」の画面から再設定をすることも可能です。手順は以下の通りです。なお、今回ご紹介している参考画像は、Androidのスマートフォンでの操作画面です。
Step1:「Googleアカウント復元」を開き、メールアドレスまたは電話番号」の欄にGmailアドレスもしくは登録済みの電話番号を入力し、「次へ」をタップ。

Step2:「確認コードを(登録済みのメールアドレス)で受け取る」をタップ。
Step3:登録したメールアドレスへ確認コードが届くので、コードを画面へ入力。
Step4:「アカウントを復元しようとしていますか?」と表示されるので「はい」を選択。
Step5:新しく設定を行い完了。
方法3:リカバリーモードを起動する
リカバリーモードとは、「メモリの復元」や「スマホの初期化」を行うことができるモードです。日常的に使うことはないかと思いますが、今回のように画面ロックが解除できなくなってしまった時などに使うことになる機能かと思います。ここでは、Androidのスマートフォンの場合の操作方法をご紹介します。お使いの端末の機種等をご確認の上作業を行ってください。
Step1:端末をシャットダウン。
Step2:電源ボタンと音量のボタンを長押し。
Step3:リカバリーモードが起動。指示に沿って作業を進める。
- まとめ
いかがでしたでしょうか。今回はAndroidタブレットの画面ロックを解除する裏ワザについていくつかの方法を紹介いたしました。PassFab Android Unlockerが一番おすすめである理由としては、その他の対処法の弱点であるような点をおさえているところです。Googleアカウントを持っている必要もなく、またお持ちのデバイスがGoogleアカウント上で確認できる必要も、デバイスの機種により使用の不可が左右されることもありません。また、ほかの方法では、端末が初期化されることにより、保存されているデータが失われてしまう可能性もあります。
お持ちのAndroidタブレットがどの対処法で作業できるかを確認する必要なく、PassFab Android Unlockerであれば解決できるため最も早く問題を解決できるでしょう。何より、データの破損の恐れがないというのは、大きな利点と言えるでしょう。Androidタブレットの画面ロック解除ができないというときには、是非PassFab Android Unlockerをお試しください。


