お使いのMacのストレージの容量不足でお悩みではないでしょうか。パソコンでの作業が多ければ多いほど、蓄積されるデータも増え、ストレージの容量不足に直面するかと思います。容量不足すると、パフォーマンスがさがり、処理速度が遅れたり、アプリケーションのインストールができないといった状況になってしまいます。毎日使うパソコンだからこそ、パフォーマンスの良い状態を維持したいというのは、誰にでも共通していることではないでしょうか。そこで、ここでは、Macのストレージ容量を増やす対処法をご紹介します。
- 目次
- Macのストレージ容量を確認する方法
- Macのストレージ容量を増やす対処法は?
- 方法1:Macでの重複ファイルを削除する
- 方法2:内蔵ツールでストレージを最適化
- 方法3:ファイルの圧縮
- 方法4:ゴミ箱を空にする
- 方法5:未使用のアプリを削除する
- 方法6:容量の多いSSDに換装する
- まとめ
関連記事:【2022年最新】重複ファイルを検索し削除する方法 https://bit.ly/3KNNaku
- Macのストレージ容量を確認する方法は?
まずはお持ちのMacの現状を確認しましょう。現状のストレージの容量は以下の手順で確認できます。
Step1:アップルメニューにて「このMacについて」を選択
Step2:出てきた画面で「ストレージ」を選択
Step3:以下のようにストレージの使用状況が確認できる
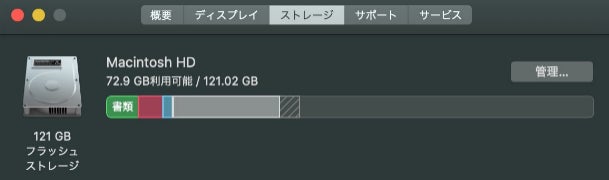
- Macのストレージ容量を増やす対処法は?
Macのストレージを確認したうえで、やはりストレージの使用状況に余裕がない場合、ここで紹介する6つの方法をお試しください。Macに標準装備されている最適化の方法や、ツールを使ったものなどを紹介しています。
- 方法1:Macでの重複ファイルを削除する
【PassFab Duplicate File Deleter】無料ダウンロード:https://bit.ly/3RwNDti
意図せずに同じファイルが重複して保存されている場合、この重複を解消する竹で、ストレージへの負担を軽減することができます。でも、この作業をマニュアルで行うのはなかなか時間的にも厳しいのではないでしょうか。このようなとき、パソコンでの重複ファイルを削除する専門ツール「PassFab Duplicate File Deleter」を使えば、自動で重複を確認することができます。ここではこの「PassFab Duplicate File Deleter」の使い方をご紹介します。
Step1:「PassFab Duplicate File Deleter」をダウンロードし起動。
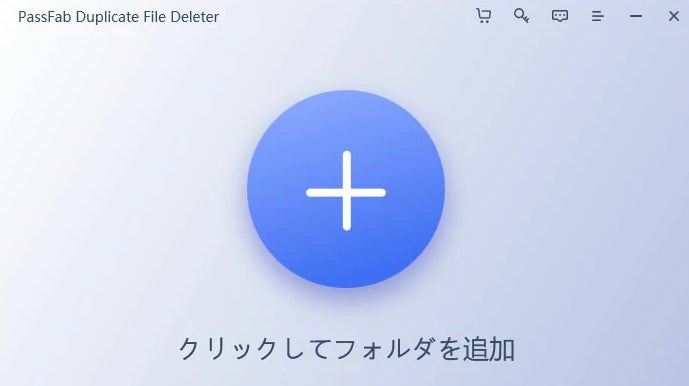
Step2:重複を確認したいフォルダーをドラッグアンドドロップ。フォルダが画面左に表示される
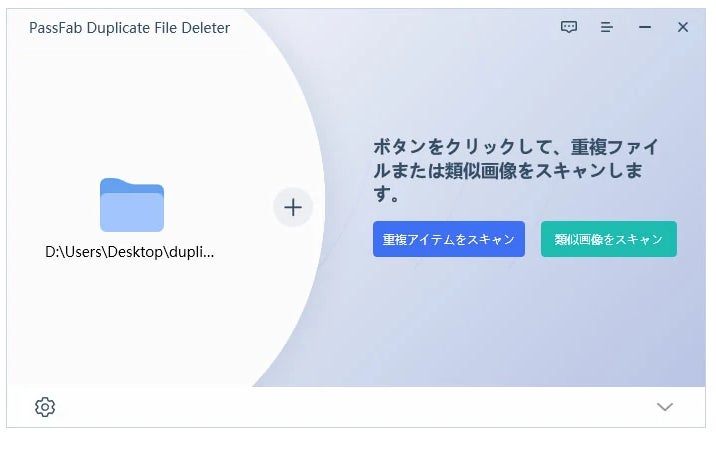
Step3:下部にある設定から、スキャンについての設定を行う。表示が開いたら「全般的」を選択。スキャン方法の設定へ
Step4:「全般的」にてファイルのサイズと削除した場合の移動先を選択
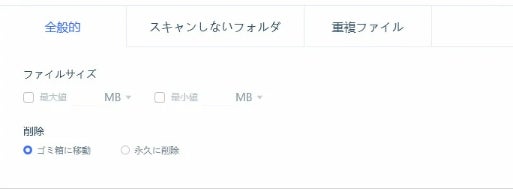
Step5:削除したいファイルを選択し、「重複削除」をクリック
【PassFab Duplicate File Deleter】無料ダウンロード:https://bit.ly/3RwNDti
関連記事:【安全かつ快速】類似画像を検索し削除するソフトのおすすめ https://bit.ly/3RlQsxY
- 方法2:内蔵ツールでストレージを最適化
Mac搭載されている最適化ツールを使うことでストレージをクリーンアップすることができます。作業方法は以下の通りです。
Step1:アップルメニューにて「このMacについて」を選択
Step2:出てきた画面で「ストレージ」を選択
Step3:ストレージの画面で「管理」を選択
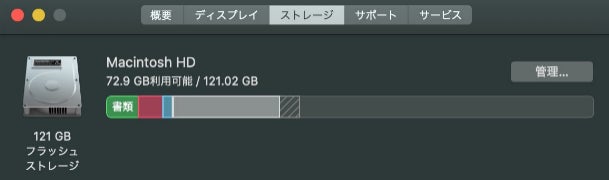
Step4:最適化に関する推奨事項4つ表示されるので、それぞれに沿って、ストレージスペースを最適化
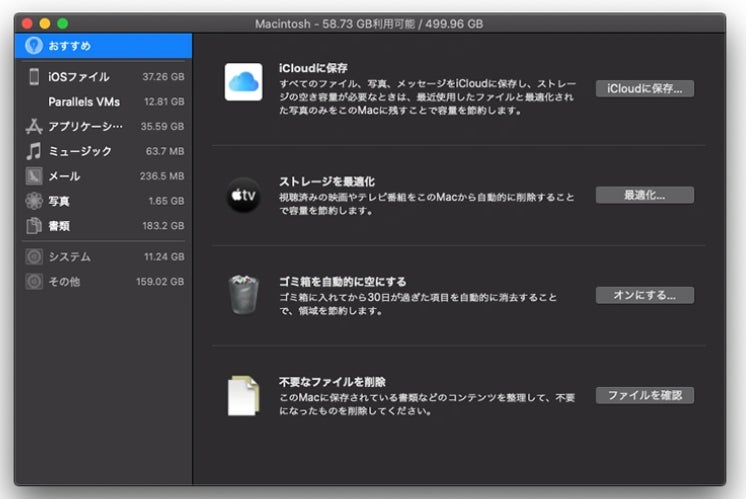
- 方法3:ファイルの圧縮
ファイルを削除するのが不安という方には、現在保存されているファイルを圧縮して対応するという方法があります。手順は以下の通りです。
Step1:圧縮したいファイルまたはフォルダを選択
Step2:ファイルまたはフォルダを右クリックしメニューを開く
Step3:「ファイルを圧縮」または「~のアーカイブを作成」を選択
Step4:選んだものは圧縮され「.zip」として保存される
Step5:圧縮前のファイル等を削除することによりストレージへの負担を軽減
- 方法4:ゴミ箱を空にする
これまで削除してきたファイル等がゴミ箱に残っているため、ストレージを圧迫していることも考えられます。ゴミ箱の中を確認し、「ゴミ箱を空にする」から入っているものを削除しましょう。こちらを選択すると、以下のようなポップアップが出ますので、「ゴミ箱を空にする」を選択します。
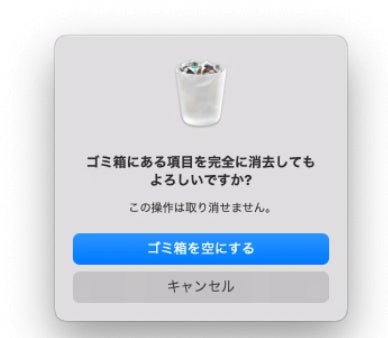
不安な方は、すべてを消してしまう前に簡単にゴミ箱の中身を確認するとよいでしょう。ゴミ箱の整理はこまめに行うとよいですが、気にしていないと多くのファイルがたまることもありますので、この方法でかなりきれいになる可能性もあります。
- 方法5:未使用のアプリを削除する
使用頻度の低いアプリケーションを削除することでストレージの容量を確保することも可能です。アプリケーションの削除は、アプリケーションのアイコンをゴミ箱へドラッグすることで完了します。ゴミ箱に移したら、そのままにせず、
「ゴミ箱を空にする」方法4の処理を行い、すべて消してしまうことをお勧めします。
- 方法6:容量の多いSSDに換装する
消せるファイルやアプリケーションが見当たらないという場合、または追加したいアプリケーションに容量が必要で大幅なメモリーの拡充が必要という場合もあるかと思います。そんな時は起動ディスクをSSD(Solid State Drive(ソリッドステートドライブ))に変えてしまうという方法があります。SSDは衝撃に強く、消費電力も少ないという利点がありますので、一石二鳥ではないでしょうか。ただ、大容量のSSDは価格の面ではそこまでリーズナブルではありません。また、HDDからSSDへの換装につては、お使いのMacの仕様を確認したり、メモリーの移行を行ったりと手間もかかります。利点はありますが、慣れていない人であれば作業のハードルは少し高いかもしれません。
- まとめ
今回はお使いのMacのストレージ容量を軽くする方法についてご紹介しました。実行できそうな方法はありましたでしょうか。方法2~5については、すぐにお試しいただける内容かと思いますが、だからこそすでにこれらは試しいて、その上でさらなる対処法を探されているということもあるかと思います。
目視では削除できるファイル等がわからないため、メモリー自体を増やす方法が知りたいという方については、方法6があります。一方で、この方法では、ものによってはHDDからの換装の手順等をAppleに確認する必要があったり、データの移行を行う飛鳥があったりとパソコンの知識に不安がある方には少しハードルが高いかと思います。また、まずSSDを購入しなくてはならないという点でも、ためらわ宇ポイントになるのではないでしょうか。
そんな時には、是非専門ツール「PassFab Duplicate File Deleter」をお試しください。このツールは、お持ちのMacがデスクトップでもラップトップでも、また、外付けのメモリーを使用していても関係なく使用していただけます。併せて、クリーンアップする対象ファイルは、文書・音声・画像・動画、そしてMHTやPHPなど幅広くカバーしています。あなたのMacのパフォーマンス向上のためにも、お困りの際にはこちらをお試し下さい。


