iPhoneのバックアップ機能は、大切なデータを保護する手段として非常に便利です。バックアップには、連絡先、写真、メッセージなど、さまざまな情報が含まれていますが、中でもメモは重要な情報を含んでいることがあります。しかし、バックアップから直接メモを閲覧する方法は、初めて使う人にとってはわかりにくいかもしれません。
この記事では、iPhoneのiCloudやiTunesなどのバックアップからメモを見る方法について詳しく説明します。
-
目次
-
方法1、iCloudバックアップからメモを見る方法
-
方法2、iTunesバックアップからメモを見る方法
-
方法3、PhoneRescueを使ってバックアップからメモを見る方法
-
追加内容:iTunesバックアップコンテンツを直接表示できない理由
-
方法1、iCloudバックアップからメモを見る方法
iCloudバックアップからメモを見る前に、まずメモのバックアップが有効になっているかどうかを確認します。
iOSデバイスの設定アプリを開き、「AppleIDアカウント」→「iCloud」をタップします。「iCloud Drive」がオンになっていることを確認します。また、「メモ」もオンになっていることを確認します。
オフになっている場合は、スイッチをオンに切り替えて有効にします。
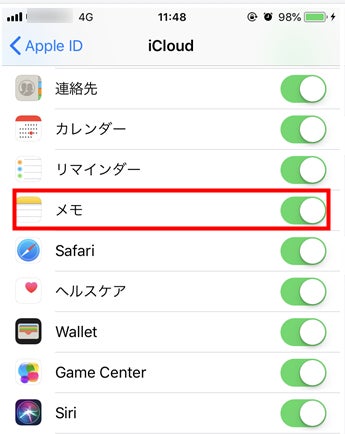
iCloudでiPhoneのメモをバックアップした場合、iCloudサイト(icloud.com)からiCloudのバックアップを確認することができます。AppleIDとパスワードを入力してログインします。「メモ」を選択すればiCloudバックアップのメモを見ることができます。
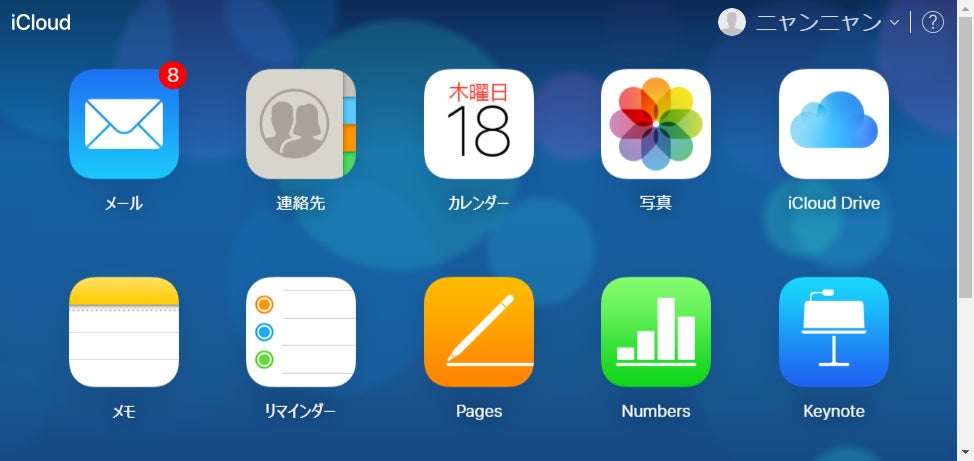
これで、iCloudでバックアップしたメモを表示することができます。また、他のiOSデバイスやMacでも同じiCloudアカウントを使用している場合、それらのデバイスでも同期されたメモが表示されます。
注意: iCloudでメモをバックアップするには、iOSデバイスでiCloud Driveが有効になっている必要があります。また、メモがバックアップされるためには、iCloudアカウントに十分なストレージ容量があることも確認してください。
-
方法2、iTunesバックアップからメモを見る方法
iTunesバックアップは、iOSデバイスの重要なデータを保持するための便利な手段ですが、その内容を直接的には見ることができません。また、必要なデータのみ復元することもできません。
iTunesバックアップからメモを見るには、バックアップ全体を復元する必要があります。デバイスに既存しているデータがiTunesバックアップに上書きされる点をご注意ください。操作手順は次となります。
1. iPhoneをUSBケーブルでパソコンと接続します。「このコンピュータを信頼しますか?」が出たら「信頼」をタップしてパスワードを入力します。
2. iTunesを起動してデバイスアイコンをクリックします。
3. 「バックアップを復元」を選択して各バックアップの日付を確認して復元したいものを選択します。
4. 「復元」をクリックします。もしこのバックアップが暗号化されたら、パスワードを入力する必要があります。
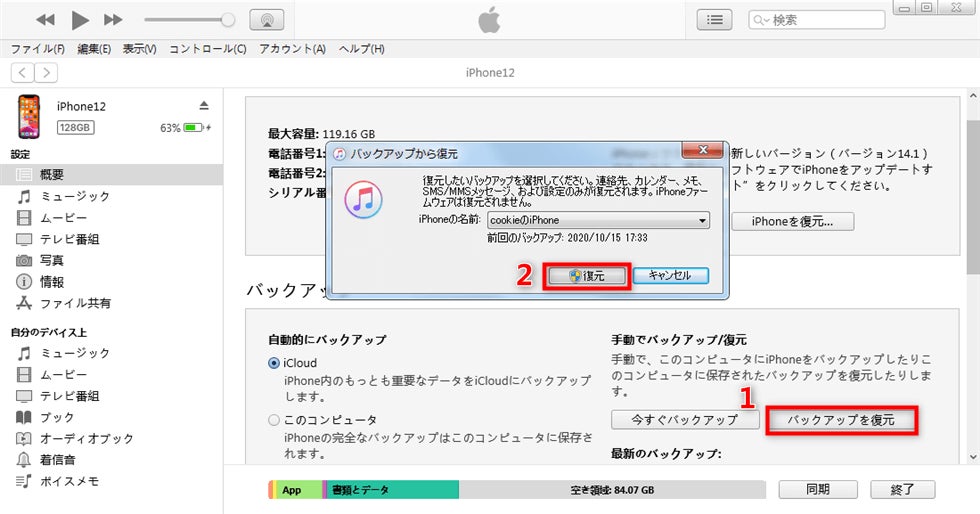
iTunesバックアップの内容を直接的には見ることができませんが、特定のソフトウェアを使用して、バックアップからデータを復元したり、特定のファイルを抽出したりすることは可能です。次の方法をみてください。
-
方法3、PhoneRescueを使ってバックアップからメモを見る方法
iTunesバックアップの詳しい内容を確認し、メモを見る場合に、サードパーティ製ソフトを利用する必要があります。そのため、ここで、iOSデバイス向け専用のデータ復元ソフト – PhoneRescueをおすすめします。安全な最新技術を用い、簡単に必要なデータを抽出し閲覧することができます。
PhoneRescueについて:https://reurl.cc/p59bll
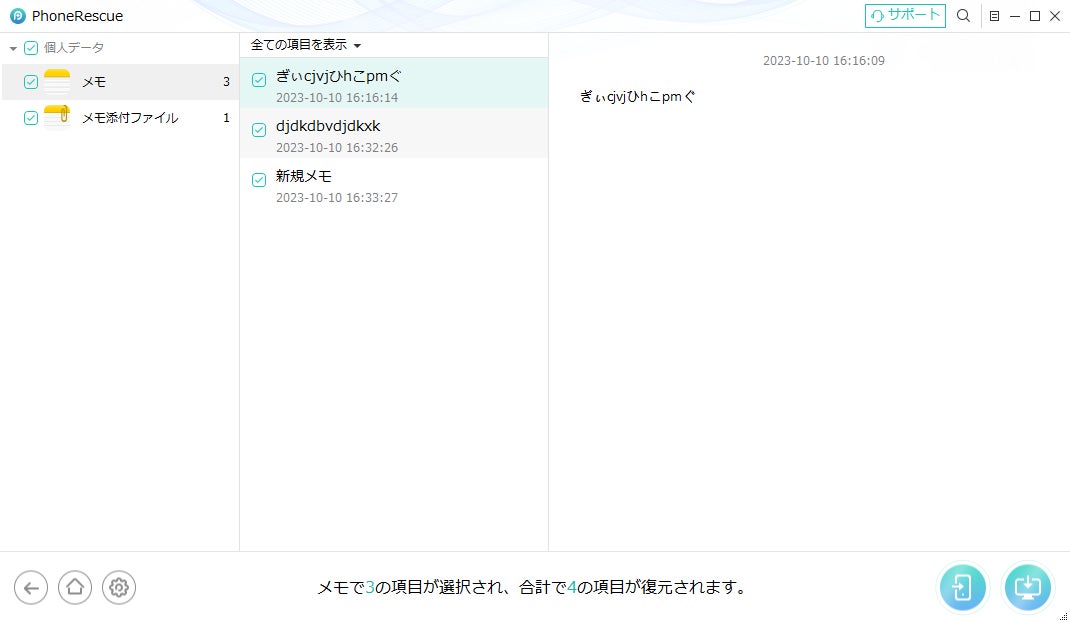
PhoneRescueはiTunesやiCloudのバックアップ内容を閲覧できるだけでなく、削除したデータを復元することもできます。また、既存のデータが上書きされなく、バックアップからメモだけを復元できます。
無料機能も用意されているので、ダウンロードして復元したいメモがあるかどうかを確認しましょう!
PhoneRescue公式サイト:https://reurl.cc/p59bll
PhoneRescueを使ってバックアップからメモを見る手順
Step 1.PhoneRescueをパソコンにダウンロードしてインストールします。
PhoneRescue公式サイト:https://reurl.cc/p59bll
Step 2.iPhone用のUSBケーブルを使って、コンピュータに接続します。
バックアップがある場合、復元モードから「バックアップからリカバリー」、または「iCloudからリカバリー」を選択します。そして「次へ」アイコンをクリックします。
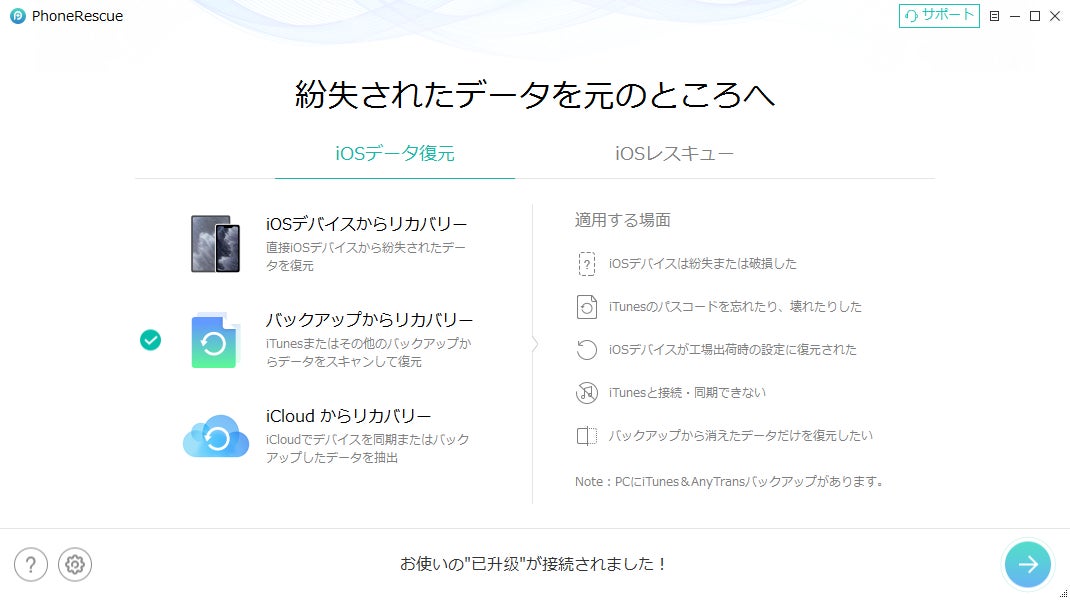
Step 3.接続されたiPhoneのiTunesバックアップや他のバックアップが展示されています。適当なバックアップを選択し、「次へ」ボタンをクリックします。
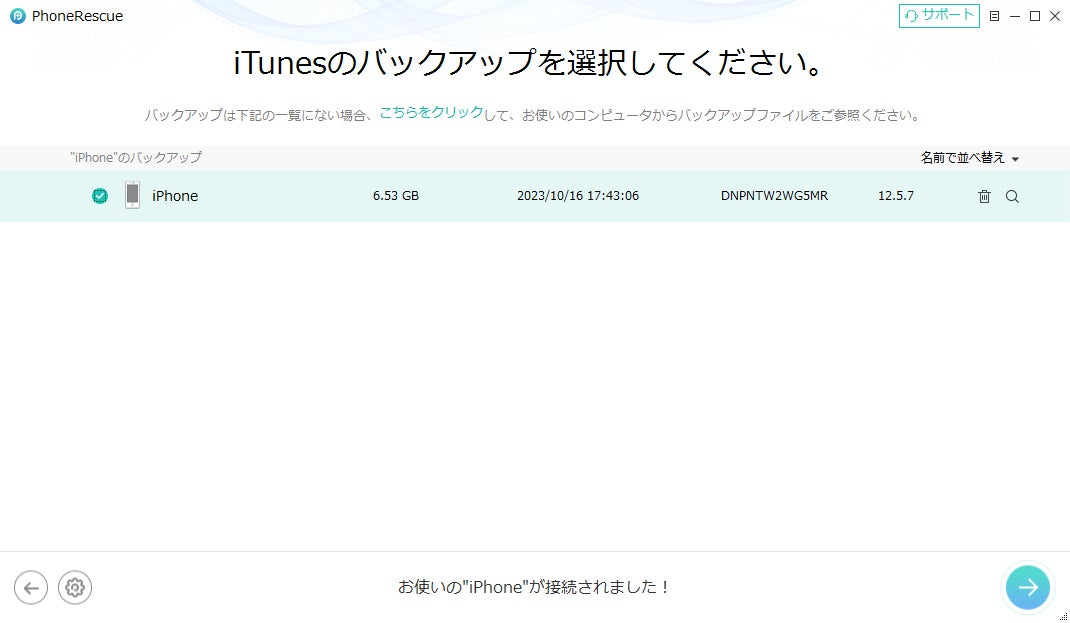
Step 4.復元したいデータ種類で「メモ」を選択 > 「OK」ボタンをクリックします。
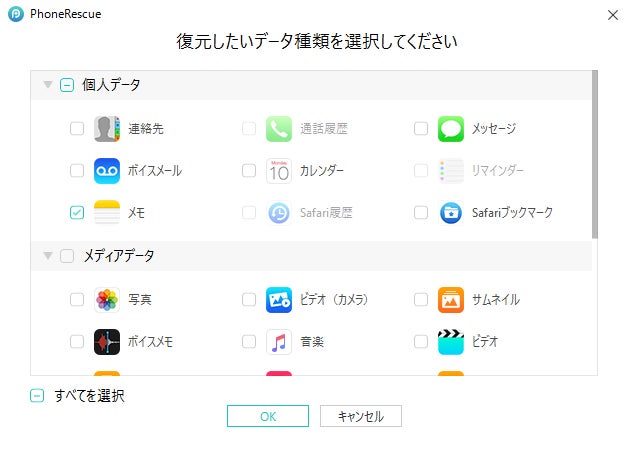
Step 5.iTunesバックアップ内のメモを確認することができます。メモも抽出またはデバイスに復元する場合、
右下の「デバイスへ」&「PCへ」ボタンをクリックしてください。
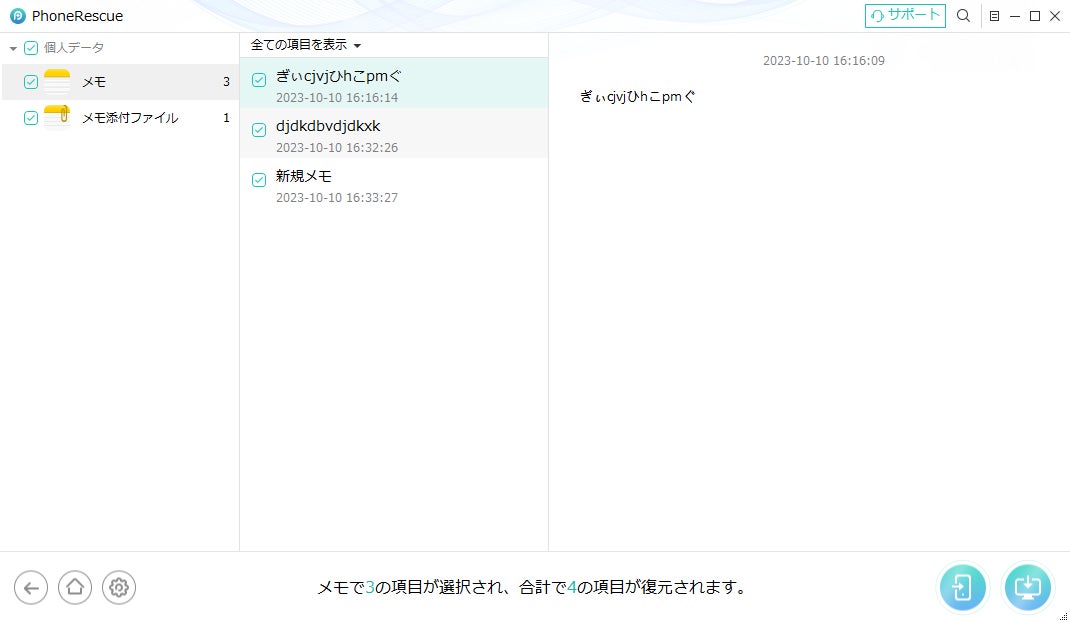
これで、iTunesバックアップコンテンツを簡単に表示できます。バックアップがある場合だけでなく、バックアップなしで削除されたデータも復元できます。iOSユーザーにとってとても便利な機能なので、ぜひ試してみましょう。
PhoneRescue公式サイト:https://reurl.cc/p59bll
-
追加内容:iTunesバックアップコンテンツを直接表示できない理由
1.バックアップの形式: iTunesバックアップは、特定のフォーマットでデータが保存されます。この形式は一般的なファイル形式ではなく、直接的にアクセスや閲覧することができません。
2.データのセキュリティ: iTunesバックアップは、データのセキュリティを確保するために暗号化されています。これにより、バックアップに保存されている個人情報や機密データが第三者に漏洩することを防止しています。しかし、暗号化されたデータを直接的に閲覧することはできません。
3.ユーザープライバシーの配慮: iTunesバックアップは、ユーザーのプライバシーを尊重するために、データの内容を直接的に閲覧することが制限されています。これは、個人情報やプライベートなデータを保護するための措置です。
以上の理由から、iTunesバックアップの内容は直接的には見ることができません。ただし、特定のソフトウェア、例えばPhoneRescueを使用して、バックアップからデータを復元したり、特定のファイルを抽出したりすることは可能です。
PhoneRescue公式サイト:https://reurl.cc/p59bll
-
関連記事
◆iTunesバックアップから写真を取り出す方法まとめ

◆iTunes、iCloud、AnyTransのバックアップからデータを復元
◆iPhoneのアプリとアプリデータをバックアップする3つの方法

◆iPhoneに必要なデータ・特定のアプリだけを復元する方法



