パソコンに保存されたデジカメで撮った写真やパソコンにダウンロードした壁紙・画像・動画、パソコンで編集した写真などをiPhoneに入れる場合、どうすればいいのですか?今回はパソコンからiPhoneに写真・動画を入れる簡単な方法を一括して紹介します。
-
目次
-
方法1、iTunes経由でパソコンからiPhoneに写真を送る
-
方法2、専門ツールAnyTransでパソコンからiPhoneに写真を入れる
-
方法3、iCloudでパソコンからiPhoneに写真を同期する
-
方法4、GoogleフォトでパソコンからiPhoneに写真を転送する
-
方法5、パソコンからiPhoneに写真をメールで送る
-
方法6、AirDropで写真を共有する(Mac)
-
おわりに
-
方法1、iTunes経由でパソコンからiPhoneに写真を送る
iTunesにはパソコン内にある音楽や映像ファイルをiOSデバイスと同期する機能が搭載されています。それで、iTunes経由でパソコンからiPhoneに写真を入れることができます。ただし、iTunesの最新バージョンにパソコンにインストールする必要があります。また、パソコンの写真をフォルダごとにiPhoneに移すことしかできません。
操作手順は以下のとおりです。
Step1、パソコンでiTunesを開き、写真の転送先のiPhoneをUSBケーブルでパソコンに接続します。
Step2、左上にあるデバイスマークをクリックし、「写真」を選択して、一番上の「写真を同期」のところにチェックを入れます。
Step3、そして、「写真のコピー元」を選択し、右下の「適用」をクリックします。すると、写真をパソコンからiPhoneへ転送するプロセスが始まります。
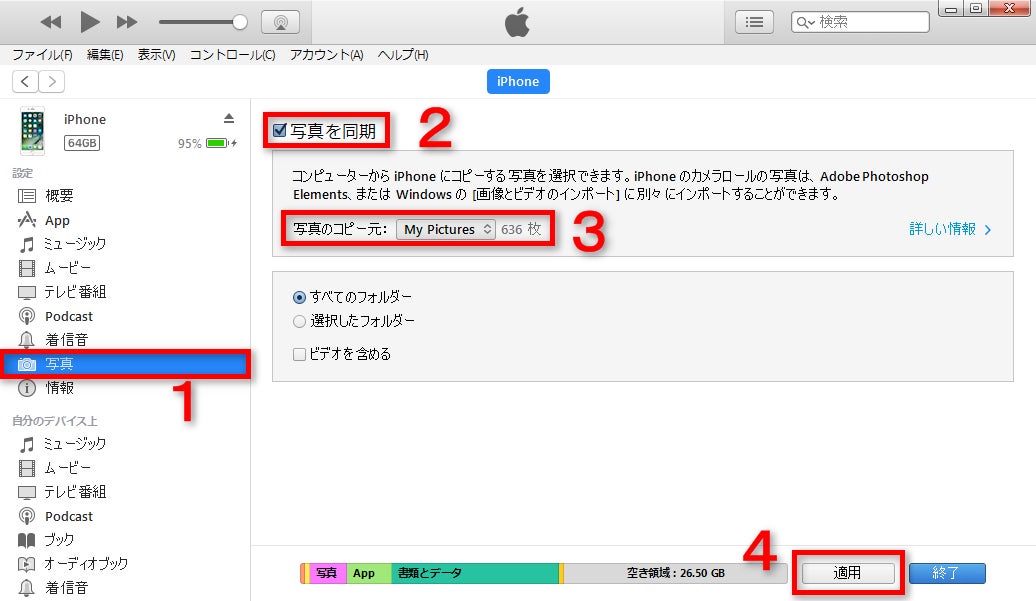
-
方法2、専門ツールAnyTransでパソコンからiPhoneに写真を入れる
実はiTunesを使って写真を転送するのが難しいと思っている方も少なくないです。ではiTunesを使わずにパソコンからiPhoneに写真・動画を転送できますか?データ管理の専門ツールAnyTransをおすすめします。
AnyTransは写真を含むiOSデータ全体を効率的に転送・管理。バックアップする専門ソフトです。今回新バージョンがリリースされた後、写真などのデータ転送の速度も向上させます。
2-1 AnyTransの推薦理由
・できる:Mac・Windowsパソコンの写真を簡単にiPhoneに移せる
・高速度:100枚の写真を4秒で移行できる、千枚の写真も数分で移行
・安心感:画質劣化なし、データ紛失なし、ウイルス・広告・スパイウェア・マルウェアなどが一切なし
・多方向:パソコンの写真をiPhoneに転送するだけでなく、iPhoneからパソコン及びほかのデバイスにも写真などのデータを転送
・自由選択:同期の制限を超え、ファイルを自由にiPhoneやiPad、iPod、iTunes、iCloud、パソコン間で自由に転送
早速、AnyTransを利用して無料ダウンロードしましょう!全機種のiPhoneに対応しているので、ご安心に利用ください。
2-2 AnyTransの操作手順
次はAnyTransでパソコンからiPhoneに写真を入れる簡単な方法をご説明します。操作手順は以下のとおりです。
Step1、パソコンにAnyTransをダウンロードしてインストールします。
AnyTrans公式サイト:https://reurl.cc/kadpb3
Step2、AnyTransを起動して、USBケーブルでiPhoneをパソコンと接続します。ホーム画面でプラスボタンをクリックします。
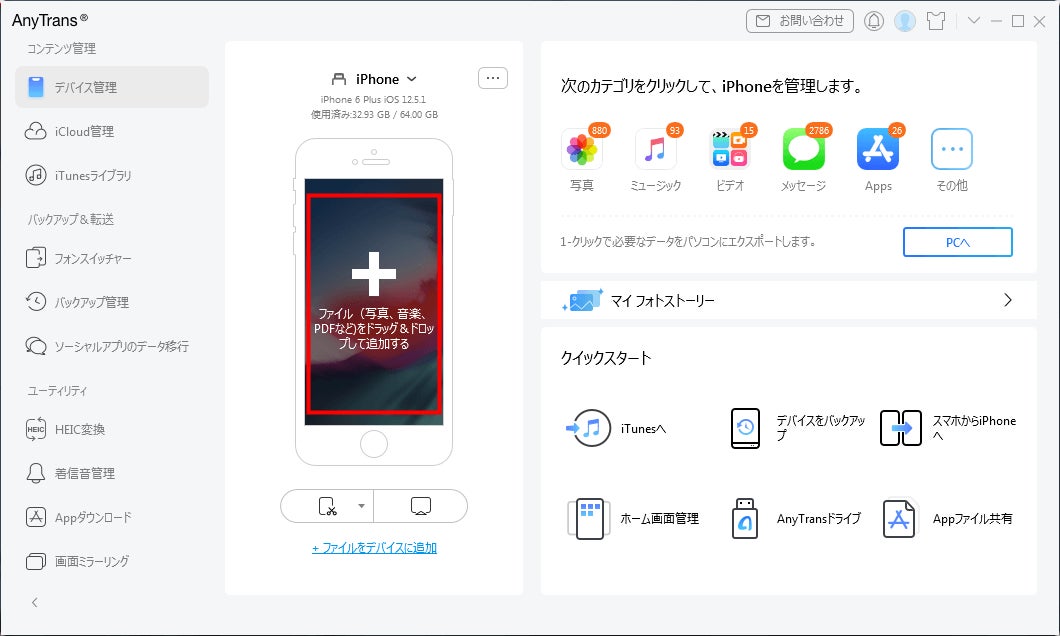
Step3、パソコンに保存される写真のフォルダを開き、iPhoneに送りたい写真を選択して、「開く」をクリックすると、転送が始まります。
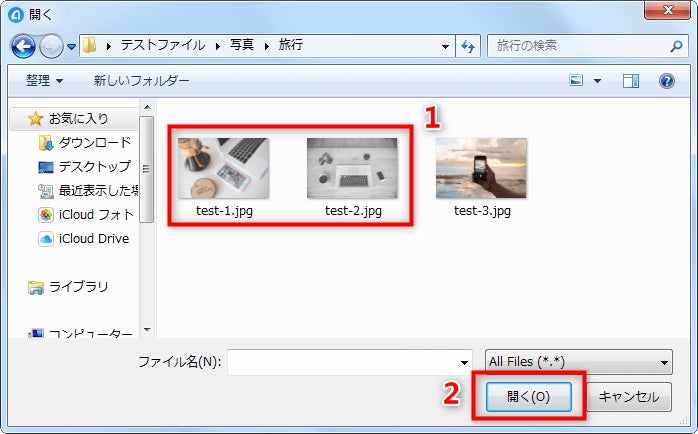
Step4、転送が完了するまで少々お待ちください。
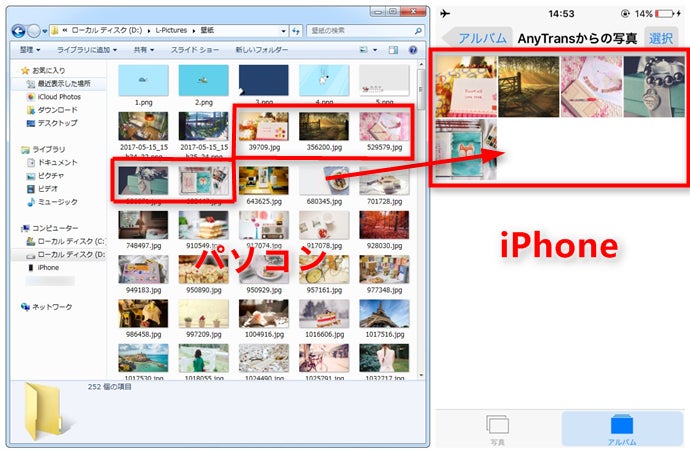
AnyTransについて:https://reurl.cc/kadpb3
-
方法3、iCloudでパソコンからiPhoneに写真を同期する
もしUSBケーブルを使いたくないなら、iCloudを利用して写真を同期することができます。それで、パソコンからiPhoneに写真を入れることができます。ただし、無料で転送できる写真の容量が5GBだけあるほかに、大量の写真をアップロードとダウンロードする時間がかなりかかります。iPhoneをWiFiに接続するようにしてください。操作手順は以下のとおりです。
Step1、iCloudの公式サイトにアクセスしてApple IDとパスワードでサインインしてから、「写真」をクリックします。
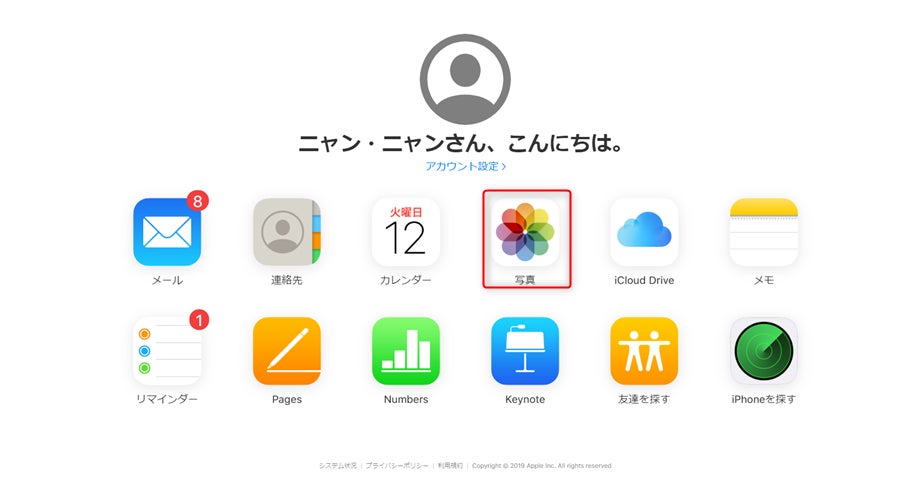
Step2、右上にある「アップロード」アイコンをクリックして、パソコンからiPhoneに送りたい写真を選択し、「開く」をクリックします。アップロードが開始されます。
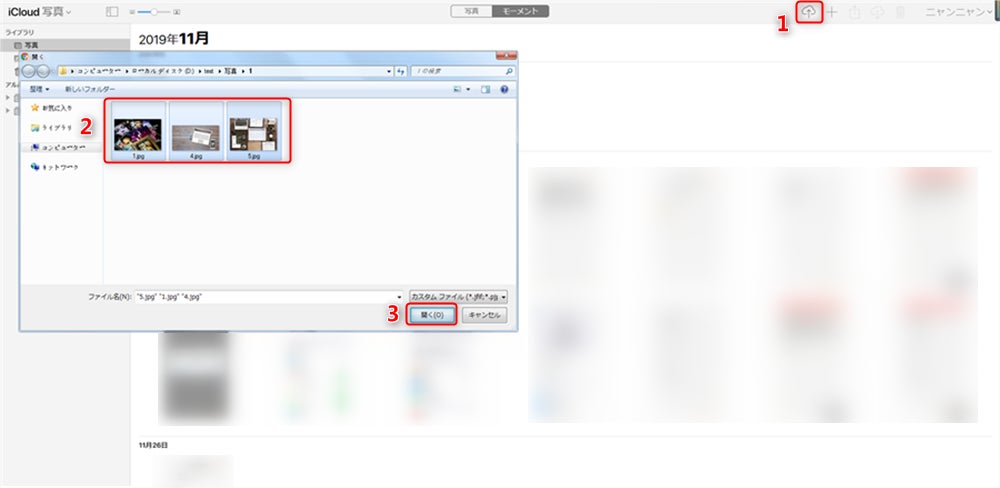
Step3、しばらくすると、iCloudでパソコンから写真をiPhoneに転送するプロセスが完了です。
-
方法4、Googleフォトを利用して写真を転送する
Googleフォトのクラウドサービスを利用している場合、パソコンに保存される写真をクラウドサービスに入れて、それにiPhoneに同じアプリをインストールしたら、iPhoneにもその写真を保存することができます。具体的な操作手順は以下のとおりです。
Step1、パソコンでGoogleフォトを起動します。
Step2、パソコンからiPhoneに送りたい写真を追加します。それで、写真がGoogleフォトに転送されました。
Step3、iPhoneでGoogleフォトアプリをインストールし、起動します。
Step4、パソコンから追加した写真をダウンロードします。
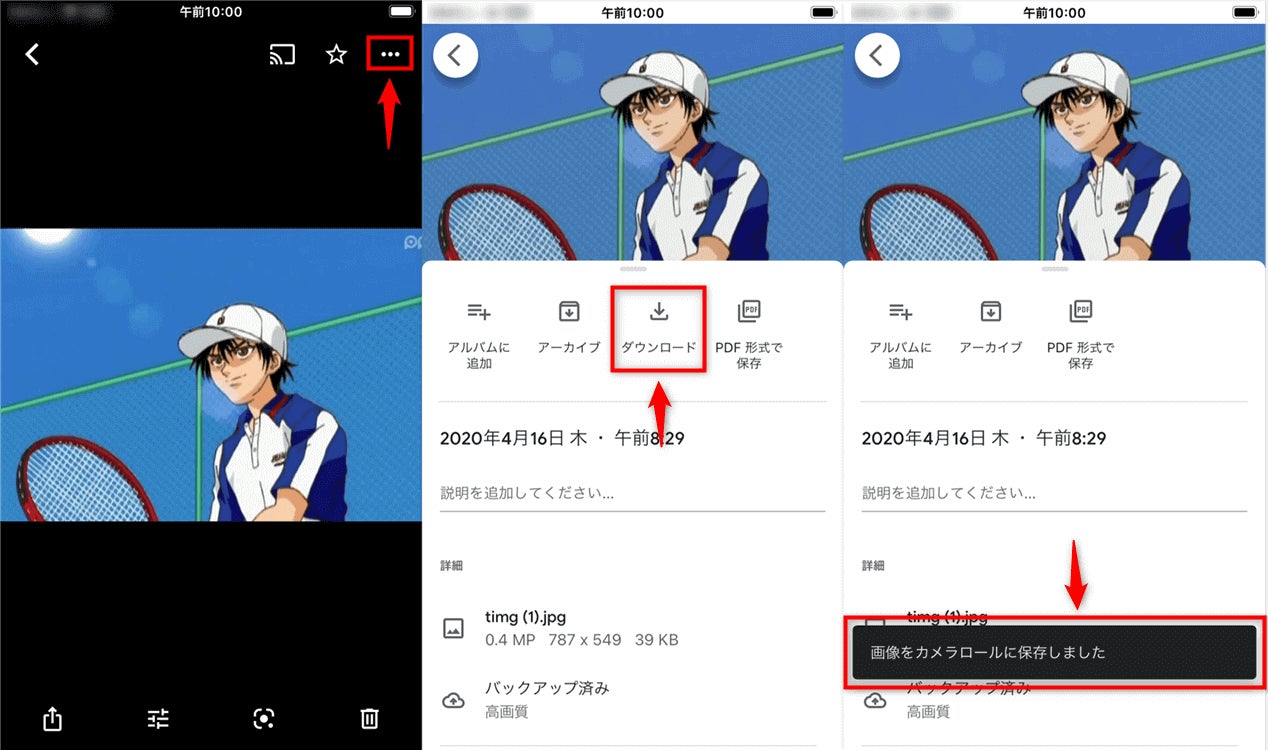
-
方法5、パソコンからiPhoneに写真をメールで送る
Gmailやyahooメールなどを利用して、iPhoneに移したい写真を添付ファイルとして送信できます。それで、iPhoneから写真・動画をダウンロードできます。ただし、メールで送信すると、サイズの制限があるため、大量の写真を一括で転送するのが不可能です。
-
方法6、AirDropで写真を共有する(Mac)
もし、Macを持っている場合、iPhoneとAirDropで写真を簡単に共有することができます。操作手順は以下のとおりです。
Step1、iPhoneとMacでAirDropをオンにします。
具体的にはMacでFinderウインドウのサイドバーで「AirDrop」を選択します。「このMacを検出可能な相手」を「全員」または「連絡先のみ」を選択します。
iPhoneでコントロールセンターを起動して、ネットワーク設定の四角の枠内を長押しします。AirDropの受信先は「連絡先のみ」「すべての人」から選択します。
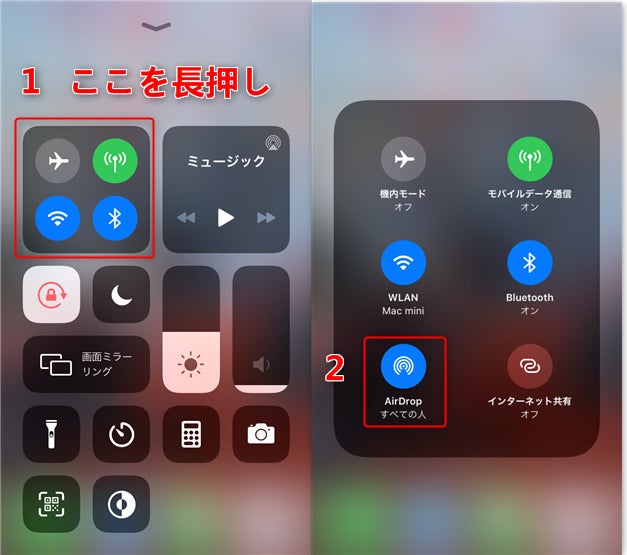
Step2、MacでiPhoneに入れたい写真を「右クリック」して「共有」から「AirDrop」をクリックします。またはツールバーの「共有」ボタンをクリックして、「AirDrop」を選択します。近くにいるAirDropユーザが示されます。
Step3、自分のiPhoneの名前をクリックして、「完了」をクリックします。
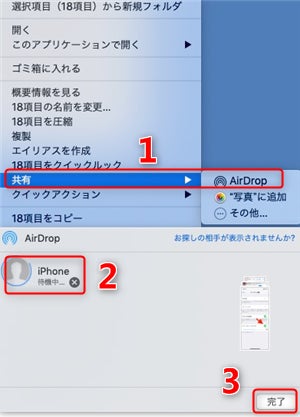
-
おわりに
以上、パソコンからiPhoneに写真を入れる簡単な方法をご説明してきました。AnyTransは写真をはじめとする27種類のiOSデータを気軽に管理できます。今世界中で多くのユーザーに好評されています。もしiTunesでパソコンからiPhoneに動画・写真の取り込みができないなら、ぜひAnyTransをお試しください。
AnyTrans公式サイト:https://reurl.cc/kadpb3
-
関連記事
【ケーブルあり/なし】パソコンからiPhoneに写真を転送する方法

6つの方法でパソコンの写真をiPhoneに移す

パソコンからiPhoneにデータを移す方法



