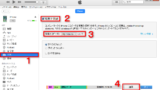iPadはMacと同シリーズのCPUを使うようになった今では、より多くのユーザーは仕事や勉強をiPadでするようになりました。大量なファイルがiPadに保存するようになり、スタンダードストレージのiPadにとって荷が重いと考えられます。その場合、ストレージをアップグレードするために新しいiPadを購入するにはもったいないし、データを整理して不要のデータを削除するにもすぐに限界が来てしまいます。すると、大容量のUSBメモリーにiPadのデータを転送することは最も費用対効果のいい方法の一つになってきます。しかし、どうやって転送するのかを知らないユーザーも少なくいません。今回はその転送方法についてご紹介したいと思います。
-
目次
-
Part 1:専用ソフト「AnyTrans」を使用する
-
Part 2:USB-C/Lightning-HUBアダプター経由でデータを転送する
-
まとめ
iPadのデータをUSBなどの保存先に移したいときはどうすればいいでしょうか。今回はその転送方法についてご紹介します。
-
Part 1:専用ソフト「AnyTrans」を使用する
最もおすすめなのはIOS向けのパソコン用管理ソフト「AnyTrans」を使用する方法です。AnyTransを使うメリットとして、まずは転送したいデータを一括転送か選択してから転送するかを自分のニーズに沿って選ぶことができます。また、オリジナルサイズのデータを転送する際にデータにつくダメージやデータロスには心配無用です。さらに、AnyTransはほぼ全てのデータ種類に対応しており、数クリックで作業が完了し、操作も簡単です。AnyTransでのデータ転送を実行する前にまず転移先のUSBメモリーをパソコンに差し込んでください。では具体的な操作方法を見てみましょう。
AnyTransを無料ダウンロード▷https://reurl.cc/ed5VVL
ステップ1、iPadとパソコンを接続してから、AnyTransを立ち上げ、「PCへ」をクリックします。
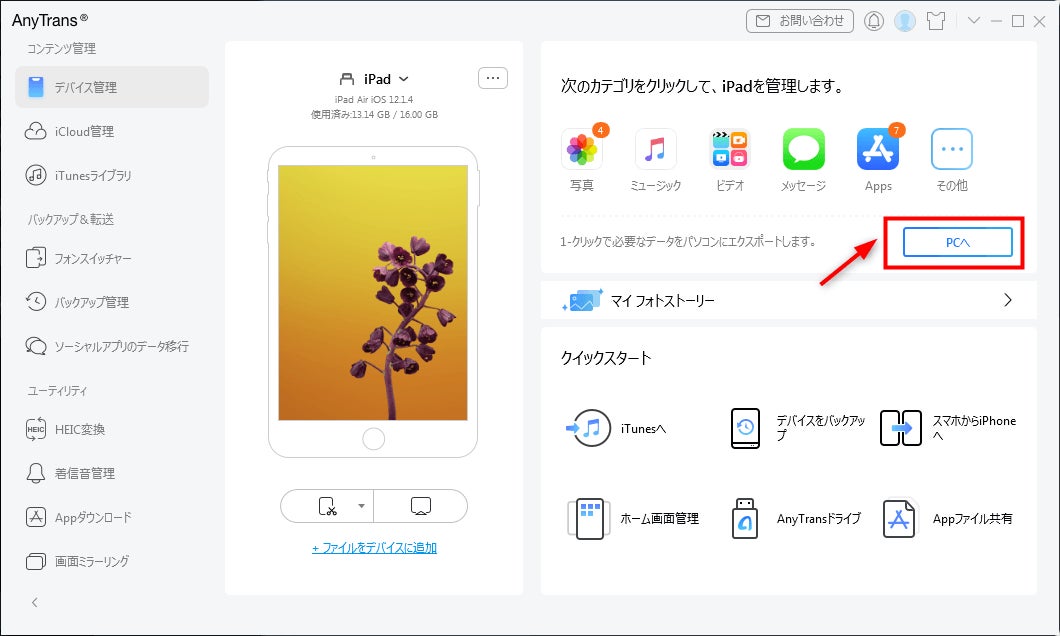
ステップ2、パソコンに転送したいデータを選択し、出力先をUSBメモリーのアドレスに設定します。設定が終わったら、「次へ」をクリックします。
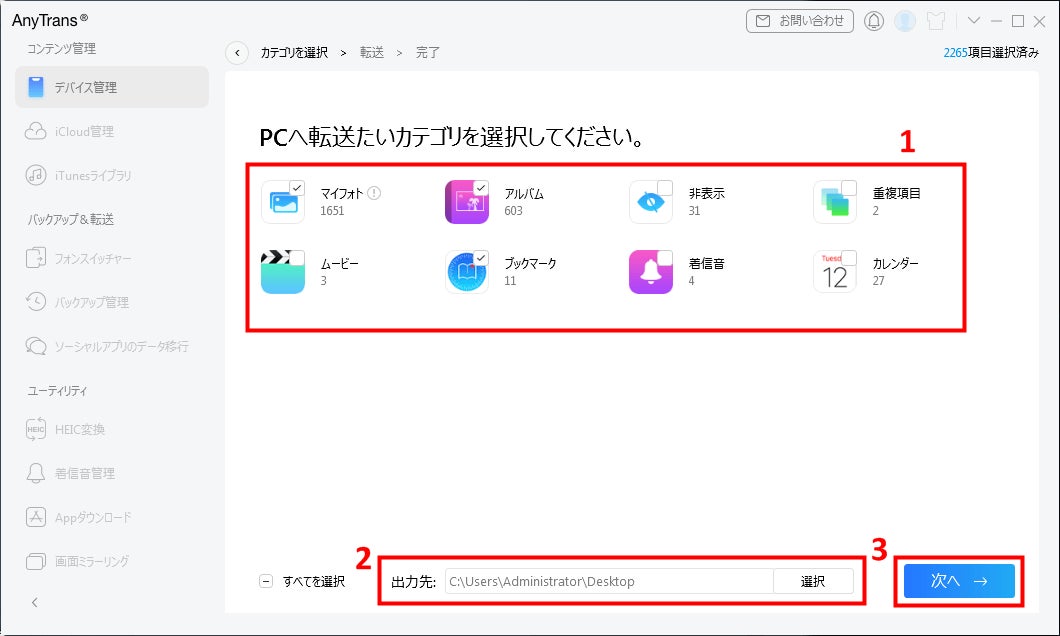
ステップ3、しばらく待つと、転送が完了します。
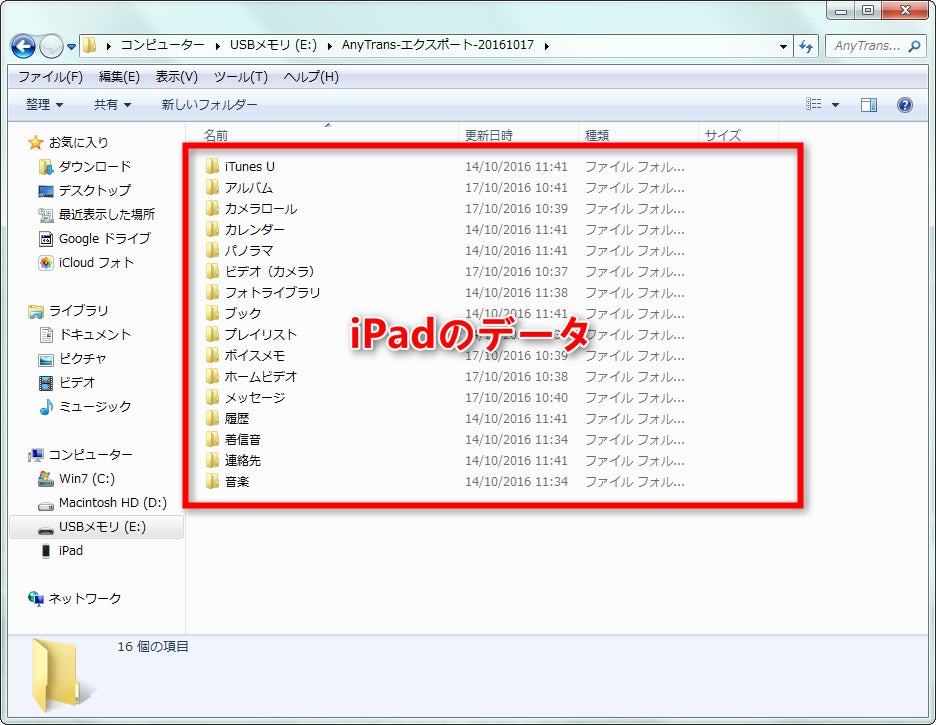
以上は一括転送する場合の操作方法です。
もし選択したデータのみUSBメモリーに転送したい場合は以下の操作手順に参照してください。
AnyTrans無料ダウンロード▷https://reurl.cc/ed5VVL
ステップ1、ホーム画面でまず転送したいデータの種類を選びます。
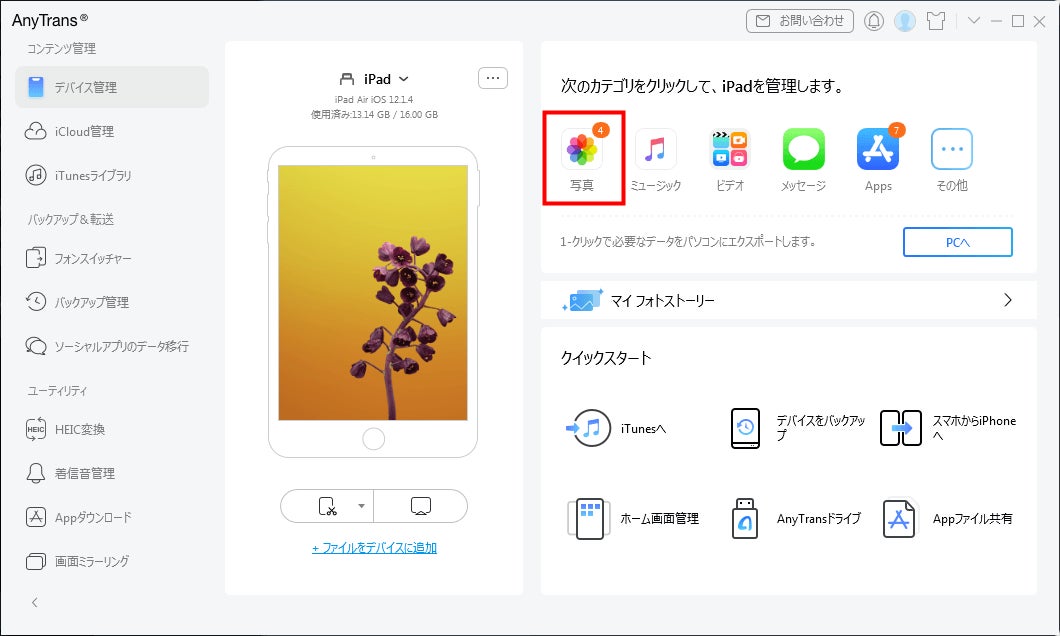
ステップ2、転送したいデータを選択し、「PCへ」をクリックします。
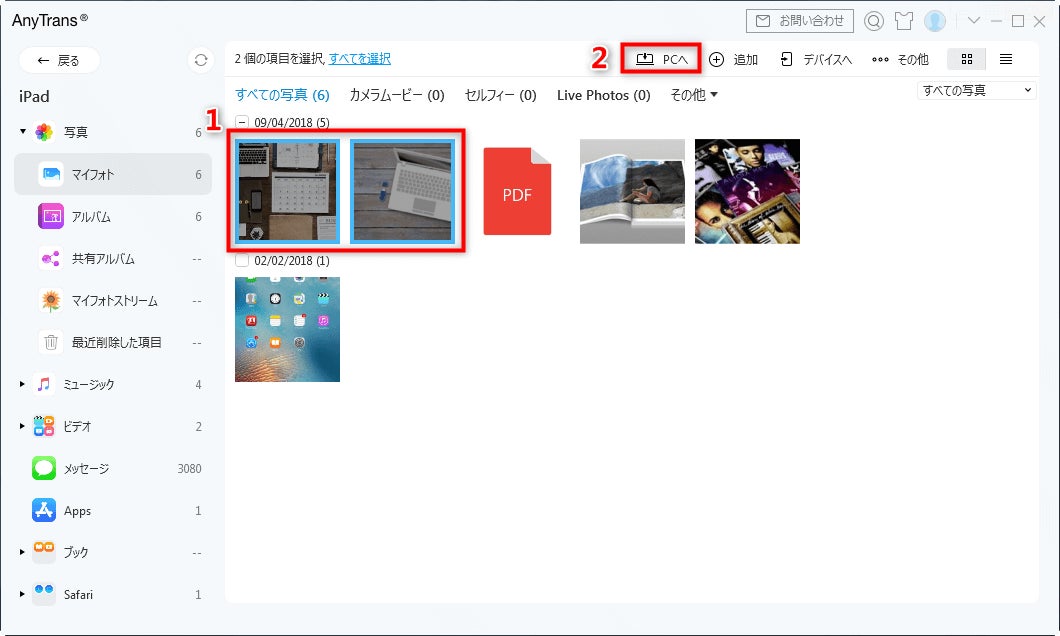
ステップ3、出力先をUSBメモリーのアドレスにし、写真や動画である場合はその出力フォーマットを設定することができます。設定完了後、「次へ」をクリックすれば完成です。
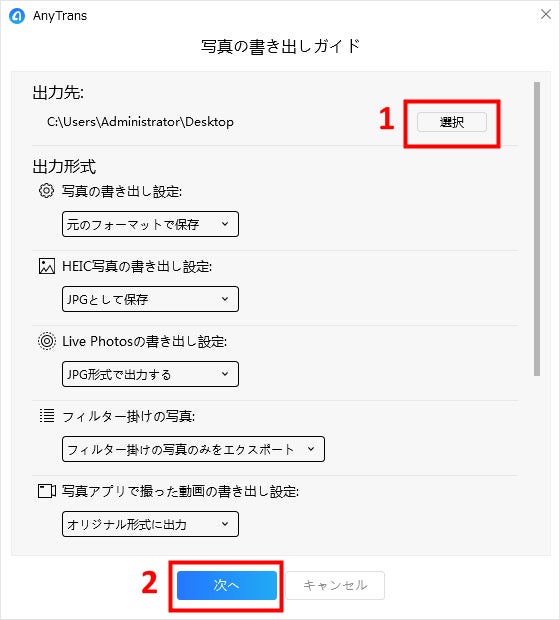
AnyTrans公式サイト▷https://reurl.cc/ed5VVL
-
Part 2:USB-C/Lightning-HUBアダプター経由でデータを転送する
専用ソフト「AnyTrans」を利用する場合はパソコンが必須です。しかしいつもパソコンが使える環境にいられるとは思いません。パソコンが使えない場合はapple製品であるUSB-C/Lightning-HUBアダプターを利用することをおすすめします。iPadをUSBメモリに接続するための条件として、アダプターを購入するのはもちろん、iPad OSは13以降にアップデートする必要もあります。
ステップ1、アダプターでUSBとiPadを接続し、識別されたら「ファイル」をタップします。
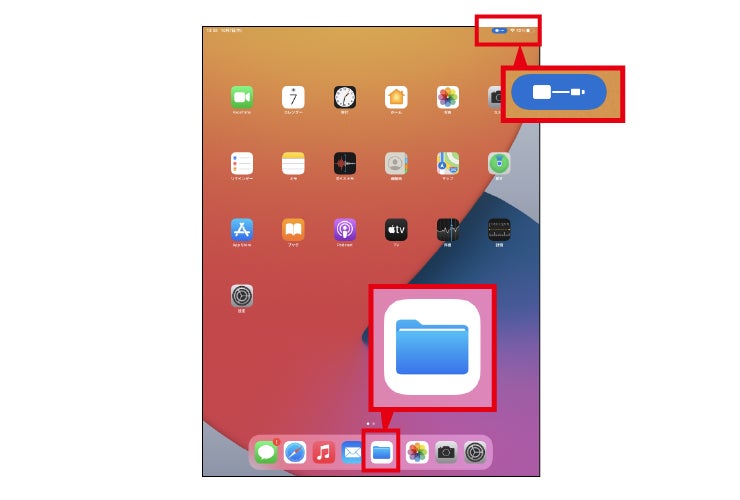
ステップ2、ファイルの「場所」から「このiPad」を選択し、次はUSBに保存したいデータを選択し、右上にある共有ボタンをタップします。
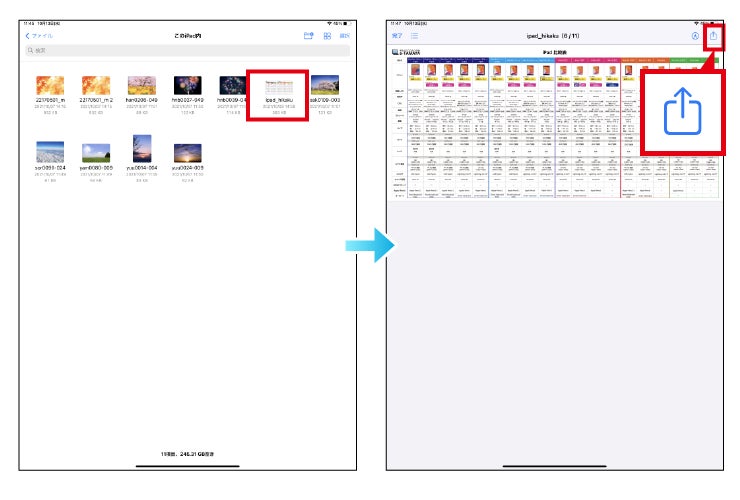
ステップ3、「ファイル」に保存をタップし、USBの名前を選択し、「保存」をタップすれば完成です。
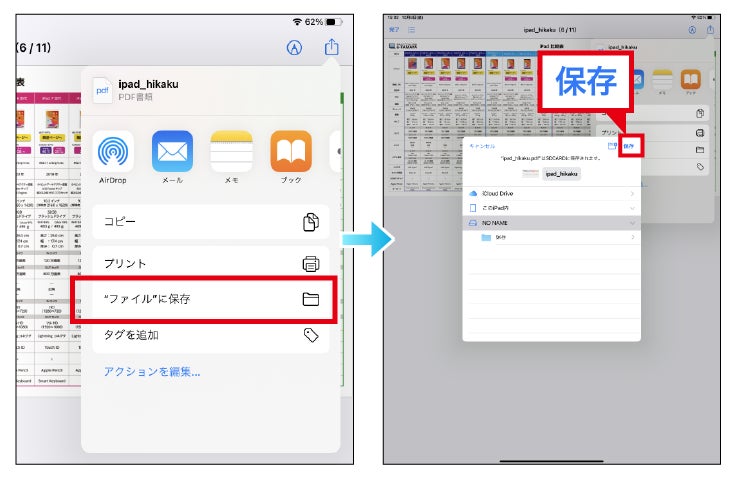
この方法ではいくの注意事項があります。まずはapple正規品のアダプターの値段はかなり高いです。アダプター経由でデータ転送を行う回数は少なかったら購入することをおすすめしません。また、こうした転送方法はiPadのバッテリーに厳しいです。大量なデータを転送する場所はバッテリーの寿命にも影響を及ぼしてしまいます。もしIMF認定のない第三者のアダプターを使うとしたら、データロスが発生する恐れがあります。それは絶対控えた方がいいでしょう。
-
まとめ
以上はiPadからUSBメモリーにデータを転送する方法についてのご紹介でした。データの安全とiPadの使用寿命の点から考えると、やはり専用ソフト「AnyTrans」を使うのは最も妥当だと思いますが、すぐにパソコンにアクセスできない環境にいる場合は正規品であるアダプターを使うのもいいでしょう。
AnyTransを無料ダウンロード▷https://reurl.cc/ed5VVL
-
関連記事
iPhoneでMP4を再生できない原因とその対処法

【Mac/Windows対応】iPhoneの音楽をパソコンに取り込む方法

LINEトーク履歴をiPadからiPhoneに移行する方法
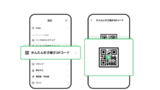
【4選】SDカードの写真をiPhoneに移す方法