では、どのようにしてAndroidのデータをPCにバックアップできるでしょうか?USBケーブルを使用して写真などのメディアデータをバックアップできますが、連絡先やカレンダーなどのデータをバックアップする場合はどうすればよいでしょうか?
この記事では、AndroidをPCにバックアップするための方法をまとめて紹介します。
- 方法1.DroidKit – Androidのデータを完全にPCへ転送
最新バージョンのDroidKitは、データ転送速度を向上させ、簡単かつ快速にデータをバックアップすることができます。
DroidKitを使用すると、写真、連絡先、メッセージ、カレンダーなど、様々な種類のデータをバックアップできます。また、DroidKitは、削除されたデータを復元するための機能も提供しており、誤って削除してしまったデータを復元することができます。
さらに、DroidKitは、高度な技術を使用してデータを安全にバックアップするため、データの紛失や破損のリスクを最小限に抑えることができます。
DroidKitについて:https://bit.ly/40ck2dm
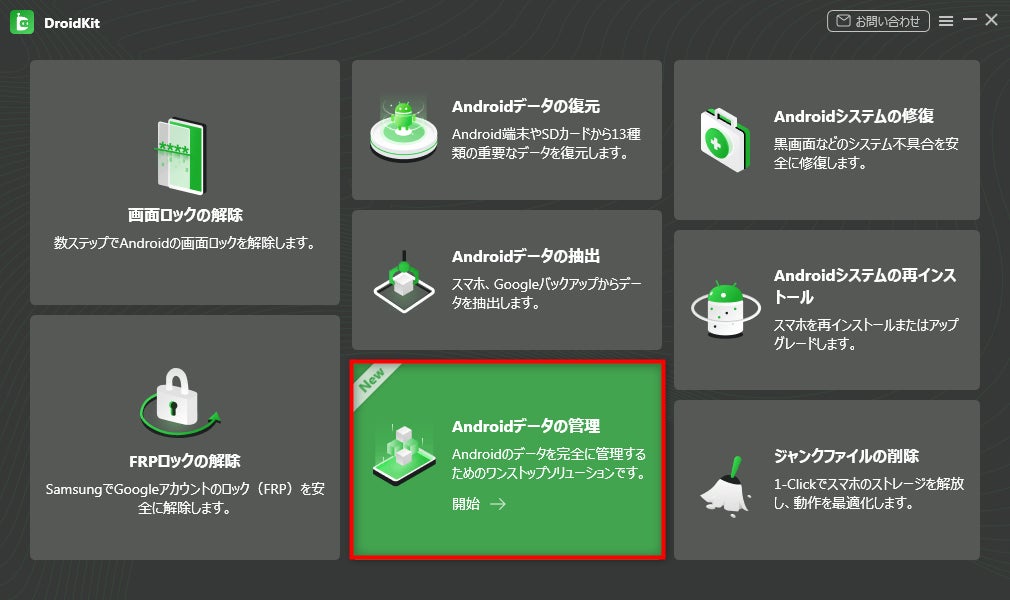
Step 1.DroidKitをダウンロードして起動します。ホームページで「Androidデータ管理」機能を選択して、「開始」ボタンをクリックしてください。
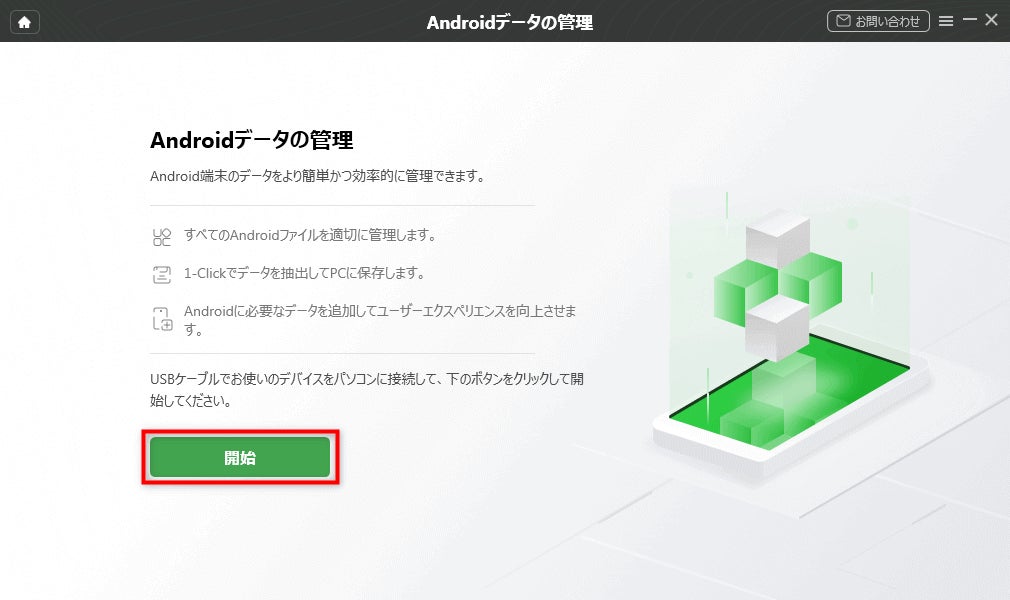
Step 2.DroidKitは自動的にAndroidのデータを読み込みます。「PCへ抽出」をクリックします。カテゴリからデータの種類をクリックすると、プレビューして転送できます。
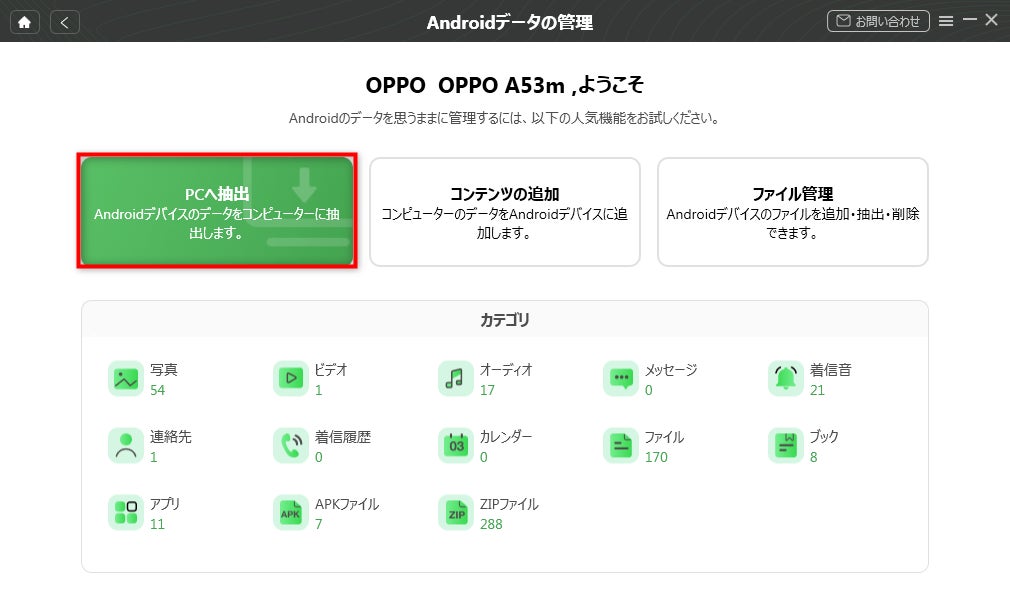
Step 3.Androidに保存しているデータが一覧表示されています。PCにバックアップしたいデータ、またはすべてのデータを選択してバックアップできます。
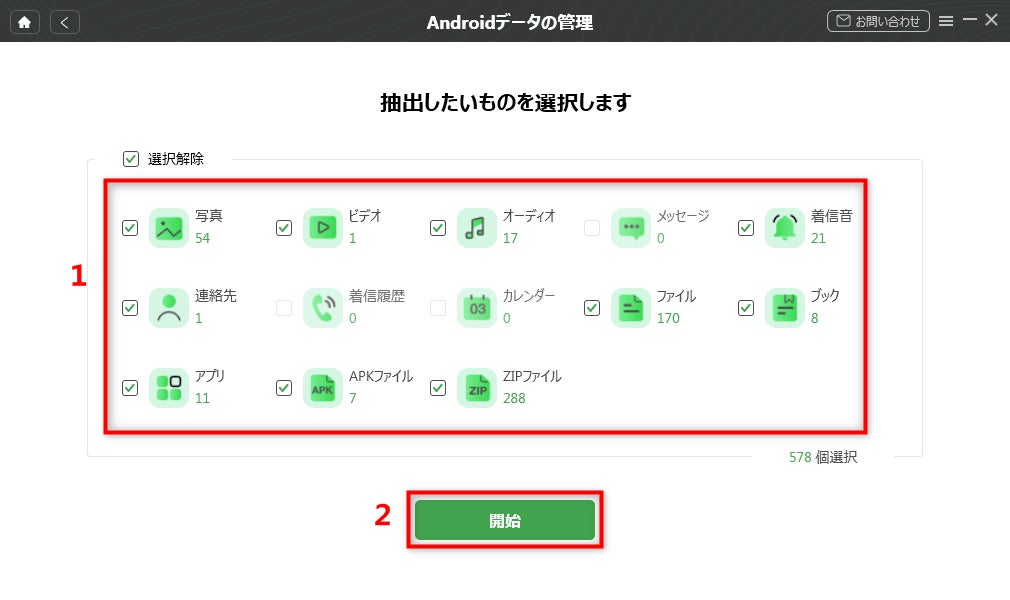
Step 4.データのサイズによって、時間がかかります。少々お待ち下さい。バックアップが完了したら、「プレビュー」をクリックし、バックアップされたデータを確認・編集・管理できます。
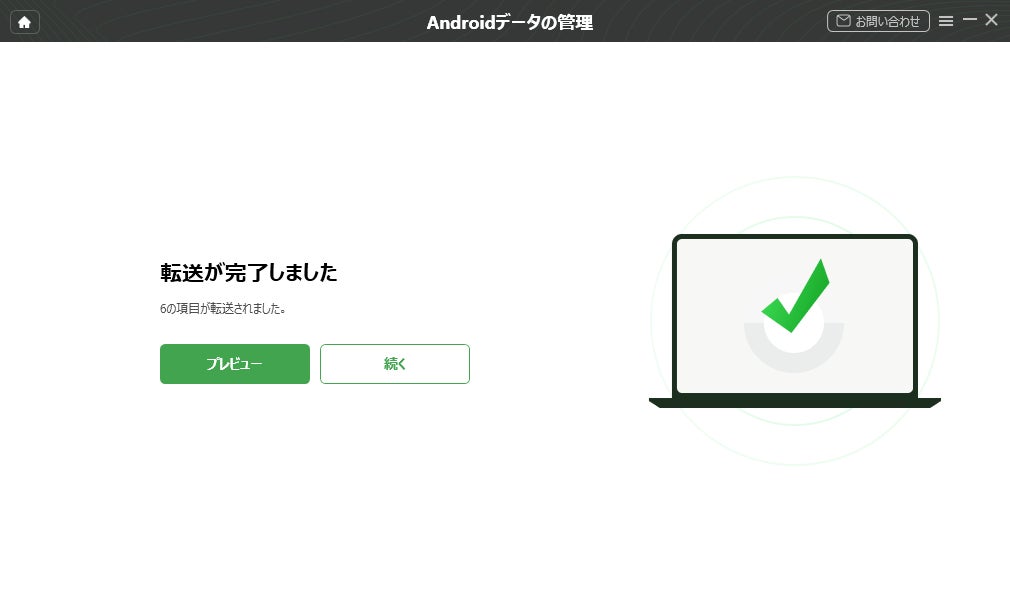
DroidKitを使用することで、画質や音質が劣化せず、簡単かつ安全にデータをバックアップできるため、重要なデータを失うリスクを最小限に抑えることができます。今すぐ無料体験してみましょう。
DroidKitについて:https://bit.ly/40ck2dm
次の動画を参考して、AndroidスマホからPCに写真などのデータをバックアップしましょう。
- 方法2.USBケーブル接続でスマホをPCにバックアップ
もしお使いのアンドロイドスマホ内に保存されている写真、動画、音楽、ファイルデータをPCに転送してバックアップしたいなら、ソフト以外、直接にUSBケーブルでAndroidスマホをパソコンに接続して転送することもできます。
Step 1. USBケーブルでAndroidスマホをPCに接続して、スマホでMTPモードを選択して設定します。
Step 2. PCでエクスプローラーを開き、Androidスマホの名前を選択して転送したいデータを確認して選択します。
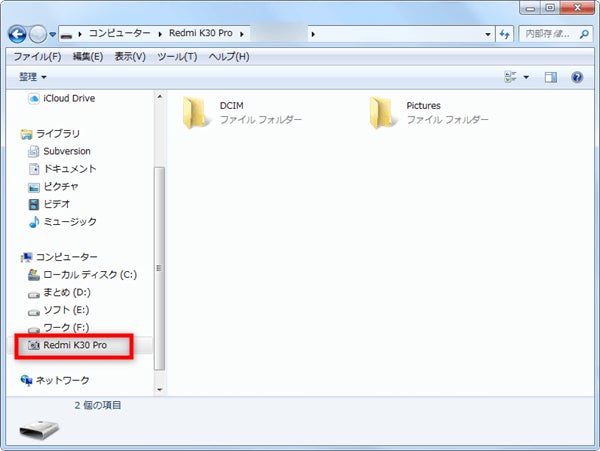
Step 3. 選択されたデータをパソコンにコピーして転送すれば、AndroidスマホのデータをPCにバックアップすることができます。
しかし、もし連絡先、メッセージ、カレンダーなど他のデータをAndroidからPCにバックアップしたいなら、方法1で紹介された専用ツールをダウンロードして利用するのをおすすめします。
- 方法3.AnyDroid – アンドロイドからデータをPCへバックアップ
AnyDroidはアンドロイド端末向けのデータ管理・転送ソフトの人気の一つです。AndroidスマホからPCへデータを転送できますから、バックアップツールとして利用できます。しかも、このソフトは以下のような特長があります:
- 音楽、動画、写真、連絡先、メッセージ、通話履歴、カレンダー、アプリ、ドキュメントなど12種のデータをPCにバックアップできる
- データを一括バックアップするか、選択的にバックアップするか、必要なデータだけをバックアップできる
- バックアップされたデータはPCに閲覧・編集・利用可能
- 万が一データがなくなった場合、PCからAndroidにデータを転送することもできる
- SONY/SAMSUNG/ASUS/AQUOSなどの人気ブランドを含め、ほとんどのアンドロイド端末に対応する
- Windows&Mac両方に対応する
- 購入する前無料体験ができ、購入後も60日間返金保証が付き、万が一の場合でも安心
それでは、今すぐAnyDroidをPCにダウンロードし、AndroidスマホからデータをPCにバックアップしましょう!
AnyDroidについて:https://bit.ly/3TqioT3
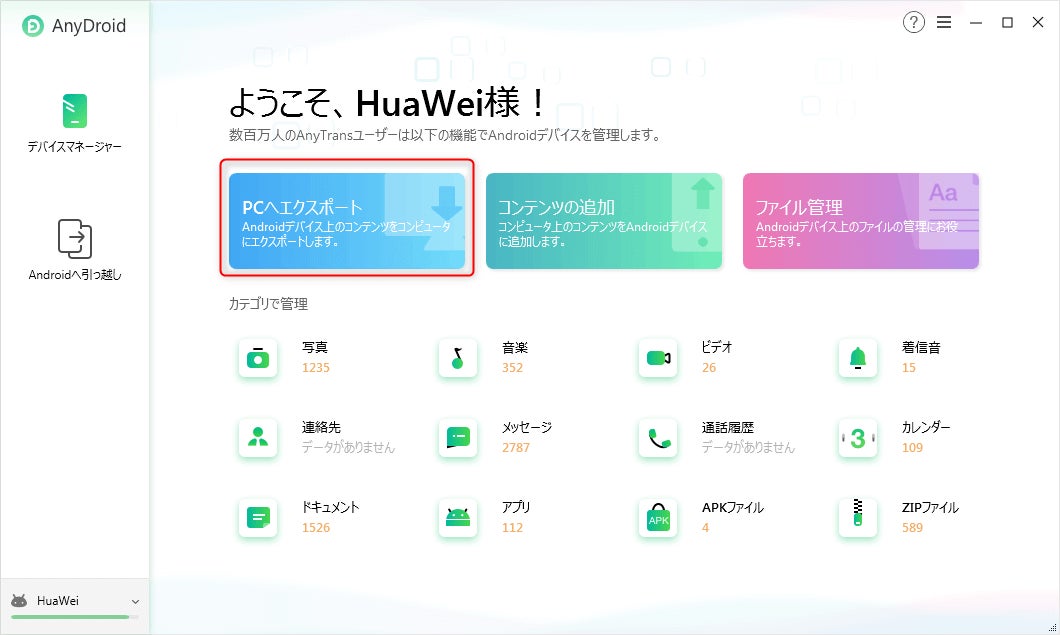
AnyDroidをダウンロードして起動します。「PCへエクスポート」ボタンをクリック > データ種類を選択 > 「次へ」ボタンをクリックしてデータをAndroidスマホからPCにバックアップします。
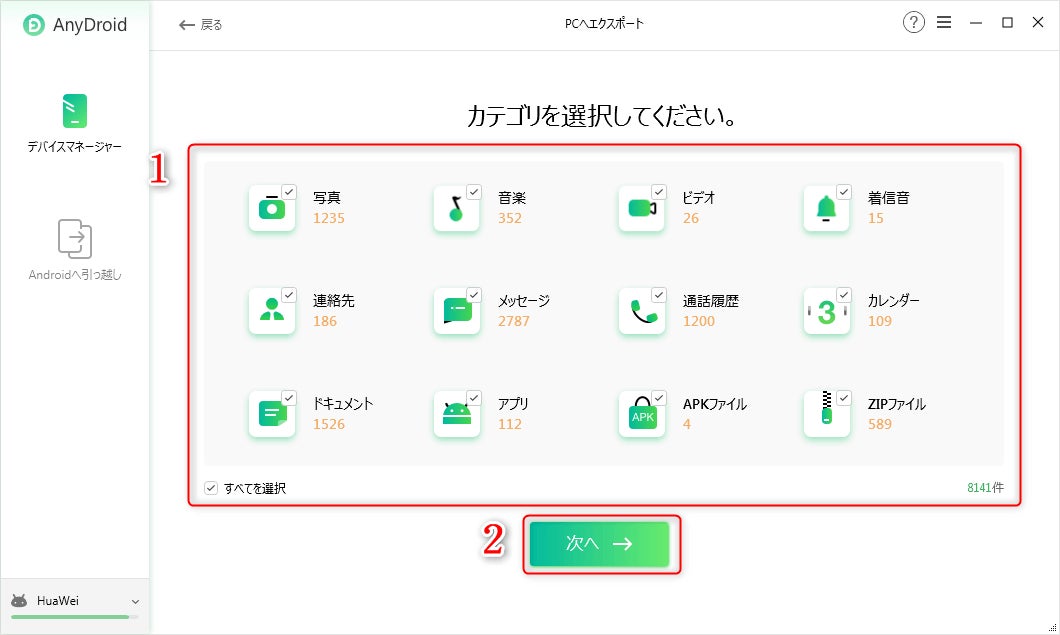
ご注意:Androidからパソコンにデータを転送してバックアップする前に、右上のボタンをクリックして「設定」を選択したら、「エクスポート」で出力形式と出力先を設定することができます。
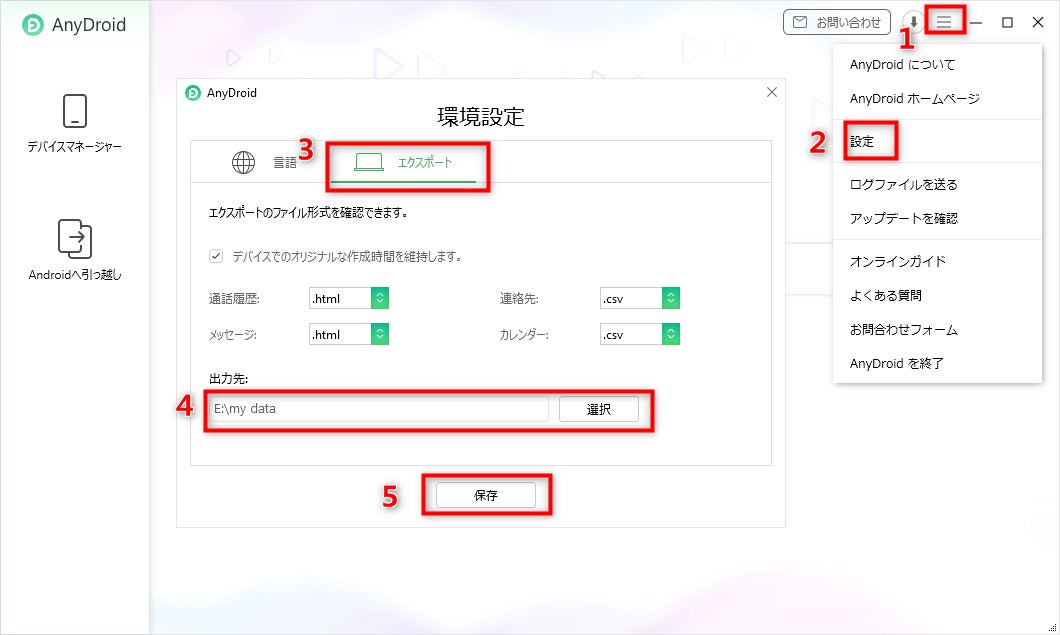
AndroidからPCへデータを転送するだけでなく、AnyDroidはPCからデータをAndroidへ追加することもできます。
- 最後に
以上はAndroidスマホからPCにデータをバックアップする方法です。いかがでしたか?
もしアンドロイドスマホ上のデータを安全に保存したいなら、専用ツールを使って、重要なデータをパソコンにバックアップするのをおすすめします。
- 関連記事
Androidからパソコンにアプリを取り出す方法
https://www.imobie.jp/support/transfer-android-apps-to-pc.htm
AndroidスマホからデータをPCにバックアップする
https://www.imobie.jp/support/backup-android-to-pc.htm
バックアップなしLINEトーク履歴を復元する方法
https://www.imobie.jp/support/recover-line-data-from-android.htm


